Microsoft word, PowerPoint, Outlook i Excel za Microsoft 365 u sustavima Windows, Mac, Android i Windows Mobile podržavaju umetanje i uređivanje skalabilnih vektorskih grafika (. SVG) datoteke u dokumentima, prezentacijama, porukama e-pošte i radnim knjigama.
U sustavu iOS možete uređivati SVG slike koje ste već umetnuli na drugu platformu.
|
|
Savjet: SVG je otvoreni standard koji je osnovan 1999.
Umetanje SVG slike
SVG datoteku umećete na isti način kao i druge vrste slikovnih datoteka:
-
Odaberite Umetni > slike > ovom uređaju.
-
Dođite do .svg datoteke koju želite umetnuti, a zatim je odaberite i odaberite Umetni.
Umetanje ikone
Biblioteka ikona u Office sastoji se od SVG slika koje možete umetnuti u dokument Office a zatim prilagoditi:
-
Odaberite Umetanje > Ikone.
-
Pregledajte ili potražite sliku pomoću ključnih riječi. Zatim ga odaberite i odaberite Umetni.
Dodatne informacije o dodavanju SVG slike u datoteku potražite u članku Umetanje ikona u Microsoft Office.
Prilagodba SVG slike
Nakon postavljanja SVG slike u dokument možete prilagoditi njegov izgled:
-
Promjena veličine slike bez gubitka kvalitete slike
-
Promjena boje ispune
-
Dodavanje ili promjena strukture
-
Primjena unaprijed postavljenog stila koji obuhvaća boju ispune i strukturu
-
Primjena posebnih efekata, kao što su sjena, odraz ili sjaj
Sve gore navedene mogućnosti dostupne su na kartici Oblik grafike na vrpci kada je slika odabrana na platnu:
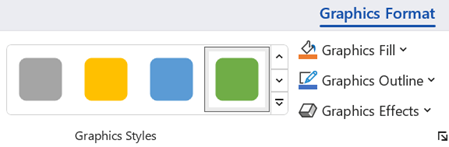
Dodatne prilagodbe slika
Kao i kod bilo kojeg oblika u Office, možete ga zakrenuti i koristiti mogućnosti poravnanja za precizniji položaj. Mogućnosti Veličina na kartici Oblik grafike na vrpci omogućuju obrezivanje slike ili određivanje preciznih dimenzija za njega:
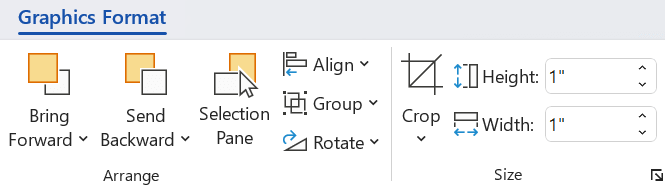
Pretvaranje SVG slike u oblik sustava Office
Mnoge SVG datoteke (uključujući ikone sustava Office) slike su u jednoj boji. No možete rastaviti SVG datoteku i prilagoditi pojedinačne dijelove pomoću mogućnosti Pretvori u oblik:
-
Na području crtanja dokumenta desnom tipkom miša kliknite sliku.
-
Odaberite pojedinačni dio slike, a zatim je izmijenite pomoću mogućnosti na kartici Oblik oblika na vrpci.
-
Ponovite drugi korak za svaki dio slike koji želite izmijeniti.
-
(PowerPoint i Excel samo) Kada završite s prilagodbom dijelova, sve ih odaberite pomoću prečaca Ctrl + klik. Zatim na kartici Oblikovanje oblika na vrpci odaberite Grupiraj > grupiranje. Ova akcija spaja dijelove ponovno kao jedan objekt u slučaju da naknadno morate premjestiti ili promijeniti veličinu slike u cjelini.
Ovdje možete vidjeti kratki videozapis u kojem će vam Doug pokazati kako to učiniti.

Ne možete umetnuti SVG sliku u iOS, ali imate neke alate za uređivanje koji su dostupni u sustavu Office za SVG slike koje već imate u datotekama. Da biste započeli, dodirnite SVG sliku koju želite urediti, a na vrpci će se prikazati kartica Grafika.
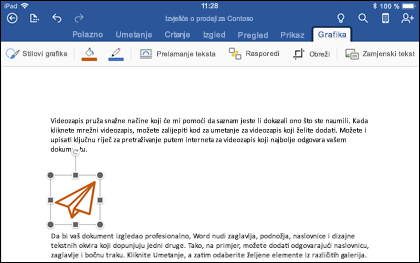
-
Grafički stilovi – to je skup unaprijed definiranih stilova koje možete dodati da biste brzo promijenili izgled SVG datoteke.
-
Ako želite promijeniti boju slike, a nijedan od stilova u galeriji ne odgovara onome što želite, mogućnost Ispuna grafike omogućuje vam da odaberete neku od stotina boja. Boja koju odaberete primijenit će se na cijelu sliku.
Napomena: Ako želite ispuniti pojedinačne dijelove SVG slike različitim bojama, morat ćete je prvo pretvoriti u oblik. Trenutno ćete morati otvoriti dokument u sustavu Office za tvrtke Microsoft 365 sustavu Windows da biste to mogli učiniti.
-
Da biste promijenili (ili uklonili) crtu oko SVG slike, odaberite Kontura grafike. Ta vam mogućnost omogućuje da postavite boju obruba koji okružuje sliku.
-
Prelamanje teksta omogućuje kontrolu tijeka teksta oko slike u dokumentu.
-
Ako želite poslagati više objekata jedan na drugi Rasporedi, možete premjestiti odabranu sliku prema gore ili dolje (naprijed ili natrag) u stogu.
-
Alat za obrezivanje koristite ako želite samo dio SVG slike. Dok je slika odabrana, dodirnite Obreži , a zatim povucite okvir da biste sliku uokvirili onako kako želite. Kada završite, dodirnite Obreži
Savjet: Ako želite poništiti obrezivanje, dodirnite sliku, ponovno odaberite Obreži, a zatim na kontekstnom izborniku koji će se pojaviti dodirnite Vrati izvorno.
-
Pomoću alata za zamjenski tekst sliku možete dati opis teksta osobama koje koriste čitače zaslona za čitanje dokumenta.
Da biste uredili SVG sliku u Office za Android, dodirnite da biste odabrali SVG koji želite urediti, a na vrpci će se pojaviti kartica Grafika.
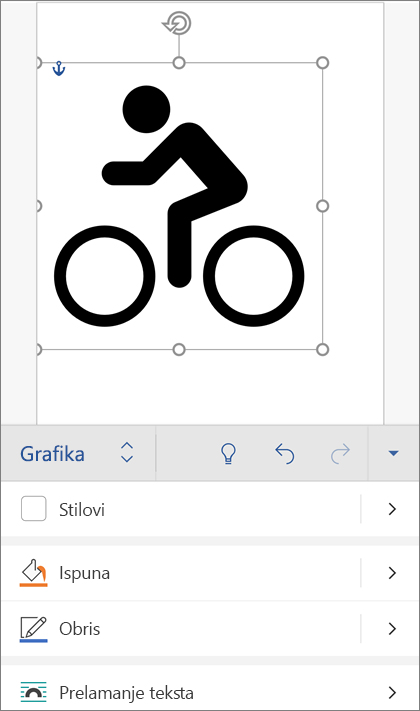
Napomena: Ako ne vidite vrpcu, dodirnite ikonu Uređivanje 
-
Stilovi – to je skup unaprijed definiranih stilova koje možete dodati da biste brzo promijenili izgled SVG datoteke.
-
Ako želite promijeniti boju slike, a nijedan od stilova u galeriji nije baš ono što želite, mogućnost Ispuna omogućuje vam odabir između stotina boja. Boja koju odaberete primijenit će se na cijelu sliku.
Napomena: Ako želite ispuniti pojedinačne dijelove SVG slike različitim bojama, morat ćete je prvo pretvoriti u oblik. Trenutno ćete morati otvoriti dokument u sustavu Office za tvrtke Microsoft 365 sustavu Windows da biste to mogli učiniti.
-
Da biste promijenili (ili uklonili) crtu oko SVG slike, odaberite Kontura. Ta vam mogućnost omogućuje da postavite boju obruba koji okružuje sliku.
-
Prelamanje teksta omogućuje kontrolu tijeka teksta oko slike u dokumentu.
-
Ako želite poslagati više objekata jedan na drugi Rasporedi, možete premjestiti odabranu sliku prema gore ili dolje (naprijed ili natrag) u stogu.
-
Upotrijebite alat Za obrezivanje grafike ako želite samo dio SVG slike. Dok je slika odabrana, dodirnite Obreži , a zatim povucite okvir da biste sliku uokvirili onako kako želite. Kada završite, dodirnite Obreži
-
Veličina i položaj omogućuju vam određivanje veličine SVG slike na stranici.
-
Pomoću alata za zamjenski tekst sliku možete dati opis teksta osobama koje koriste čitače zaslona za čitanje dokumenta.
Imate li pitanja, prijedlog ili komentar za Microsoft Office?
Pročitajte članak Kako poslati povratne informacije o sustavu Microsoft Office?
Slušamo vas
Ovaj je članak zadnji put ažuriran 30. listopada 2022. kao rezultat vaših komentara. Ako vam je pomogao, a posebice ako nije, upotrijebite kontrole za povratne informacije u nastavku da biste nam javite kako ga možemo učiniti boljim.
Pročitajte i ovo
Animiranje slika, isječaka crteža, teksta i ostalih objekata











