Sadržaj iz drugih programa možete uvesti u prezentaciju. To obuhvaća datoteke koje su stvorili drugi programi sustava Microsoft Office, kao i datoteke iz drugih programa koji podržavaju object linking and Embedding (OLE).
Napomena: Sadržaj možete umetnuti samo iz programa koji podržavaju OLE i koji su instalirani na vašem računalu. Da biste vidjeli koje vrste sadržaja možete umetnuti, na kartici Umetanje u grupi Tekst kliknite Objekt. U okviru Umetanje objekta navedene su vrste objekata koje možete koristiti.
Dva su načina za umetanje objekata sadržaja u prezentaciju programa PowerPoint:
-
Povezani objekti Povezani objekt ažurira se ako se promijeni izvorišna datoteka. Na primjer, povezani grafikon izgrađen iz podataka u programu Microsoft Excel mijenja se ako se izvorišni podaci programa Excel mijenjaju. Izvorna datoteka mora biti dostupna na računalu ili mreži da bi se održala veza između umetnutog objekta i izvorišnih podataka. Umetanje povezanog objekta preporučuje se ako je izvorni skup podataka velik ili složen.
-
Ugrađeni objekti Izvorišni se podaci ugrađuju u prezentaciju. Ugrađeni objekt možete prikazati na drugom računalu jer su izvorišni podaci dio datoteke prezentacije. Ugrađeni objekti obično zahtijevaju više diskovnog prostora od povezanih objekata.
-
U programu koji nije PowerPoint odaberite i kopirajte podatke koje želite umetnuti kao objekt.
-
U programu PowerPoint kliknite mjesto na kojem želite da se objekt pojavi.
-
Na kartici Polazno u grupi Međuspremnik kliknite strelicu ispod mogućnosti Zalijepi te kliknite Posebno lijepljenje.
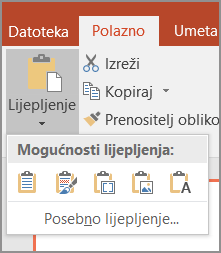
-
U dijaloškom okviru Posebno lijepljenje učinite nešto od sljedećeg:
-
Da biste zalijepili informacije kao povezani objekt, kliknite Zalijepi vezu.
-
Da biste zalijepili informacije kao ugrađeni objekt, kliknite Zalijepi. U okviru Kao kliknite unos s riječju "objekt" u njezinu nazivu. Ako ste, primjerice, kopirali podatke iz dokumenta Word, kliknite Microsoft Word objekt dokumenta.
Napomena: Ako je odabir vrlo malen, primjerice, nekoliko riječi iz Word dokumenta ili broja iz ćelije radnog lista programa Excel, možda ga nećete morati spremiti kao objekt. U tom slučaju kliknite jednu od mogućnosti dostupne u okviru Kao ili izravno zalijepite sadržaj.
-
-
Kliknite na slajd na mjesto na koje želite postaviti objekt.
-
Na kartici Umetanje u grupi Tekst kliknite Objekt.
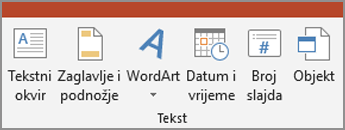
-
Kliknite Stvori iz datoteke.
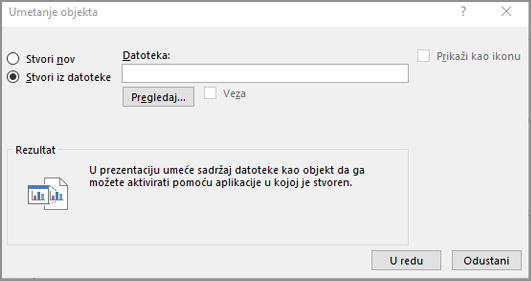
-
U okvir Datoteka upišite naziv datoteke ili kliknite Pregledaj da biste odabrali s popisa.
-
Potvrdite okvir Veza.
-
Napravite nešto od sljedećeg:
-
Da biste prikazali sadržaj u prezentaciji, poništite potvrdni okvir Prikaži kao ikonu.
-
Da biste prikazali ikonu koja se klika da bi se prikazao objekt, potvrdite okvir Prikaži kao ikonu.
Da biste promijenili zadanu sliku ikone ili oznaku, kliknite Promijeni ikonu, a zatim na popisu Ikona kliknite željenu ikonu. Ako želite, možete upisati natpis u okvir Opis .
-
-
Kliknite na slajd na mjesto na koje želite postaviti objekt.
-
Na kartici Umetanje u grupi Tekst kliknite Objekt.
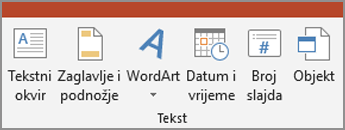
-
Učinite nešto od sljedećeg:
-
Ako objekt već ne postoji, kliknite Stvori novo. U okviru Vrsta objekta kliknite vrstu objekta koji želite stvoriti.
-
Ako objekt već postoji, kliknite Stvori iz datoteke. U okvir Datoteka upišite naziv datoteke ili kliknite Pregledaj da biste odabrali s popisa. Poništite potvrdni okvir Veza.
-
-
Učinite nešto od sljedećeg:
-
Da biste prikazali sadržaj u prezentaciji, poništite potvrdni okvir Prikaži kao ikonu.
-
Da biste prikazali ikonu koja se klika da bi se prikazao objekt, potvrdite okvir Prikaži kao ikonu.
Da biste promijenili zadanu sliku ikone ili oznaku, kliknite Promijeni ikonu, a zatim na popisu Ikona kliknite željenu ikonu. Ako želite, možete upisati natpis u okvir Opis .
-










