Vraćanje servisa OneDrive
OneDrive značajkom "Vraćanje sustava OneDrive " pretplatnici Microsoft 365 poništavaju sve radnje koje su se dogodile na svim datotekama i mapama u zadnjih 30 dana.
Ako su OneDrive datoteke ili mape izbrisane, prebrisane, oštećene ili zaražene zlonamjernim softverom, možete vratiti cijeli OneDrive na prethodni put.
Ako ne želite vratiti sve, izbrisane datoteke možete vratiti i iz koša za smeće servisa OneDrive ili vratiti prethodnu verziju datoteke.
Važno:
-
Ako je datoteka trajno izbrisana iz koša za OneDrive, nikad se ne može oporaviti.
-
Prilikom vraćanja u koš za smeće bit će poslane sve datoteke ili mape stvorene nakon datuma točke vraćanja OneDrive koš za smeće.
Vraćanje servisa OneDrive na prethodnu verziju
Da biste vratili cijeliOneDrive, morat ćete imati Microsoft 365.
-
Idite na web-mjesto servisa OneDrive. (Provjerite jeste li prijavljeni pomoću odgovarajućeg računa.)
-
Ako ste prijavljeni pomoću osobnog računa s pretplatom na Microsoft 365, pri vrhu stranice odaberite Postavke

Napomena: Ta mogućnost nije dostupna bezMicrosoft 365 pretplate. Pogledajte tarife.
-
Na stranici Vraćanje OneDrive odaberite datum s padajućeg popisa, npr. Jučer, ili odaberite Prilagođeni datum i vrijeme. Ako vraćate datoteke nakon automatskog otkrivanja ucjenjivačkog softvera, predloženi datum vraćanja unijet će se automatski.
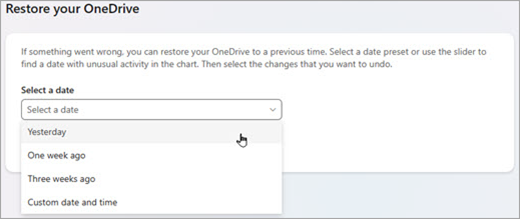
-
Da biste pregledali nedavne aktivnosti koje želite poništiti, upotrijebite grafikon aktivnosti i sažetak sadržaja aktivnosti.
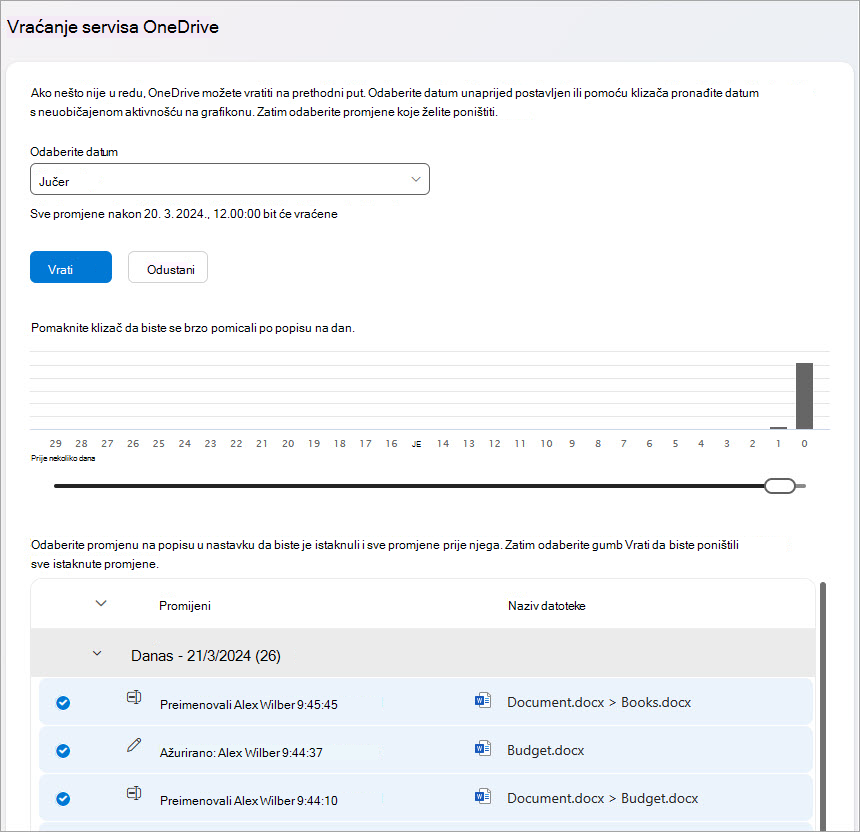
Grafikon dnevnih aktivnosti prikazuje količinu aktivnosti datoteka svaki dan tijekom zadnjih 30 dana. Sadrži pregled onoga što se dogodilo s OneDrive tijekom vremena i može vam pomoći prepoznati neuobičajene aktivnosti. Ako je, primjerice, OneDrive računalo zaraženo zlonamjernim softverom, možete potražiti kada se to dogodilo.
Sažetak sadržaja aktivnosti kronološki prikazuje pojedinačne operacije datoteka i mapa unatrag. Možete se pomaknuti prema dolje da biste vidjeli prethodne dane ili klizač ispod grafikona dnevnih aktivnosti da biste se brzo pomakli na određeni dan.
Savjet: Pomoću strelice zaproširivanje i sažimanje uz svaki dan u sažetku sadržaja aktivnosti prikažite ili sakrijte aktivnosti za taj dan.
-
Ako ste odabrali Prilagođeni datum i vrijeme, odaberite najstariju aktivnost koju želite poništiti. Kada odaberete aktivnost, sve ostale aktivnosti nakon nje odabrat će se automatski.
Napomena: Prije nego što odaberete Vrati, pomaknite se do vrha sažetka sadržaja aktivnosti da biste pregledali sve aktivnosti koje ćete poništiti. Kada odaberete dan na grafikonu aktivnosti, novije aktivnosti skrivene su u sažetku sadržaja, ali i dalje su odabrane kada odaberete aktivnost.
-
Kada budete spremni za vraćanje sustava OneDrive odaberite Vrati. Ova će akcija poništiti sve odabrane aktivnosti.
Datoteke OneDrive će se vratiti u stanje prije prve aktivnosti koju ste odabrali.
Napomene:
-
Prilikom vraćanja u koš za smeće bit će poslane sve datoteke ili mape stvorene nakon datuma točke vraćanja OneDrive koš za smeće.
-
Ako je datoteka trajno izbrisana iz koša za OneDrive, ona se nikad ne može oporaviti.
-
Ako se predomislite u vezi s vraćanjem koje ste upravo učinili, možete poništiti vraćanje tako da ponovno pokrenite vraćanje i odaberete akciju vraćanja koju ste upravo učinili.
-
Albumi se ne vraćaju.
-
Dodatne informacije
Ako ne želite vratiti sve, izbrisane datoteke možete vratiti i iz koša za smeće servisa OneDrive ili vratiti prethodnu verziju datoteke.
Za datoteke u sustavu SharePoint ili u aplikaciji Microsoft Teams možete vratiti biblioteku dokumenata.
Omogućite i konfigurirajte određivanje verzija za popis ili biblioteku.
Treba li vam dodatna pomoć?
|
|
Obratite se službi za pomoć
Za tehničku podršku idite na stavku Obratite se Microsoftovoj podršci, unesite opis problema i odaberite stavku Zatražite pomoć. Ako još uvijek trebate pomoć, odaberite stavku Zatražite podršku za usmjeravanje na najbolju mogućnost podrške. |
|
|
|
Administratori
|












