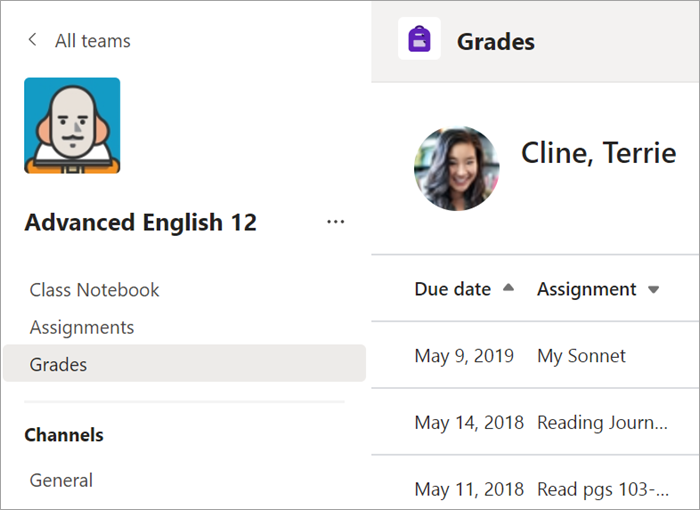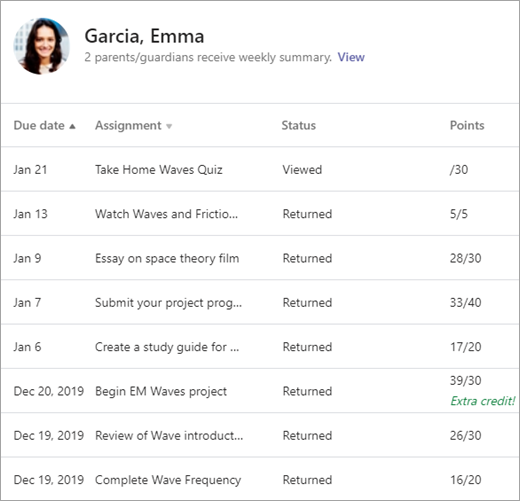Zadaci i ocjene u razrednom timu
Stvaranje, slanje i ocjenjivanje zadataka, sve u Microsoft Teams.
Stvaranje zadatka
-
Idite do razrednog tima i odaberite Zadaci.
-
Odaberite Stvori > zadatka.
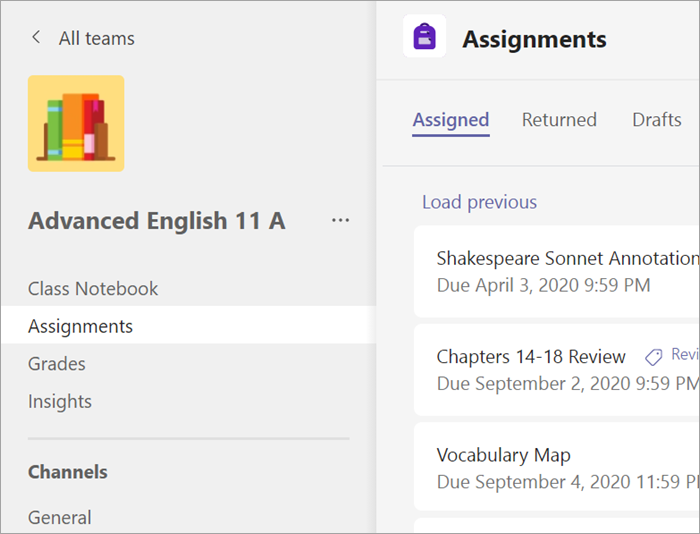
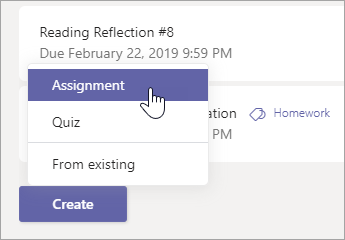
Dodavanje pojedinosti u zadatak
Zadatak je potrebno spremiti samo kao naslov. Sva ostala polja nisu obavezna.
-
Naslov (obavezno)
-
Odaberite više razreda ili pojedinačnih učenika u jednom razredu kojem želite dodijeliti.
-
Dodavanje dodatnih uputa
-
Dodajte resurse. (Pogledajte u nastavku.)
-
Odaberite krajnji rok i vrijeme. (Pogledajte u nastavku.)
-
Dostupni bodovi
-
Dodajte rubriku za ocjenjivanja.
-
Dodajte kategoriju.
Savjet: Pročitajte više detaljnih uputa za ponovnu korištenje zadataka, dodjelu testova i još mnogo toga.
Kada završite, odaberite Dodijeli. Da biste zadatak spremili kao skicu, odaberite Spremi.
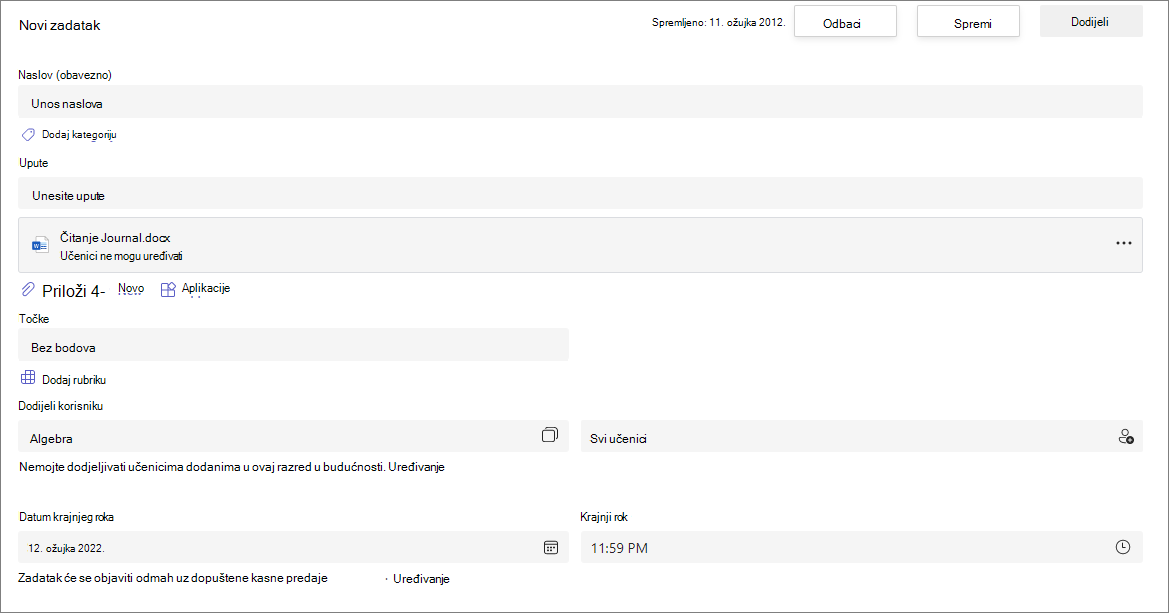
Dodatne informacije o dodavanju resursa
-
Odaberite Dodaj resurse da biste odabrali postojeću datoteku ili stvorili prazan Office 365 dokument koji želite dodijeliti svakom učeniku.
-
Odaberite Priloži.
-
Zadana je postavka za datoteku Učenici ne mogu uređivati, što znači da je dokument samo za čitanje. To je odličan izbor za referentne materijale.
-
Odaberite Dodatne mogućnosti

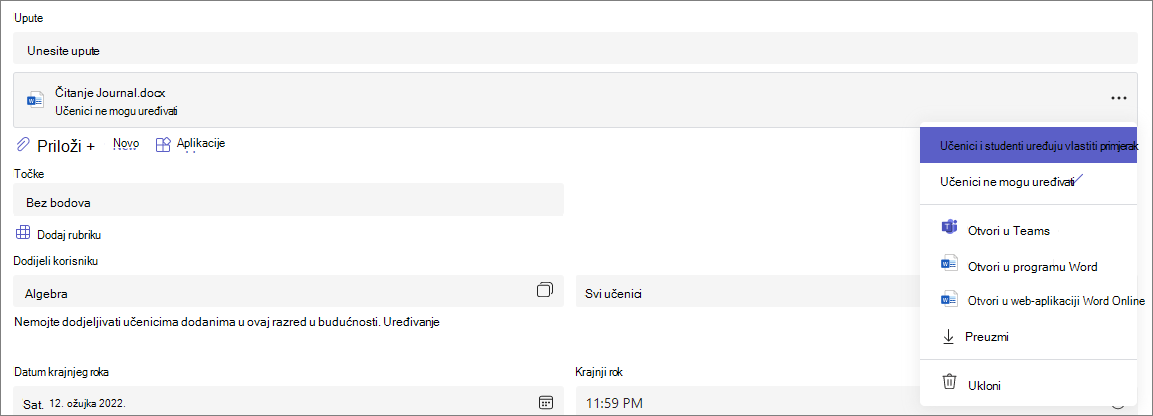
Odabir vremenske crte zadatka
-
Da biste postavili datum buduće dodjele ili spriječili studente da predaju zadatke zakašnjeli, ispod polja krajnjih rokova odaberite Uređivanje.
-
Odaberite željene mogućnosti i odaberite Gotovo.
Napomena: Prema zadanim postavkama datumi zatvaranja nisu odabrani, što studentima omogućuje predaju zadataka u zadacima.
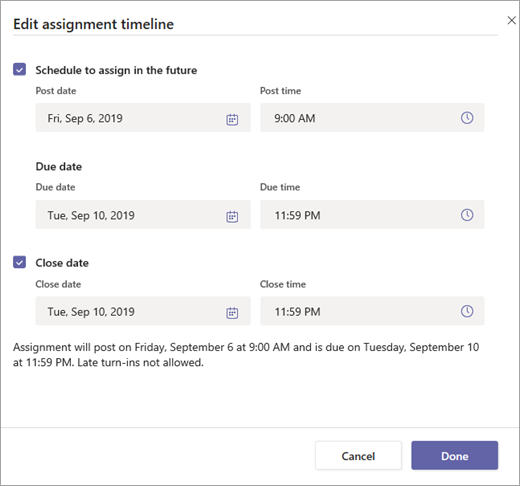
Prikaz ocjena
Pratite napredak učenika i pristup ocjenama u ocjenama.
-
Dođite do razrednog tima i odaberite Ocjene.
Zadaci se pojavljuju u recima, a učenici u stupcu. Zadaci su navedeni redoslijedom do krajnjeg roka. Pomaknite se prema dolje ili preko da biste vidjeli sve zadatke.
Možete pogledati i statuse zadataka učenika:
-
Viewed – učenik je otvorio i pregledao zadatak.
-
Uključeno – učenik je predao zadatak i rad je spreman za ocjenjivanje.
-
Vraćeni bodovi – kada ocijenite učenički rad, prikazat će se dodijeljeni bodovi. Vidjet ćete Vraćeno ako zadatak nema bodove.
-
Prazno – još nije poduzeta nijedna akcija na zadatku.
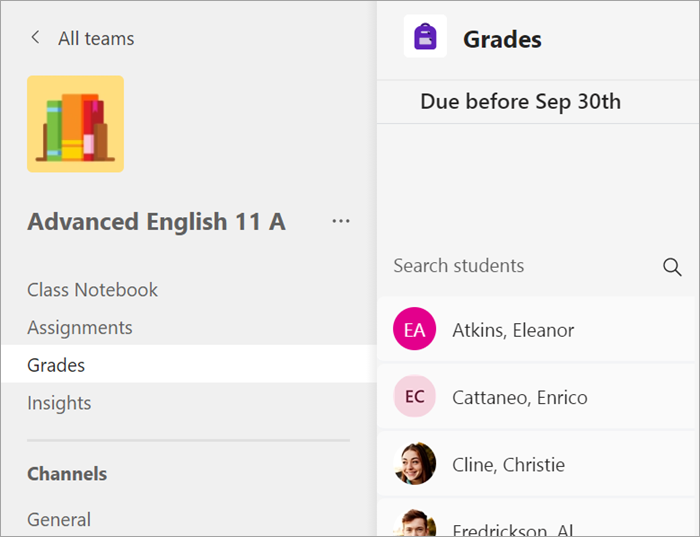
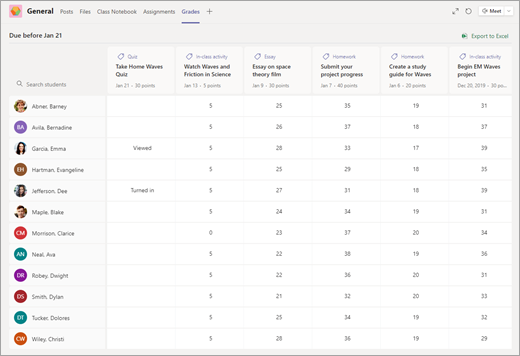
Početak ocjenjivanja
Možete odabrati bilo koju ćeliju na kartici Ocjene da biste je uredili.
-
Da biste počeli ocijenite, odaberite Dodatne

-
To će otvoriti zadatak učenika s poljem Povratne informacije i Bodovi koje možete popuniti.
-
Da biste napisali komentare na samom dokumentu, odaberite Uređivanje dokumenta i odaberite uređivanje u aplikaciji za stolna računala ili u pregledniku.
-
Odaberite strelice pokraj imena učenika da biste se kretali između zadataka učenika.
-
Odaberite Return> Return ili Return za reviziju kada završite s ocjenjivanjem i želite vratiti zadatak učeniku. Oni će biti obaviješteni i moći će vidjeti vaše povratne informacije.
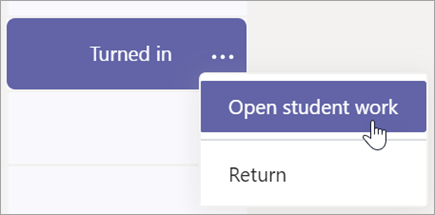
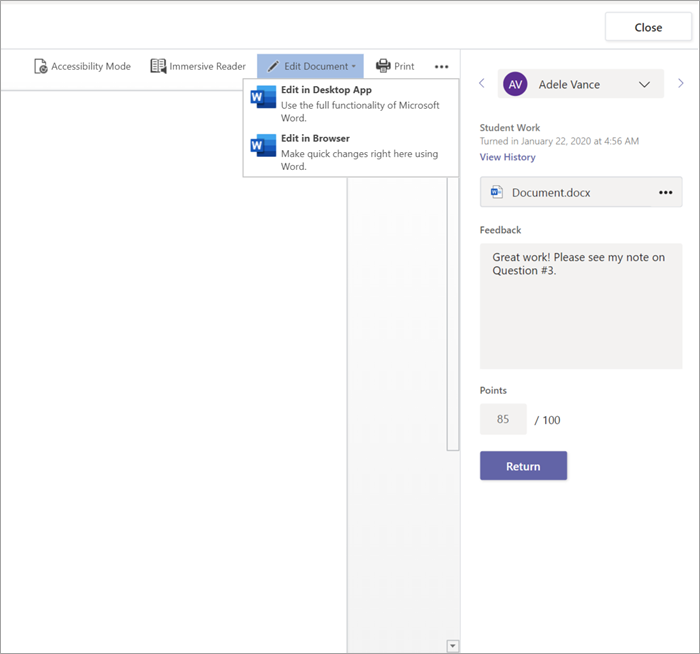
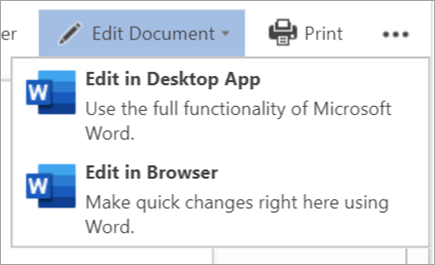
Vraćanje više ocjena odjednom
-
Da biste istovremeno vratili više ocjena učenika, odaberite Zadaci.
-
Odaberite zadatak.
-
Ovdje možete unijeti povratne informacije i bodove bez otvaranja učeničkih radova.
-
Potvrdite okvire da biste odredili koji student radi za povratak ili odaberite sve.
-
Kliknite Return > Return ili Return za reviziju.
Savjet: Saznajte više o kartici Ocjene i pregleduučeničkih radova.
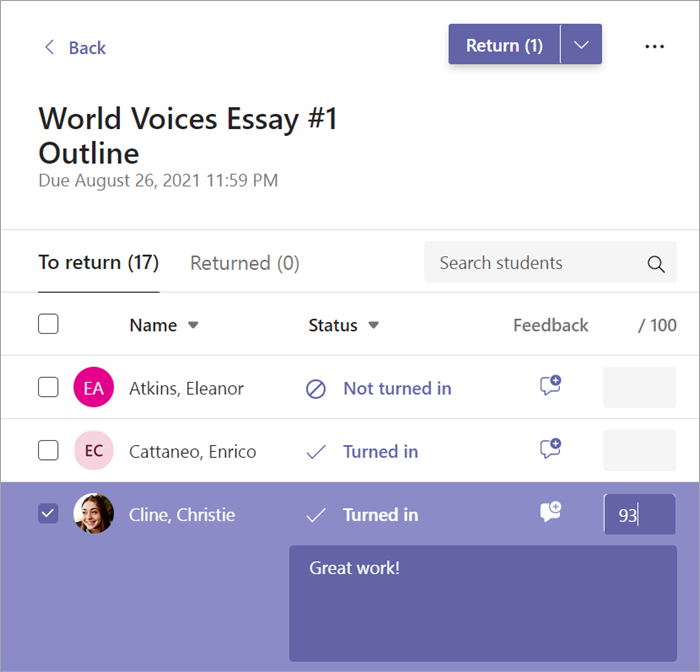
Prikaz i predaja zadataka
-
Dođite do razrednog tima i odaberite Zadaci.
-
Da biste pogledali pojedinosti zadatka i poslali svoj rad, odaberite zadatak.
-
Priložite sve potrebne materijale i odaberite Predaja.
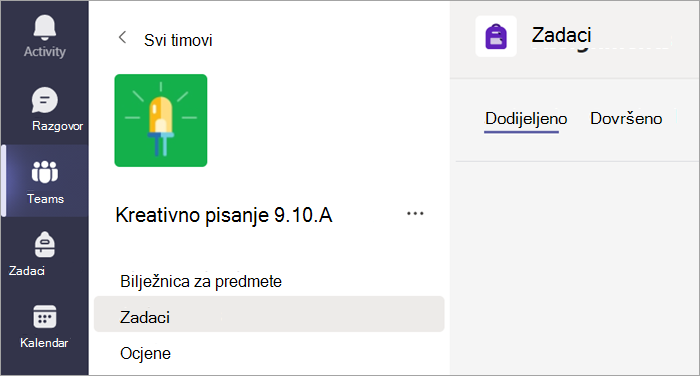
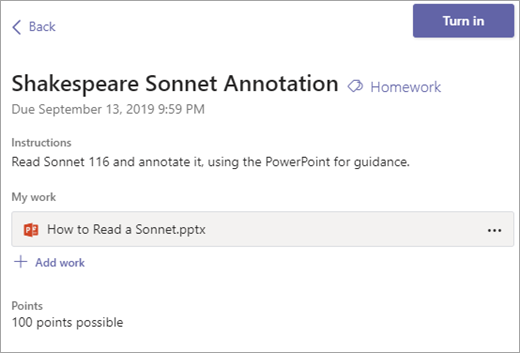
Prikaz ocjena
Da biste pregledali ocjene za zadatke koje je vaš nastavnik pregledao i vratio vam se:
-
Odaberite Ocjene u razrednom timu.
-
Svi vaši zadaci navedeni su ovdje s najbližim krajnjim rokom na vrhu. Pogledajte svoj status na svakom zadatku, kao i bodove koje ste primili na ocjenjivanju rada. Zadaci bez bodova prikazat će se kao Vraćeni nakon što ih je vaš predavač pregledao.
-
Pomoću strelica pokraj mogućnosti Krajnji rok iDodjela sortirajte zadatke.