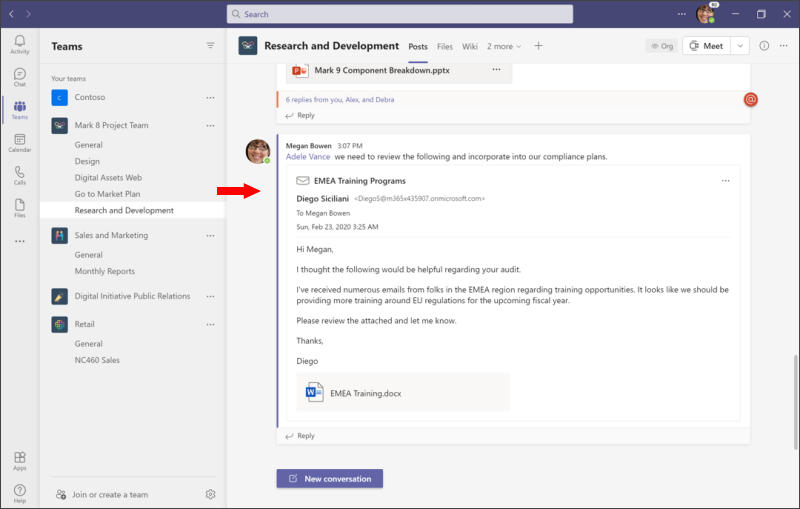Podijelite poruku e-pošte aplikaciji Microsoft Teams iz programa Outlook
Iz programa Outlook ili Outlook na webu možete dijeliti poruke e-pošte s čavrljanja i kanalima u aplikaciji Teams.
Važno:
-
Morate imati dodatak Zajednički koristi u aplikaciji Teams Outlook. Automatski se instalira za korisnike aplikacije Teams. Osim toga, značajka Zajednički koristi u aplikaciji Teams trenutno nije podržana na mobilnim uređajima.
-
Dodatak trenutno ne podržava zajedničke poštanske sandučiće.
Napomena: Ako imate instaliran klijent teams za stolna računala i nalazite se u verziji 16.0.13423.10000 (ili novijoj) u programu Outlook za Mac ili u novoj međuverziji 16.46.106.0 (ili novijoj), Share to Teams otvara prozor za stolna računala aplikacije Teams. U suprotnom otvara prozor programa Outlook.
Slanje poruke e-pošte iz programa Outlook
Da biste podijelili kopiju poruke e-pošte (uključujući privitke) u čavrljanje ili kanal u aplikaciji Teams:
-
Dok pregledavate poruku e-pošte u aplikaciji Outlook za stolna računala, odaberite Zajednički koristi u aplikaciji Teams koja se nalazi na vrpci alatne trake.U programu Outlook na webu (i novom programu Outlook za Mac) odaberite Dodatne akcije

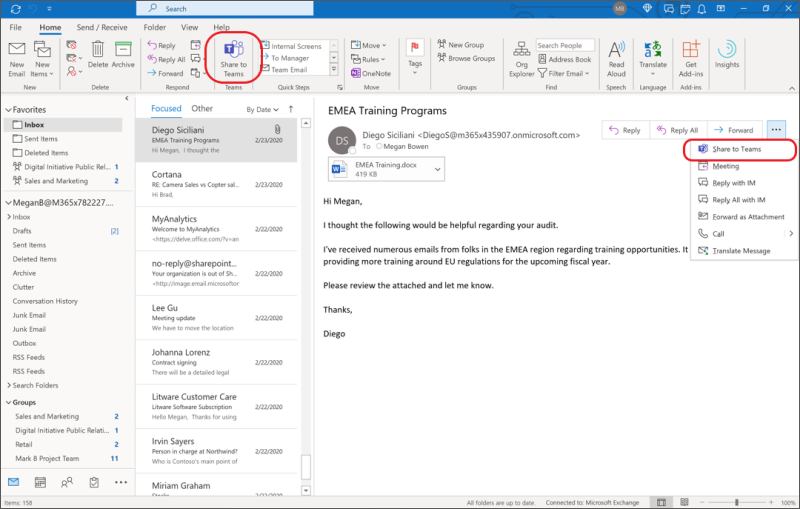
Savjet: Možete uštedjeti vrijeme i prikvačiti mogućnost Podijeli u Teams na vrpcu u programu Outlook za web (upute ovdje) ili novi Outlook za Mac tako da odaberete Prikaži više stavki

-
U ovom koraku odaberite osobu, grupu ili kanal s kojim želite zajednički koristiti e-poštu. To možete učiniti pretraživanjem ili odabirom iz skupa prijedloga. Prijedlozi obuhvaćaju primatelje e-pošte, česte i nedavne dijeljenje na odredištima aplikacije Teams te čavrljanja i kanale koje ste nedavno posjetili u aplikaciji Teams.
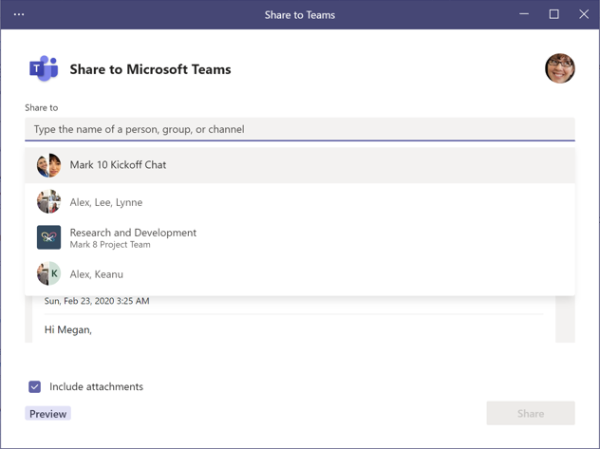
-
Ako želite, možete dodati poruku da biste predstavili poruku e-pošte ili prenijeli dodatne informacije. Možete koristiti @mentions kao i s bilo om drugom porukom aplikacije Teams da biste dobili pozornost pravih ljudi.
-
Ako poruka e-pošte sadrži privitke, oni se automatski uvršt prikazuju kada pošaljete poruku e-pošte u Teams. Ako ne želite uvrstiti privitke, možete ih ukloniti prije slanja u Teams.
Napomena: Dokumenti u oblaku automatski su podržani kada je to moguće. Ako su za dokumente u oblaku potrebne dodatne dozvole, prikazat će vam se poruka koja upućuje na to na koje dokumente utječe.
Prikaz e-pošte u aplikaciji Teams
U aplikaciji Teams pretpregled poruke e-pošte prikazuje se kao poruka u čavrljanju ili kanalu na koji ste poslali poruku. Ako prvi put čavrljate s primateljem, stvorit će se novo čavrljanje.