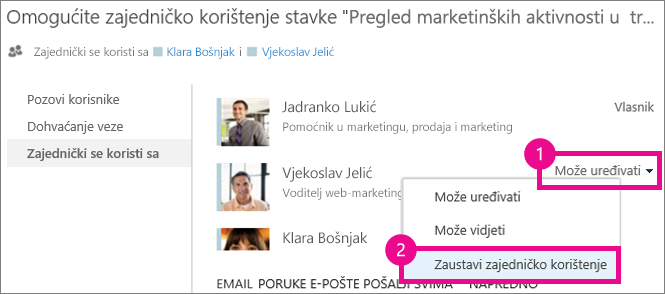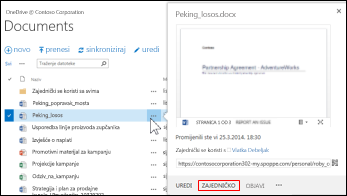Dokumenti i mape koje pohranite na OneDrive za tvrtke ili obrazovne ustanove privatni su dok ne odlučite omogućiti njihovo zajedničko korištenje. Slično tome, u biblioteci web-mjesta možda želite zajednički koristiti određene dokumente ili mape s osobama koje na neki drugi način nemaju pristup web-mjestu. Prilikom omogućivanja zajedničkog korištenja dokumenata i mapa možete odrediti hoće li ih drugi korisnici moći uređivati ili samo pregledavati.
Najčešća pitanja
Kako zajednički koristiti dokument s svima u tvrtki ili ustanovi?
U OneDrive za tvrtke ili obrazovne ustanove postoje dva načina zajedničkog korištenja dokumenta sa svima:
-
Koristite dijaloški okvir Zajedničko korištenje. Slijedite prethodno opisane upute za omogućivanje zajedničkog korištenja dokumenta ili mape, ali u okvir Pozivanje osoba upišite Svi.
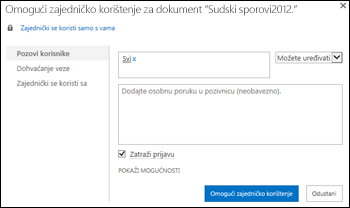
-
Stvorite mapu "Zajednički se koristi sa svima" (ili sličnog naziva) i smjestite dokumente u tu mapu kada ih stvorite. Da biste stvorili mapu, kliknite datoteke > novu mapu. Čim je stvorite, mapu možete omogućiti za zajedničko korištenje s ostalima.
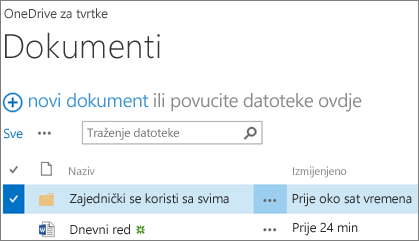
Okvir Zajedničko korištenje omogućuje odabir mogućnosti kao što je „Svi osim vanjskih korisnika”. Ako tvrtka ili ustanova dopušta zajedničko korištenje s vanjskim korisnicima, omogućivanje zajedničkog korištenja sa "svima" obuhvaća vanjske korisnike: osobe izvan tvrtke ili ustanove koje ste vi ili netko drugi iz tvrtke ili ustanove prethodno pozvali na zajedničko korištenje dokumenata kao gosti.
Ako imate mapu Zajednički se koristi sa svima koja vam je dodijeljena, svi dobivaju dozvolu za uređivanje dokumenata koje smjestite u mapu Zajednički se koristi sa svima, osim ako promijenite postavku dozvole ili je vaš OneDrive za tvrtke ili obrazovne ustanove stvoren prije lipnja 2014. Ako je vaš OneDrive za tvrtke ili obrazovne ustanove stvoren prije tog datuma, mapa zajedničko korištenje sa svima započinje s dozvolama samo za prikaz. Postavku dozvole možete u svakom trenutku promijeniti slijedeći upute za omogućivanje zajedničkog korištenja za mapu u prethodnom dijelu članka.
Kako drugi korisnici mogu pronaći dokumente i mape za koje sam omogućio zajedničko korištenje sa svima?
Dokumenti za koje omogućite zajedničko korištenje sa svima ne prikazuju se u prikazu Zajednički se koristi sa mnom na servisu OneDrive za tvrtke ili obrazovne ustanove. Zašto? Ovisno o veličini tvrtke ili ustanove, mogu postojati stotine, čak i tisuće dokumenata koje svi zajednički koriste. Uz to, možda nije poželjno svima u tvrtki ili ustanovi poslati poruku e-pošte s pozivnicom za zajedničko korištenje.
Drugi korisnici te dokumente mogu pronaći na sljedeće načine:
-
Slijeđenjem veze koju im izravno pošaljete e-poštom.
URL svakog dokumenta prikazuje se u njegovu oblačiću.
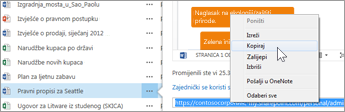
-
Pomoću okvira za pretraživanje na servisu OneDrive za tvrtke ili obrazovne ustanove.
U ovom primjeru Lucija Galić pretražuje na temelju ključne riječi "sudski sporovi" da bi pronašla relevantne dokumente za koje joj je u tvrtki ili ustanovi omogućeno zajedničko korištenje.
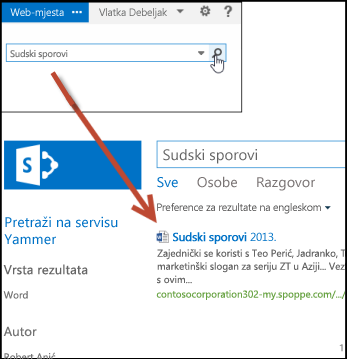
Kako vidjeti s kime zajednički koristim dokument?
-
Odaberite Izbornik više (...) pokraj dokumenta koji vas zanima da biste otvorili njegov hover karticu.
Nazivi osoba s kojima zajednički koristite dokument prikazat će se na kartici hover.
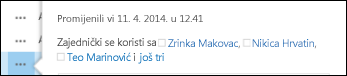
-
Ako zajedničko korištenje omogućujete većem broju osoba od broja imena na kartici, odaberite vezu više na kraju popisa imena. Pomičite se po popisu da biste vidjeli sva imena.
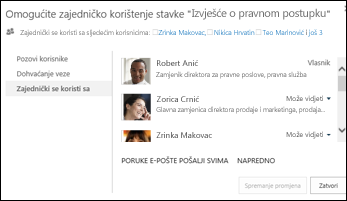
Savjeti:
-
Ako biblioteka na kojoj radite ima stupac Zajedničko korištenje, možete odabrati ikonu osoba da biste otvorili dijaloški okvir Zajedničko korištenje.
-
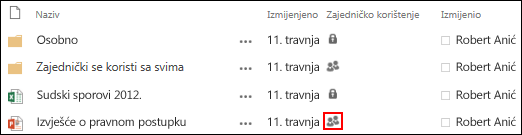
-
Kako prekinuti zajedničko korištenje dokumenta ili mape?
Da biste dokument ili mapu ponovno učinili privatnima, prekinite njihovo zajedničko korištenje.
-
Odaberite ikonu osoba za dokument ili mapu da biste otvorili dijaloški okvir Zajedničko korištenje.
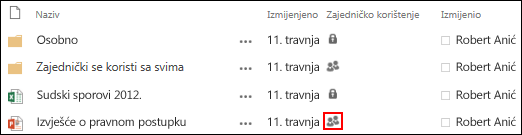
-
U dijaloškom okviru zajedničko korištenje odaberite možete pregledavati ili uređivati pokraj osobe s kojom želite prekinuti zajedničko korištenje, a zatim odaberite Zaustavi zajedničko korištenje.