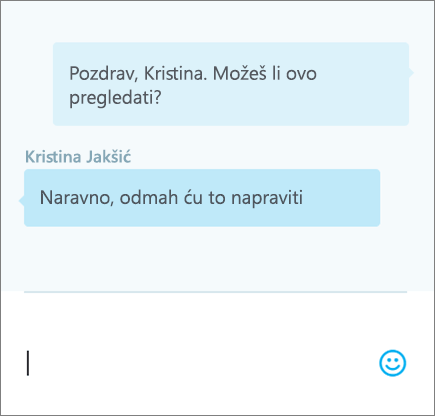Zajedničko korištenje i suradnja u aplikaciji Excel za web
Omogućite drugom korisnicima zajedničko korištenje radne knjige da biste mogli zajedno u isto vrijeme raditi na istoj datoteci. Dodatne informacije potražite u članku Suradnja na radnim knjigama programa Excel u isto vrijeme pomoću suautorstva.
Zajedničko korištenje radne knjige
-
Odaberite Zajedničko korištenje.
-
Postavite dozvole.
Okvir Dopusti uređivanje automatski je potvrđen. Poništite ga ako samo želite dati dozvolu za prikaz datoteke, no ne i za njezino uređivanje.
Odaberite Primjeni.
-
Unesite imena ili adrese e-pošte osoba s kojima želite zajednički koristiti.
-
Dodajte poruku (neobavezno)
-
Odaberite Pošalji.
Možete odabrati i Kopiraj vezu da biste pribavili vezu do datoteke.
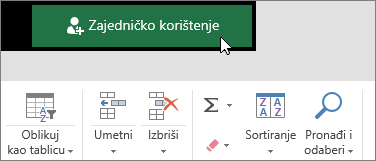
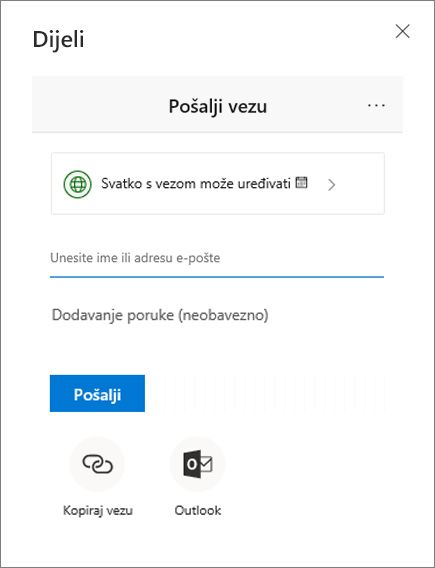
Suautorstvo radne knjige
Kada omogućite zajedničko korištenje datoteke, možete raditi na njoj istovremeno s drugima.
-
Da biste koristili sve prednosti, surađujte u programu Excel za web i u stvarnom vremenu gledajte promjene.
-
U odjeljku Zajedničko korištenje vidjet ćete imena osoba koje uređuju datoteku.
-
Ćelije u boji prikazuju točno mjesto u radnoj knjizi na kojem neka osoba radi. Kliknite boju da biste vidjeli tko uređuje ćeliju.
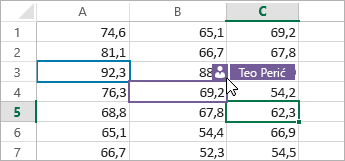
Dodavanje, uređivanje, brisanje, rješavanje i prikaz komentara
-
Dodavanje komentara – odaberite ćeliju u koju želite komentirati, kliknite pregled > komentara> novi komentar, upišite komentar, a zatim pritisnite CTRL + ENTER.
U gornjem desnom kutu prikazuje se mala purpurna zastava kada ćelija ima komentar-pokažite na zastavu da biste otkrili komentar.
-
Uređivanje – Odaberite komentar, a zatim kliknite pregled > komentara >Uređivanje komentara.
-
Delete – Odaberite komentar, a zatim kliknite pregled> komentara > Izbriši komentar.
-
Rješavanje – Odaberite komentar, a zatim kliknite tri točkice u gornjem desnom kutu, a zatim kliknite riješi nit.
-
Prikaz -odaberite pregled > komentara> prikaz komentara.
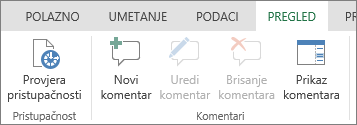
Čavrljanje tijekom uređivanja
Ako neka druga osoba istodobno uređuje datoteku, možete razgovarati s njom.
-
Odaberite Razgovor.
-
Upišite poruku pa pritisnite Enter.
Razgovor se neće spremiti kada zatvorite datoteku. Da biste vodili evidenciju o razgovorima, poslužite se aplikacijom Microsoft Teams.