Zakazivanje događaja u programu Outlook za Windows
Bilo da zakazujete obvezu za sebe ili postavljate sastanak, Outlook će vam dati sve značajke koje su vam potrebne da biste pronašli pravo vrijeme za sve.
Dok prelazite s kalendara G suite u Outlook, postoji nekoliko razlika u nazivima koja će biti svjesna, kao što su sudionici, a ne promjena sastanka s događajem.
Stvaranje obaveze
-
U kalendaru odaberite Nova obveza.
-
Dodajte naslov, vrijeme početka i završetka, mjesto i druge detalje.
-
Odaberite spremi & Zatvori.
Napomena: Bilo koja obveza može postati sastanak ako pozovete sudionike.
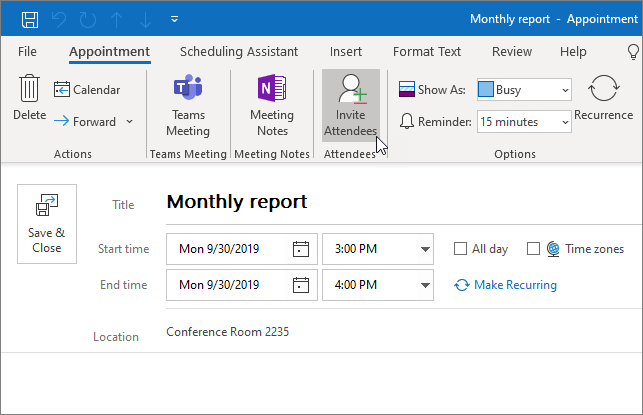
Zakazivanje sastanka
-
U kalendaru odaberite novi sastanak.
-
Dodajte naslov, pozvane osobe, vrijeme početka i završetka, mjesto i druge detalje.
-
Ako se želite moći sastati u Microsoftovim timovima, odaberite sastanak timova .
-
Odaberite Pošalji.
Provjerite Zakazivanje sastanka s drugim korisnicima da biste naučili više.
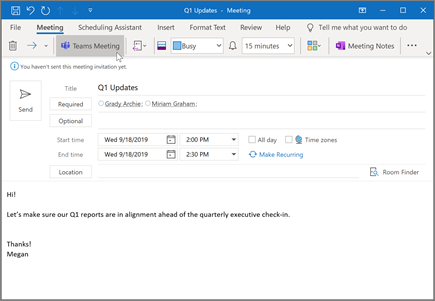
Korištenje pomoćnika za planiranje rasporeda
Kada stvorite sastanak, poslužite se pomoćnikom za planiranje rasporeda da biste vidjeli kada su sudionici i sobe dostupni.
-
U novom zahtjevu za sastanak odaberite Pomoćnik za planiranje rasporeda.
-
Zasjenjeno područje s okomitim trakama prikazuje vrijeme sastanka. Odvucite trake da biste prilagodili vrijeme sastanka.
-
Rešetka prikazuje kada su sudionici dostupni. S desne strane zahtjeva za sastanak Outlook prikazuje Predložena vremena i broj konflikata.
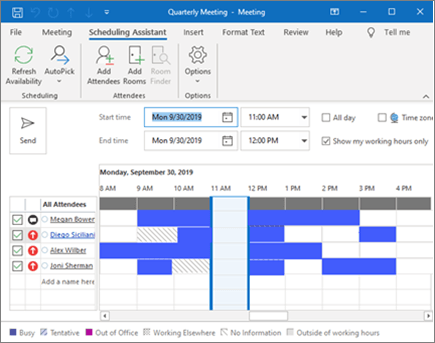
Stvaranje ponavljajuće obveze ili sastanka
-
Odaberite Nova obveza.
-
Dodajte pojedinosti o svojoj zakazani sastanak ili sastanku.
-
Odaberite Ponavljanje.
-
Postavljanje uzorka ponavljanja i raspona ponavljajanja.
-
Odaberite U redu.
Da biste postojeću obvezu ili sastanak unijeli u ponavljanje, učinite sljedeće:
-
Otvorite postojeću obvezu ili sastanak.
-
Odaberite Ponavljanje.
-
Postavljanje uzorka ponavljanja i raspona ponavljajanja.
-
Odaberite U redu.
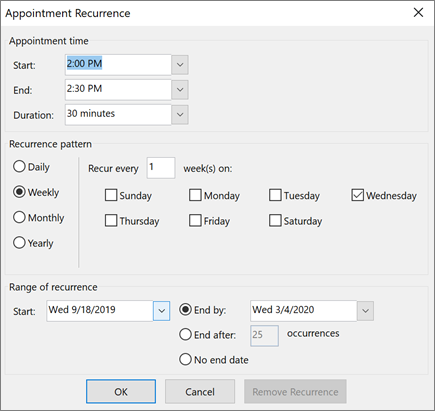
Napomena: Značajke i informacije u ovom vodiču primjenjuju se na Outlook kao dostupne putem Microsoft 365.










