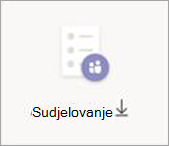Zakazivanje sastanka s registracijom u aplikaciji Microsoft Teams
Umjesto slanja pozivnica za sastanak koje sadrže vezu Uključite se u sastanak, možete publicirati sastanak i registrirati sudionike. Sudionicima ćete poslati širu mrežu i to će sudionicima omogućiti pružanje važnih informacija o njihovim interesima.
U ovom članku
Prilagodba obrasca za registraciju
Prikaz izvješća o registraciji
Dodavanje izlagača nakon slanja pozivnice
O sastancima s registracijom
Na sastancima s registracijom organizator i izlagači imaju više kontrole nego na običnom sastanku. Sudionici po zadanom:
-
Pričekajte u predvorju da bi ih organizator ili izlagač mogli uključiti u sastanak.
-
Sadržaj se ne može zajednički koristiti.
Ako je sastanak otvoren javnosti, sudionicima je isključen zvuk i njihov se videozapis isključuje kada se pridruže.
Izlagači mogu koristiti ankete tijekom sastanka za angažiranje publike i prikupljanje informacija.
Napomena: Sastanci kanala i ponavljajući sastanci trenutno ne podržavaju registraciju sudionika.
Zakazivanje sastanka
-
U kalendaru aplikacije Teams odaberite Novi sastanak.
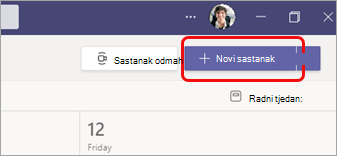
-
Na stranici Novi sastanak odaberite Traži registraciju, a zatim Za osobe u tvrtka ili ustanova ili Za sve (za sastanak otvoren javnosti).
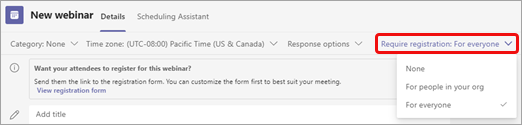
Napomene:
-
Ako ne vidite mogućnost Traži registraciju , obratite se IT administratoru.
-
Ako želite zakazati javni sastanak, ali ne vidite mogućnost Za sve , obratite se IT administratoru.
-
-
Na stranici Novi sastanak unesite naslov sastanka, datum, vrijeme početka i završetka te opis.
Informacije koje unesete na ovu stranicu samo su izlagači sastanka – sudionici ih neće vidjeti. Ako želite, možete postaviti drugo vrijeme početka za sudionike sastanka da biste imali vremena pripremiti se s izlagačima prije uključivanja sudionika. (Upute potražite u članku Prilagodba obrasca za registraciju.)Napomena: Preporučujemo da postavite pravilnik sastanka tako da sudionici pričekaju u predvorju da biste ih vi ili izlagač mogli pustiti u sastanak kada budete spremni. Upute potražite u članku Promjena postavki sudionika za sastanak u aplikaciji Teams.
Dodavanje izlagača (neobavezno)
Da biste drugim osobama osim vas omogućili izlaganje sadržaja tijekom sastanka, na pozivnici ih napišite. Izlagači se ne moraju registrirati za sastanak.
Napomena: Ako dodate izlagače nakon slanja pozivnice za sastanak, morat ćete poduzeti dodatne korake. pročitajte članak Dodavanje izlagača nakon slanja pozivnice.
-
U prostor Dodaj obavezne izlagače unesite njihova imena.

-
Ako postoje neobavezni izlagači, odaberite Neobavezni izlagači i unesite njihova imena.
Anonimni izlagač pridružit će se sastanku kao sudionik. Da bi mogli zajednički koristiti sadržaj, morate ih postaviti kao izlagača:
-
Kliknite Prikaži sudionike u kontrolama sastanka da bi vam se prikazao popis svih sudionika sastanka.
-
Pokažite na ime osobe čiju ulogu želite promijeniti, a zatim odaberite Dodatne mogućnosti >Stvaranje izlagača.
Prilagodba obrasca za registraciju
Potencijalni sudionici sastanka dobit će ovaj obrazac kada oda odabiru vezu za registraciju sastanka. Ispunjavaju je i predaju da bi primili vezu Uključite se u sastanak.
-
Da biste započeli, odaberite Prikaz obrasca za registraciju.

Dodavanje prilagođene slike (neobavezno)
Na vrh obrasca za registraciju sudionika možete dodati natpis ili neku drugu sliku.
-
Odaberite Dodaj sliku pri vrhu stranice.
-
Odaberite Prenesi sliku, pronađite i odaberite sliku koju želite koristiti, a zatim odaberite Gotovo.
-
Ponovno odaberite Gotovo.
Da biste uklonili sliku, odaberite X u gornjem desnom kutu stranice.
Unos osnovnih pojedinosti o sastanku za sudionike
-
Unesite naslov sastanka, datum, vrijeme početka i završetka te opis. Možete i popis zvučnika, zajedno s njihovim BIOS-om.
Informacije koje unesete na ovu stranicu su za sudionike sastanka. Ako želite, možete postaviti drugo vrijeme početka sastanka za izlagače da biste imali vremena pripremiti se s izlagačima prije uključivanja sudionika.
Da bi sudionici pričekali u predvorju prije uključivanja u sastanak, pročitajte članak Promjena postavki sudionika sastanka u aplikaciji Teams.
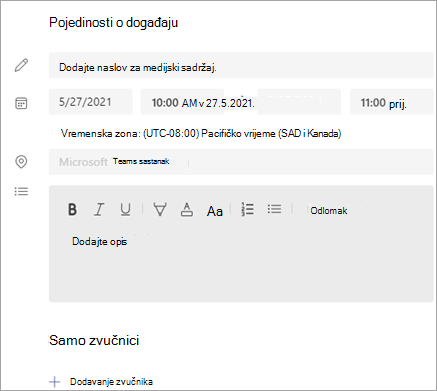
Odabir dodatnih polja
Obrazac koji će sudionici ispuniti obuhvaća tri obavezna polja: Ime, Prezime i E-pošta. Vi odlučujete o ostalima.
-
U odjeljku Registriraj za ovaj događaj odaberite Dodaj polje da biste pogledali popis najčešće zatraženih polja.
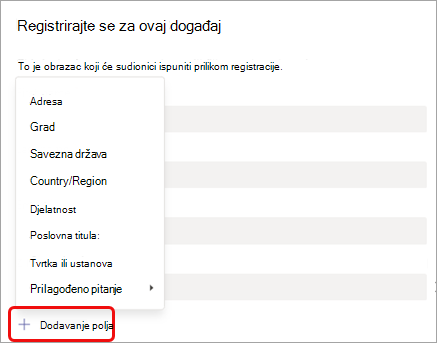
-
Da biste dodali jedno od navedenih polja, odaberite ga.
-
Kada se polje pojavi na obrascu, odaberite okvir Obavezno ako želite obvezati sudionike da navedite te podatke. (Neće se moći registrirati za sastanak ako polje ostavite praznim.)
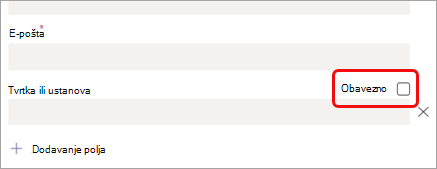
-
Po potrebi ponovite korake od 1. do 3. Da biste izbrisali polje, odaberite X zdesna .
Stvaranje prilagođenih polja
Možete zatražiti bilo koju količinu dodatnih informacija koje su možda povezane s marketinškim ciljevima sastanka ili za pomoć pri planiranju sesije obuke.
-
Odaberite Dodaj polje > Prilagođeno pitanje i naznačuje hoće li sudionik unositi podatke u upitnik (odaberite Ulaz) ili odabrati neku od mogućnosti koje navedite (odaberite Odabir).
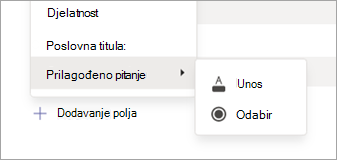
-
Ako odaberete Ulaz, unesite pitanje u polje u odjeljku Prilagođeno pitanje.
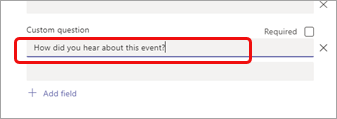
-
Ako odaberete Odabir, unesite pitanje u odjeljku Prilagođeno pitanje, odaberite Mogućnost Dodaj dok ne otvorite broj ponuđenih mogućnosti, a zatim unesite željene mogućnosti.
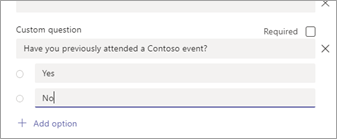
-
Da biste pretpregledali obrazac za registraciju, odaberite Prikaz u pregledniku u gornjem desnom kutu stranice.
-
Kada završite, odaberite Spremi.
-
Da biste zatvorili obrazac, odaberite X u gornjem desnom kutu.
Napomena: Obrazac za registraciju stvara se kao web-obrazac na web-mjestu Moje web-mjesto organizatora u sustavu SharePoint. Podnositelji registracije unose svoje registracijske podatke putem TLS šifrirane veze između preglednika i servisa sustava SharePoint. Kada podnositelj registracije šalje registraciju, SharePoint podatke pohranjuje, šifrirane izravno na mjesto za pohranu podataka sustava SharePoint vaše tvrtke ili ustanove kao popis na web-mjestu Moje web-mjesto organizatora.
Organizatori mogu odgovoriti na zahtjeve podnositelja registracije za ostvarivanje prava ispitanika izravnom pristupom njihovim popisima za registraciju u sustavu SharePoint. Administratori mogu koristiti smjernice DSR-a navedene na Office 365 ispitanika za GDPR i CCPA.
Pošalji pozivnicu
Kada ispunite osnovne podatke za izlagače i sudionike, dodate dodatne izlagače i prilagodite obrazac za registraciju, pošaljite pozivnicu.
Važno: To morate učiniti čak i ako ste jedini izlagač.
-
U gornjem desnom kutu stranice odaberite Pošalji.
Izlagači će primiti pozivnicu.
Veza za registraciju postat će aktivna da bi se potencijalni sudionici mogli registrirati.
Publicize the meeting
Izgradite uzbuđenje i okupite publiku za sastanak dijeljenjem pojedinosti i veze za registraciju s potencijalnim sudionicima. Možda ćete htjeti publicizirati događaj putem društvenih mreža, web-mjesta, e-pošte, čavrljanja i tako dalje. (Veza postaje aktivna nakon što pošaljete pozivnicu za sastanak.)
Kopiranje veze za registraciju
-
Dvokliknite događaj sastanka u kalendaru.
-
Odaberite Kopiraj vezu za registraciju pri vrhu stranice.
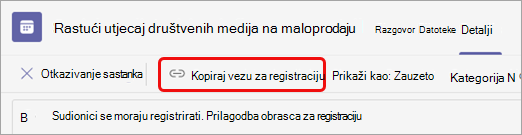
Napomena: Vezu možete kopirati i iz obrasca za registraciju.
Sada vezu možete zalijepiti u najave i poruke.
Prikaz izvješća o registraciji
Nakon slanja pozivnice za sastanak i publicizacije sastanka pratite tko se registrira i što su unijeli na obrazac za registraciju.
-
U kalendaru dvokliknite sastanak.
-
Odaberite gumb Registracija da biste preuzeli izvješće.
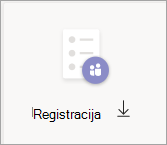
Dodavanje izlagača nakon slanja pozivnice
Kada u sastanak dodate izlagače nakon što pošaljete pozivnicu, morate im dati dozvolu za izlaganje. To možete učiniti promjenom mogućnosti sastanka prije sastanka ili promjenom njihove uloge tijekom sastanka.
Napomena: Da biste dodali vanjskog (gosta) izlagača, slijedite drugi postupak.
Da biste dodali izlagača prije sastanka:
-
Dvokliknite događaj u kalendaru.
-
Dodajte novog izlagača u redak Izlagači ili Neobavezni izlagači u pozivnici.
-
U gornjem desnom kutu zaslona odaberite Pošalji ažuriranje.
-
Dvokliknite događaj u kalendaru.
-
Pokraj mogućnosti Idi na mogućnosti sastanka odaberite Promijeni mogućnosti.

-
Na stranici Mogućnosti sastanka uz stavku Tko može izlagati?, unesite naziv dodatnog izlagača.
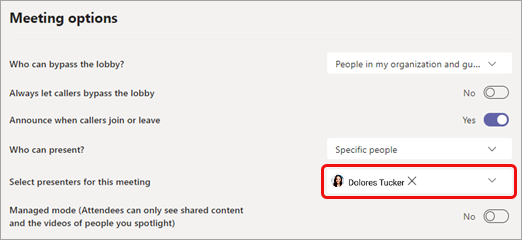
-
Pri dnu stranice odaberite Spremi.
Da biste sudionicima sastanka obavijestili o novom izlagačima, pročitajte članak Uređivanje pojedinosti o sastanku i informiranje sudionika – da biste obavijestili registrirane sudionike.
Da biste promijenili nečju ulogu tijekom sastanka, učinite sljedeće:
-
Pošaljite podatke o uključivanju u sastanak osobi koja će izlagati. Informacije su dostupne pri dnu događaja sastanka u kalendaru u odjeljku Sastanak aplikacije Microsoft Teams.
-
U vrijeme sastanka pustite izlagača da u sastanak u sastanak.
-
Kliknite Prikaži sudionike u kontrolama sastanka da bi vam se prikazao popis svih sudionika sastanka.
-
Pokažite na ime osobe čiju ulogu želite promijeniti, a zatim odaberite Dodatne mogućnosti >Stvaranje izlagača.
Uređivanje pojedinosti o sastanku i informiranje sudionika
Da biste obavijestili izlagače:
Promjene osnovnih podataka o sastanku (naslov, izlagači, datum i vrijeme) bit će poslane izlagačima.
-
U kalendaru dvokliknite događaj sastanka.
-
Unesite promjene.
-
U gornjem desnom kutu stranice odaberite Pošalji ažuriranje.
Da biste obavijestili registrirane sudionike:
Promjene datuma i vremena bit će poslane registriranim sudionicima.
-
U kalendaru dvokliknite događaj sastanka.
-
Odaberite Prilagodi obrazac za registraciju.
-
U gornjem lijevom kutu obrasca odaberite Uređivanje.
-
Unesite promjene.
-
U gornjem lijevom kutu obrasca odaberite Spremi.
-
Važno: U okviru Slanje ažuriranja? odaberite Pošalji.
Otkazivanje sastanka
E-pošta o otkazivanju poslat će se izlagačima i registriranim sudionicima.
-
U kalendaru dvokliknite događaj sastanka.
-
Odaberite Otkaži sastanak u gornjem lijevom kutu stranice.
-
Dodajte poruku o otkazivanju i odaberite Otkaži sastanak.
Napomena: Sudionici mogu otkazati registraciju putem e-pošte koja sadrži vezu Pridruži se.
Prikaz izvješća o prisutnosti nakon sastanka
Nakon sastanka preuzmite izvješće o prisutnosti da biste vidjeli tko se uključio u sastanak i koliko dugo. To možete usporediti s izvješćem o registraciji da biste dobili potpuniju sliku uspjeha sastanka.
-
U kalendaru dvokliknite događaj sastanka.
-
Odaberite gumb Sudjelovanje da biste preuzeli izvješće.