Pogledajte pregled prikaza izlagača i saznajte što je potrebno za korištenje u PowerPoint.
Provjerite podržava li računalo koje koristite za prezentaciju korištenje više monitora. Ako računalo ima više ulaznih priključaka, kao što su DVI, VGA, HDMI, ir DisplayPort, to bi trebalo podržavati više monitora. Većina modernih stolnih računala ima ugrađenu podršku za više monitora; Ako nije, trebat će vam dvije grafičke kartice.
Pregled prikaza izlagača
Prikaz izlagača omogućuje vam prikaz prezentacije s bilješkama izlagača na jednom računalu (na primjer, prijenosnom računalu), a publika pregledava prezentaciju bez bilješki na drugom monitoru.
Napomena: PowerPoint podržava samo uporabu dvaju monitora za svaku prezentaciju. No prezentaciju možete konfigurirati na trima ili više monitora povezanih s jednim računalom. Na web-mjestu proizvođača računala potražite ažurne informacije o podršci za više monitora za računalo.
Prikaz izlagača sadrži sljedeće alate koji olakšavaju prikaz informacija:
-
Pomoću minijatura možete odabrati slajdove izvan slijeda i stvoriti prilagođenu prezentaciju za ciljnu skupinu.
-
Bilješke govornika prikazuju se u velikim, jasnim tipkama da biste ih mogli koristiti kao skriptu za prezentaciju.
-
Tijekom prezentacije možete potamnjeti ili posvijetliti zaslon, a zatim nastaviti tamo gdje ste stali. Na primjer, možda nećete htjeti prikazati sadržaj slajda tijekom prijeloma ili pitanja i razdoblja odgovora.
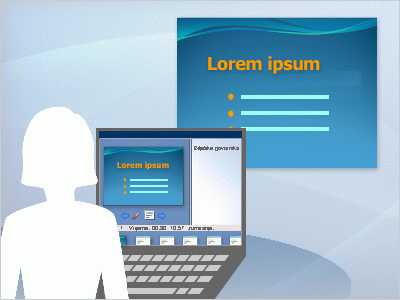
U prikazu izlagača ikone i gumbi dovoljno su veliki za jednostavno kretanje, čak i kada koristite nepoznatu tipkovnicu ili miš. Na sljedećoj su ilustraciji prikazani razni alati koji su vam dostupni u prikazu izlagača.
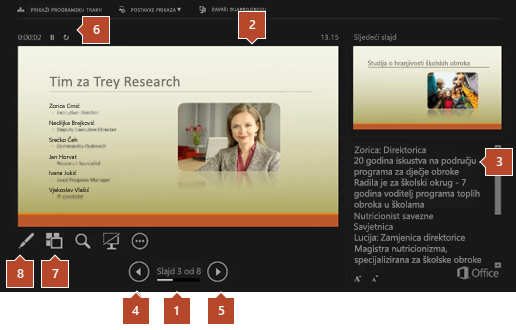
1. Broj slajda (na primjer, slajd 1 prezentacije s 8 slajdova)
2. Slajd koji trenutno prikazujete ciljnoj skupini
3. Bilješke govornika koje možete koristiti kao skriptu za prezentaciju
4. Kliknite da biste prešli na prethodni slajd
5. Kliknite da biste prešli na sljedeći slajd
6. Proteklo vrijeme prezentacije, u satima i minutama
7. Kliknite da biste vidjeli minijature svih slajdova u prezentaciji
8. Olovka, laserski pokazivač ili alat za isticanje










