Zvuk, glasnoća i dodatna zvučna oprema za Surface
Napomena: Neki proizvodi možda nisu dostupni u vašoj državi ili regiji.
Slušajte glazbu, obavljajte pozive, snimajte audiozapise i još mnogo toga uz ugrađene zvučnike i mikrofon ili omiljenu dodatnu zvučnu opremu.
Ako ne znate gdje su utori za zvučnike i mikrofon te gumb za glasnoću, pogledajte odjeljak Značajke uređaja Surface.
Upotreba omiljene dodatne zvučne opreme
Zvučnici i mikrofon ugrađeni su u vaš uređaj Surface, pa možete slušati glazbu i videozapise, obavljati pozive i snimati audiozapise. A možete i povezati omiljenu dodatnu USB i Bluetooth® opremu, kao što su zvučnici, mikrofon ili slušalice s mikrofonom.
Da biste se prebacili između zvučnika i povezanih audiodatoteka, odaberite ikonu Zvučnik na desnoj strani programske trake, a zatim proširite popis da biste odabrali neki drugi audiouređaj.
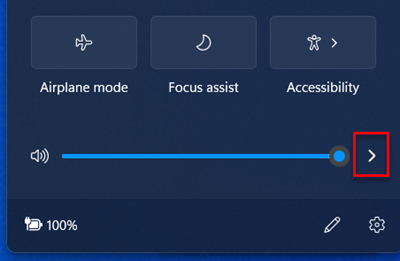
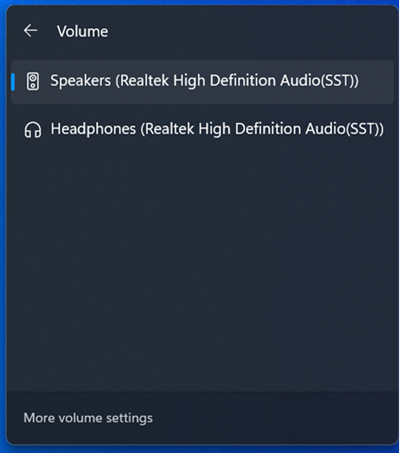
Prilagođavanje glasnoće
Možete kontrolirati glasnoću na uređaju Surface na nekoliko mjesta:
-
Gumb za glasnoću: pritisnite gumb za glasnoću na uređaju Surface da biste povećali ili smanjili glasnoću.
-
Tipkovnica: Ako Surface Typing Cover ili druga tipkovnica imaju tipke za glasnoću, pritisnite tipku za smanjivanje i povećavanje glasnoće ili isključivanje zvuka.
-
Programska traka radne površine: Na programskoj traci radne površine odaberite Zvučnici

-
Dodatna zvučna oprema: Prilagodite glasnoću naglavnog uređaja, zvučnika, telefona ili druge dodatne zvučne opreme ovdje ili u softveru koji se isporučuje uz dodatnu opremu. Više informacije potražite u dokumentaciji koju ste dobili uz računalo ili na web-mjestu proizvođača.
-
Aplikacije: za neke je aplikacije moguće kontrolirati glasnoću unutar aplikacije.
Kako kontrole glasnoće funkcioniraju zajedno
Ako povećate, smanjite ili isključite zvuk s pomoću jedne od sljedećih kontrola glasnoće, razina glasnoće promijenit će se i u drugima:
-
Tipka za glasnoću na uređaju Surface
-
Postavljanje glasnoće radne površine na programskoj traci
Kontrole glasnoće u aplikacijama i u dodatnoj opremi, kao što su slušalice ili vanjski zvučnici, mogu biti neovisne o kontrolama ugrađenima u uređaj Surface. Možda ćete morati prilagoditi razinu glasnoće na više mjesta.
Prilagodba postavki mikrofona
Upute za prilagodbu postavki mikrofona:
-
Idite na Start, otvorite Postavke, a zatim u odjeljku Sustavodaberite Zvuk.
-
Pomaknite se prema dolje i odaberite Dodatne postavke zvuka.
-
Odaberite karticu Snimanje, odaberite mikrofon koji želite i odaberite Svojstva.
Obavezno odaberite mikrofon koji je omogućen i povezan s uređajem Surface. -
Odaberite karticu Razine. Vidjet ćete dva klizača:
-
Polje mikrofona ili mikrofona: Kontrolira glasnoću mikrofona.
-
Pojačavanje mikrofona: Kontrolira jačinu signala mikrofona.
-
-
Pomičite klizače dok mikrofon ne počne snimati na razini na kojoj želite.
Razine koje ćete koristiti ovise o količini pozadinske buke i o tome koristite li mikrofon ugrađen u Surface ili vanjski mikrofon. Na početku postavite Mikrofon na 50, a Pojačavanje mikrofona na +24,0 dB.Napomena: Pojačavanje mikrofona nije dostupno na svim uređajima Surface.
Upotreba dodatne USB ili Bluetooth zvučne opreme
Možete povezati vanjske USB zvučnike, slušalice ili slušalice s mikrofonom na USB priključak pune veličine.
Možete i bežično povezati Bluetooth slušalice ili zvučnike s uređajem Surface.
Da biste dobili najbolji zvuk USB ili Bluetooth zvučnika, povećajte glasnoću na uređaju Surface i u aplikaciji ako ima vlastitu kontrolu zvuka, a zatim prilagodite glasnoću na vanjskim USB ili Bluetooth zvučnicima.
Ako imate problema s Bluetooth, idite na Otklanjanje poteškoća Bluetooth uređajima.
Postavljanje zadanog audiouređaja
-
Idite na Start, otvorite Postavke, a zatim u odjeljku Sustavodaberite Zvuk.
-
Učinite nešto od sljedećeg ili oboje:
-
U odjeljku Izlaz odaberite uređaj koji želite koristiti za reprodukciju (primjerice, ugrađene zvučnike na uređaju Surface, vanjske zvučnike ili slušalice s mikrofonom) kao izlazni uređaj. Kada odaberete uređaj, postavljate ga i kao zadani.
-
U odjeljku Unos odaberite uređaj preko kojega želite snimati zvuk, na primjer, ugrađeni mikrofon ili vanjski mikrofon, kao uređaj za unos. Kada odaberete uređaj, postavljate ga i kao zadani.
-
Ako se koristite aplikacijom za komunikaciju, kao što je Skype, možete postaviti komunikacijski uređaj zasebno kada rabite zvučnike ili slušalice s mikrofonom. Upute za postavljanje komunikacijskog uređaja:
-
Idite na Start, otvorite Postavke, a zatim u odjeljku Sustavodaberite Zvuk.
-
Pomaknite se prema dolje i odaberite Dodatne postavke zvuka.
-
Učinite nešto od sljedećeg ili oboje:
-
Odaberite karticu Reprodukcija, odaberite uređaj kojim se želite koristiti za reprodukciju komunikacije, na primjer, ugrađene zvučnike na uređaju Surface, vanjske zvučnike ili slušalice s mikrofonom, a zatim odaberite Postavljanje zadanog komunikacijskog uređaja.
-
Odaberite karticu Snimanje, odaberite uređaj kojim se želite koristiti za snimanje komunikacije, na primjer, ugrađeni mikrofon ili vanjski mikrofon, a zatim odaberite Postavljanje zadanog komunikacijskog uređaja.
-
Snimanje audiozapisa
Možete se koristiti aplikacijom Snimač glasa za snimanje audiozapisa. Da biste otvorili aplikaciju Snimač glasa:
-
Idite na Start , odaberite Sve aplikacije, a zatim se pomaknite prema dolje i odaberite Snimač glasa.
Promjena zvuka koji se reproducira
Možete odabrati zvuk za obavijesti i događaje u sustavu, na primjer, zvuk koji se reproducira kada dobijete novu poruku. Slijedite ove upute:
-
Idite na Start, otvorite Postavke, a zatim u odjeljku Sustavodaberite Zvuk.
-
Pomaknite se prema dolje i odaberite Dodatne postavke zvuka.
-
Odaberite karticu Zvukovi i u odjeljku Događaji u programu, odaberite događaj, na primjer, Podsjetnik kalendara.
-
U odjeljku Zvukovi odaberite zvuk za koji želite da se reproducira za taj događaj.
-
Da biste čuli zvuk koji ste odabrali, odaberite Test.
-
Odaberite Primijeni da biste promijenili zvuk za događaj pa odaberite U redu.
Problemi sa zvukom
Ako zvuk iz zvučnika ili dodatne opreme za audio nije kvalitetan, moguće je da sam audiozapis nije dobre kvalitete. Pokušajte poslušati taj zapis na drugom uređaju.
Za rješavanje problema sa zvukom pogledajte odjeljak Otklanjanje poteškoća sa zvukom i dodatnom zvučnom opremom na uređaju Surface.
Ako imate problema sa zvukom dok je uređaj Surface povezan s drugim zaslonom, pogledajte odjeljak Povezivanje uređaja Surface s TV-om, monitorom ili projektorom.
Napomena: VGA prilagodnici i kabeli ne prenose zvuk. Zvuk će se reproducirati iz zvučnika uređaja Surface osim kada povežete vanjske USB ili Bluetooth zvučnike.
Povezane teme
Napomena: Neki proizvodi možda nisu dostupni u vašoj državi ili regiji.
Slušajte glazbu, obavljajte pozive, snimajte audiozapise i još mnogo toga uz ugrađene zvučnike i mikrofon ili omiljenu dodatnu zvučnu opremu.
Ako ne znate gdje su utori za zvučnike i mikrofon te gumb za glasnoću, pogledajte odjeljak Značajke uređaja Surface.
Upotreba omiljene dodatne zvučne opreme
Zvučnici i mikrofon ugrađeni su u vaš uređaj Surface, pa možete slušati glazbu i videozapise, obavljati pozive i snimati audiozapise. A možete i povezati omiljenu dodatnu USB i Bluetooth® opremu, kao što su zvučnici, mikrofon ili slušalice s mikrofonom.
Da biste se prebacili između zvučnika i povezanih audiodatoteka, odaberite ikonu Zvučnik na desnoj strani programske trake, a zatim proširite popis da biste odabrali neki drugi audiouređaj.
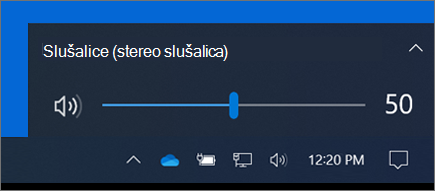
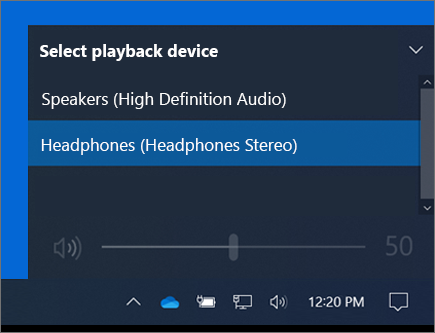
Prilagođavanje glasnoće
Možete kontrolirati glasnoću na uređaju Surface na nekoliko mjesta:
-
Gumb za glasnoću: pritisnite gumb za glasnoću na uređaju Surface da biste povećali ili smanjili glasnoću.
-
Tipkovnica: Ako Surface Typing Cover ili druga tipkovnica imaju tipke za glasnoću, pritisnite tipku za smanjivanje i povećavanje glasnoće ili isključivanje zvuka.
-
Programska traka radne površine: Na programskoj traci radne površine odaberite Zvučnici

-
Dodatna zvučna oprema: Prilagodite glasnoću naglavnog uređaja, zvučnika, telefona ili druge dodatne zvučne opreme ovdje ili u softveru koji se isporučuje uz dodatnu opremu. Više informacije potražite u dokumentaciji koju ste dobili uz računalo ili na web-mjestu proizvođača.
-
Aplikacije: za neke je aplikacije moguće kontrolirati glasnoću unutar aplikacije.
Kako kontrole glasnoće funkcioniraju zajedno
Ako povećate, smanjite ili isključite zvuk s pomoću jedne od sljedećih kontrola glasnoće, razina glasnoće promijenit će se i u drugima:
-
Tipka za glasnoću na uređaju Surface
-
Postavljanje glasnoće radne površine na programskoj traci
Kontrole glasnoće u aplikacijama i u dodatnoj opremi, kao što su slušalice ili vanjski zvučnici, mogu biti neovisne o kontrolama ugrađenima u uređaj Surface. Možda ćete morati prilagoditi razinu glasnoće na više mjesta.
Prilagodba postavki mikrofona
Upute za prilagodbu postavki mikrofona:
-
Idite na Start , a zatim odaberite Postavke > System> Sound> Sound control panel.
-
Odaberite karticu Snimanje, odaberite mikrofon koji želite i odaberite Svojstva.
Obavezno odaberite mikrofon koji je omogućen i povezan s uređajem Surface. -
Odaberite karticu Razine. Vidjet ćete dva klizača:
-
Polje mikrofona ili mikrofona: Kontrolira glasnoću mikrofona.
-
Pojačavanje mikrofona: Kontrolira jačinu signala mikrofona.
-
-
Pomičite klizače dok mikrofon ne počne snimati na razini na kojoj želite.
Razine koje ćete koristiti ovise o količini pozadinske buke i o tome koristite li mikrofon ugrađen u Surface ili vanjski mikrofon. Na početku postavite Mikrofon na 50, a Pojačavanje mikrofona na +24,0 dB.Napomena: Pojačavanje mikrofona nije dostupno na svim uređajima Surface.
Upotreba dodatne USB ili Bluetooth zvučne opreme
Možete povezati vanjske USB zvučnike, slušalice ili slušalice s mikrofonom na USB priključak pune veličine.
Možete i bežično povezati Bluetooth slušalice ili zvučnike s uređajem Surface.
Da biste dobili najbolji zvuk USB ili Bluetooth zvučnika, povećajte glasnoću na uređaju Surface i u aplikaciji ako ima vlastitu kontrolu zvuka, a zatim prilagodite glasnoću na vanjskim USB ili Bluetooth zvučnicima.
Ako imate problema s Bluetooth, idite na Otklanjanje poteškoća Bluetooth uređajima.
Postavljanje zadanog audiouređaja
-
Idite na Start pa odaberite Postavke > Sustav > Zvuk.
-
Učinite nešto od sljedećeg ili oboje:
-
U odjeljku Zvuk odaberite uređaj na kojem želite reproducirati zvuk, na primjer, ugrađene zvučnike uređaja Surface, vanjske zvučnike ili slušalice s mikrofonom, kao izlazni uređaj. Kada odaberete uređaj, postavljate ga i kao zadani.
-
U odjeljku Unos odaberite uređaj preko kojega želite snimati zvuk, na primjer, ugrađeni mikrofon ili vanjski mikrofon, kao uređaj za unos. Kada odaberete uređaj, postavljate ga i kao zadani.
-
Ako se koristite aplikacijom za komunikaciju, kao što je Skype, možete postaviti komunikacijski uređaj zasebno kada rabite zvučnike ili slušalice s mikrofonom. Upute za postavljanje komunikacijskog uređaja:
-
Idite na Start , a zatim odaberite Postavke > System> Sound> Sound control panel.
-
Učinite nešto od sljedećeg ili oboje:
-
Odaberite karticu Reprodukcija, odaberite uređaj kojim se želite koristiti za reprodukciju komunikacije, na primjer, ugrađene zvučnike na uređaju Surface, vanjske zvučnike ili slušalice s mikrofonom, a zatim odaberite Postavljanje zadanog komunikacijskog uređaja.
-
Odaberite karticu Snimanje, odaberite uređaj kojim se želite koristiti za snimanje komunikacije, na primjer, ugrađeni mikrofon ili vanjski mikrofon, a zatim odaberite Postavljanje zadanog komunikacijskog uređaja.
-
Snimanje audiozapisa
Možete se koristiti aplikacijom Snimač glasa za snimanje audiozapisa. Da biste otvorili aplikaciju Snimač glasa:
-
Idite na Start pa odaberite Snimač glasa.
Promjena zvuka koji se reproducira
Možete odabrati zvuk za obavijesti i događaje u sustavu, na primjer, zvuk koji se reproducira kada dobijete novu poruku. Slijedite ove upute:
-
Idite na Start , a zatim odaberite Postavke > System> Sound> Sound control panel.
-
Odaberite karticu Zvukovi i u odjeljku Događaji u programu, odaberite događaj, na primjer, Podsjetnik kalendara.
-
U odjeljku Zvukovi odaberite zvuk za koji želite da se reproducira za taj događaj.
-
Da biste čuli zvuk koji ste odabrali, odaberite Test.
-
Odaberite Primijeni da biste promijenili zvuk za događaj pa odaberite U redu.
Uključivanje ili isključivanje zvuka tipki
Touch Cover može reproducirati zvukove tipki kada ih pritišćete. Upute za uključivanje i isključivanje zvukova tipki:
-
Idite na Start i odaberite Postavke > Uređaji> tipkanje.
-
U odjeljku Dodirna tipkovnica postavite Reproduciraj zvukove tipki dok tipkam na Uključeno ili Isključeno.
Napomena: Da biste podesili razinu glasnoće zvukova tipki, koristite se gumbom za glasnoću na uređaju Surface.
Problemi sa zvukom
Ako zvuk iz zvučnika ili dodatne opreme za audio nije kvalitetan, moguće je da sam audiozapis nije dobre kvalitete. Pokušajte poslušati taj zapis na drugom uređaju.
Za rješavanje problema sa zvukom pogledajte odjeljak Otklanjanje poteškoća sa zvukom i dodatnom zvučnom opremom na uređaju Surface.
Ako imate problema sa zvukom dok je uređaj Surface povezan s drugim zaslonom, pogledajte odjeljak Povezivanje uređaja Surface s TV-om, monitorom ili projektorom.
Napomena: VGA prilagodnici i kabeli ne prenose zvuk. Zvuk će se reproducirati iz zvučnika uređaja Surface osim kada povežete vanjske USB ili Bluetooth zvučnike.
Povezane teme
Napomena: Neki proizvodi možda nisu dostupni u vašoj državi ili regiji.
Slušajte glazbu, obavljajte pozive, snimajte audiozapise i još mnogo toga uz ugrađene zvučnike i mikrofon ili omiljenu dodatnu zvučnu opremu.
Ako ne znate gdje su utori za zvučnike i mikrofon te gumb za glasnoću, pogledajte odjeljak Značajke uređaja Surface.
Upotreba omiljene dodatne zvučne opreme
Zvučnici i mikrofon ugrađeni su u vaš uređaj Surface, pa možete slušati glazbu i videozapise, obavljati pozive i snimati audiozapise. A možete i povezati omiljenu dodatnu USB i Bluetooth® opremu, kao što su zvučnici, mikrofon ili slušalice s mikrofonom.
Da biste se prebacili između zvučnika i povezanih audiodatoteka, odaberite ikonu Zvučnik na desnoj strani programske trake, a zatim proširite popis da biste odabrali neki drugi audiouređaj.
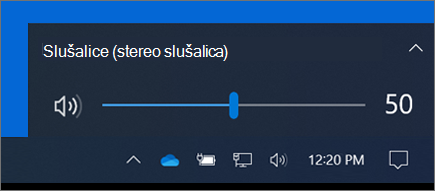
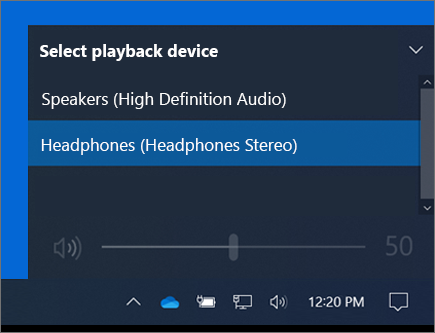
Prilagođavanje glasnoće
Možete kontrolirati glasnoću na uređaju Surface na nekoliko mjesta:
-
Gumb za glasnoću: pritisnite gumb za glasnoću na uređaju Surface da biste povećali ili smanjili glasnoću.
-
Tipkovnica: Ako Surface Typing Cover ili druga tipkovnica imaju tipke za glasnoću, pritisnite tipku za smanjivanje i povećavanje glasnoće ili isključivanje zvuka.
-
Programska traka radne površine: Na programskoj traci radne površine odaberite Zvučnici

-
Dodatna zvučna oprema: Prilagodite glasnoću naglavnog uređaja, zvučnika, telefona ili druge dodatne zvučne opreme ovdje ili u softveru koji se isporučuje uz dodatnu opremu. Više informacije potražite u dokumentaciji koju ste dobili uz računalo ili na web-mjestu proizvođača.
-
Aplikacije: za neke je aplikacije moguće kontrolirati glasnoću unutar aplikacije.
Kako kontrole glasnoće funkcioniraju zajedno
Ako povećate, smanjite ili isključite zvuk s pomoću jedne od sljedećih kontrola glasnoće, razina glasnoće promijenit će se i u drugima:
-
Tipka za glasnoću na uređaju Surface
-
Postavljanje glasnoće radne površine na programskoj traci
Kontrole glasnoće u aplikacijama i u dodatnoj opremi, kao što su slušalice ili vanjski zvučnici, mogu biti neovisne o kontrolama ugrađenima u uređaj Surface. Možda ćete morati prilagoditi razinu glasnoće na više mjesta.
Prilagodba postavki mikrofona
Upute za prilagodbu postavki mikrofona:
-
Idite na Start , a zatim odaberite Postavke > System> Sound> Sound control panel.
-
Odaberite karticu Snimanje, odaberite mikrofon koji želite i odaberite Svojstva.
Obavezno odaberite mikrofon koji je omogućen i povezan s uređajem Surface. -
Odaberite karticu Razine. Vidjet ćete dva klizača:
-
Polje mikrofona ili mikrofona: Kontrolira glasnoću mikrofona.
-
Pojačavanje mikrofona: Kontrolira jačinu signala mikrofona.
-
-
Pomičite klizače dok mikrofon ne počne snimati na razini na kojoj želite.
Razine koje ćete koristiti ovise o količini pozadinske buke i o tome koristite li mikrofon ugrađen u Surface ili vanjski mikrofon. Na početku postavite Mikrofon na 50, a Pojačavanje mikrofona na +24,0 dB.Napomena: Pojačavanje mikrofona nije dostupno na svim uređajima Surface.
Upotreba dodatne USB ili Bluetooth zvučne opreme
Možete povezati vanjske USB zvučnike, slušalice ili slušalice s mikrofonom na USB priključak pune veličine.
Možete i bežično povezati Bluetooth slušalice ili zvučnike s uređajem Surface.
Da biste dobili najbolji zvuk USB ili Bluetooth zvučnika, povećajte glasnoću na uređaju Surface i u aplikaciji ako ima vlastitu kontrolu zvuka, a zatim prilagodite glasnoću na vanjskim USB ili Bluetooth zvučnicima.
Ako imate problema s Bluetooth, idite na Otklanjanje poteškoća Bluetooth uređajima.
Postavljanje zadanog audiouređaja
-
Idite na Start pa odaberite Postavke > Sustav > Zvuk.
-
Učinite nešto od sljedećeg ili oboje:
-
U odjeljku Zvuk odaberite uređaj na kojem želite reproducirati zvuk, na primjer, ugrađene zvučnike uređaja Surface, vanjske zvučnike ili slušalice s mikrofonom, kao izlazni uređaj. Kada odaberete uređaj, postavljate ga i kao zadani.
-
U odjeljku Unos odaberite uređaj preko kojega želite snimati zvuk, na primjer, ugrađeni mikrofon ili vanjski mikrofon, kao uređaj za unos. Kada odaberete uređaj, postavljate ga i kao zadani.
-
Ako se koristite aplikacijom za komunikaciju, kao što je Skype, možete postaviti komunikacijski uređaj zasebno kada rabite zvučnike ili slušalice s mikrofonom. Upute za postavljanje komunikacijskog uređaja:
-
Idite na Start , a zatim odaberite Postavke > System> Sound> Sound control panel.
-
Učinite nešto od sljedećeg ili oboje:
-
Odaberite karticu Reprodukcija, odaberite uređaj kojim se želite koristiti za reprodukciju komunikacije, na primjer, ugrađene zvučnike na uređaju Surface, vanjske zvučnike ili slušalice s mikrofonom, a zatim odaberite Postavljanje zadanog komunikacijskog uređaja.
-
Odaberite karticu Snimanje, odaberite uređaj kojim se želite koristiti za snimanje komunikacije, na primjer, ugrađeni mikrofon ili vanjski mikrofon, a zatim odaberite Postavljanje zadanog komunikacijskog uređaja.
-
Snimanje audiozapisa
Možete se koristiti aplikacijom Snimač glasa za snimanje audiozapisa. Da biste otvorili aplikaciju Snimač glasa:
-
Idite na Start pa odaberite Snimač glasa.
Promjena zvuka koji se reproducira
Možete odabrati zvuk za obavijesti i događaje u sustavu, na primjer, zvuk koji se reproducira kada dobijete novu poruku. Slijedite ove upute:
-
Idite na Start , a zatim odaberite Postavke > System> Sound> Sound control panel.
-
Odaberite karticu Zvukovi i u odjeljku Događaji u programu, odaberite događaj, na primjer, Podsjetnik kalendara.
-
U odjeljku Zvukovi odaberite zvuk za koji želite da se reproducira za taj događaj.
-
Da biste čuli zvuk koji ste odabrali, odaberite Test.
-
Odaberite Primijeni da biste promijenili zvuk za događaj pa odaberite U redu.
Uključivanje ili isključivanje zvuka tipki
Touch Cover može reproducirati zvukove tipki kada ih pritišćete. Upute za uključivanje i isključivanje zvukova tipki:
-
Idite na Start i odaberite Postavke > Uređaji> tipkanje.
-
U odjeljku Dodirna tipkovnica postavite Reproduciraj zvukove tipki dok tipkam na Uključeno ili Isključeno.
Napomena: Da biste podesili razinu glasnoće zvukova tipki, koristite se gumbom za glasnoću na uređaju Surface.
Problemi sa zvukom
Ako zvuk iz zvučnika ili dodatne opreme za audio nije kvalitetan, moguće je da sam audiozapis nije dobre kvalitete. Pokušajte poslušati taj zapis na drugom uređaju.
Za rješavanje problema sa zvukom pogledajte odjeljak Otklanjanje poteškoća sa zvukom i dodatnom zvučnom opremom na uređaju Surface.
Ako imate problema sa zvukom dok je uređaj Surface povezan s drugim zaslonom, pogledajte odjeljak Povezivanje uređaja Surface s TV-om, monitorom ili projektorom.
Napomena: VGA prilagodnici i kabeli ne prenose zvuk. Zvuk će se reproducirati iz zvučnika uređaja Surface osim kada povežete vanjske USB ili Bluetooth zvučnike.











