Dodavanje ili uklanjanje sekundarne osi na grafikonu u programu Excel
Kada se brojevi na grafikonu znatno razlikuju od niz podataka do nizova podataka ili kada imate različite vrste podataka (cijena i količina), iscrtavanje jednog ili više nizova podataka na sekundarnoj okomitoj osi (osi vrijednosti). Skaliranje sekundarne okomite osi prikazuje vrijednosti za pridruženi niz podataka. Sekundarna os dobro funkcionira na grafikonu koji prikazuje kombinaciju stupčastih i linijskih grafikona. Grafikon možete brzo prikazati tako da promijenite grafikon u kombinirani grafikon.
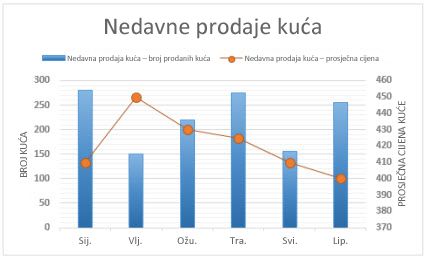

-
Odaberite grafikon da biste otvorili alate za grafikone.
-
Odaberite Dizajn > Promijeni vrstu grafikona.
-
Odaberite Kombinirani > stupca klastera – redak na sekundarnoj osi.
-
Odaberite Sekundarna os za nizove podataka koje želite prikazati.
-
Odaberite padajuću strelicu i odaberite Crta.
-
Odaberite U redu.
Kada se vrijednosti na grafikonu znatno razlikuju od niz podataka do nizova podataka, jedan niz podataka ili više njih možete iscrtati na sekundarnoj osi. Sekundarna os može se koristiti i kao dio kombiniranog grafikona kada na istom grafikonu imate različite vrste podataka (na primjer, cijena i količina).
Na ovom se grafikonu primarna okomita os na lijevoj strani koristi za količinu prodaje, a sekundarna okomita os na desnoj strani za cijene.
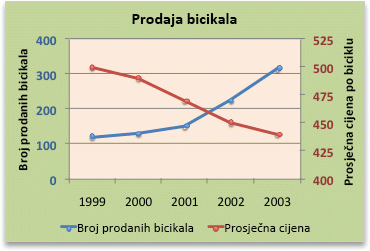
Učinite nešto od sljedećeg:
Dodavanje sekundarne osi
-
Ovaj se korak odnosi samo Word za Mac: na izborniku Prikaz kliknite Raspored ispisa.
-
Na grafikonu odaberite niz podataka koji želite iscrtati na sekundarnoj osi, a zatim na vrpci kliknite karticu Dizajn grafikona.
Na linijskom grafikonu, na primjer, možete kliknuti jednu od linija na grafikonu i sve će oznake podataka tog niza podataka biti odabrane.
-
Kliknite Dodaj element grafikona > Osi > pa odaberite Sekundarna vodoravna ili Sekundarna okomita.
Dodavanje naslova osi za sekundarnu os
-
Ovaj se korak odnosi samo Word za Mac: na izborniku Prikaz kliknite Raspored ispisa.
-
Na grafikonu odaberite niz podataka koji želite iscrtati na sekundarnoj osi, a zatim na vrpci kliknite karticu Dizajn grafikona.
Na linijskom grafikonu, na primjer, možete kliknuti jednu od linija na grafikonu i sve će oznake podataka tog niza podataka biti odabrane.
-
Kliknite Dodaj element grafikona > Naslovi osi > pa odaberite Sekundarna vodoravna ili Sekundarna okomita.
Treba li vam dodatna pomoć?
Uvijek možete zatražiti stručnjaka u tehničkoj zajednici programa Excel, zatražiti podršku u zajednici Answers ili predložiti novu značajku ili poboljšanje. Da biste saznali kako podijeliti svoja razmišljanja, pročitajte članak Kako poslati povratne informacije o sustavu Microsoft Office? Slušamo vas.










