Možete poslati test Forms učenicima pomoću značajke Zadaci u Microsoft Teams za obrazovanje. Učenici mogu rješavati testove, a vi ih možete ocjenjivati, bez napuštanja usluge Teams. Saznajte više o stvaranju testova u Microsoft Forms.
Dodjela testa učenicima u aplikaciji Teams
-
Idite do željenog razrednog tima, a zatim odaberite Zadaci.
-
Odaberite Stvori> test.
-
Odaberite Novi test da biste stvorili novi test ili odabrali postojeći. Upotrijebite traku pretraživanja ako ne možete odmah pronaći test koji tražite.
Napomena: Ako odaberete Novi test, novi prozor za Microsoft Forms će se u istoj razini u aplikaciji Teams kao obrazac bez naslova. Stvorite test u aplikaciji Forms, a zatim se vratite u Teams. Novi test sada će biti dostupan za dodjelu učenicima.
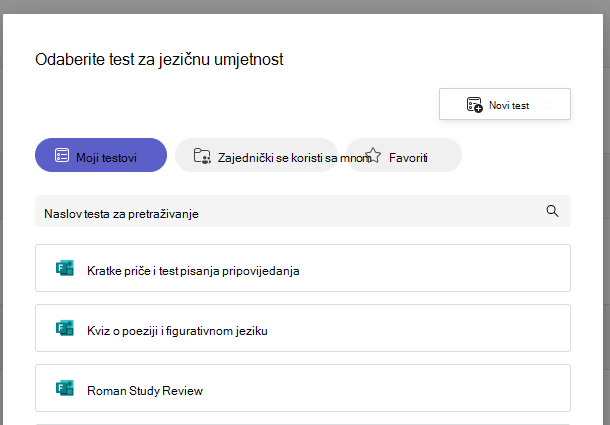
Kada odaberete željeni test, on će se pojaviti u vašem zadatku u odjeljku Upute. Unesite ostatak postavki željenog zadatka, a zatim odaberite Dodijeli.
Učenici će moći poslati test izravno u aplikaciji Teams, gdje ga zatim možete ocjenjujući.
Napomena: Forms automatski izračunava zarađene bodove za pitanja s višestrukim odabirom . Pojedinosti o pregledu i vraćanju rezultata testa potražite u odjeljku Ocjena testa u aplikaciji Teams u ovom članku.
Timed quizzes
Postavite vremensko ograničenje za test tako da otvorite ikonu sata. 
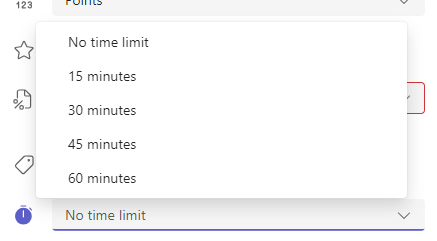
Test po zadanom neće biti vremenski vremenski utisan. Test s vremenom može se postaviti na 1 do 999 minuta.
Ocjena i vraćanje povratnih informacija učenicima
-
Odaberite Zadaci u željenom razrednom timu, a zatim odaberite test.
Prema zadanim će se postavkama zadaci prikazivati prema redoslijedu krajnjeg roka i prikazati koliko je učenika poslalo svaki od njih.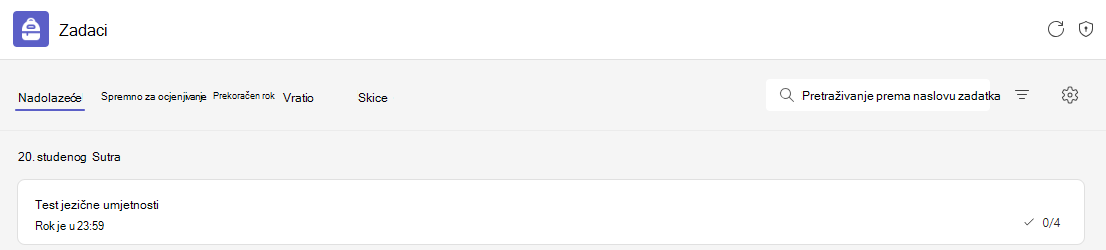
-
Na kartici Vraćanje možete vidjeti sve studente kojima je dodijeljen test i status njihova rada: Nije uključeno, Pregledano i Uključeno.
Odaberite Uključeno pokraj imena učenika da biste ga pregledali.
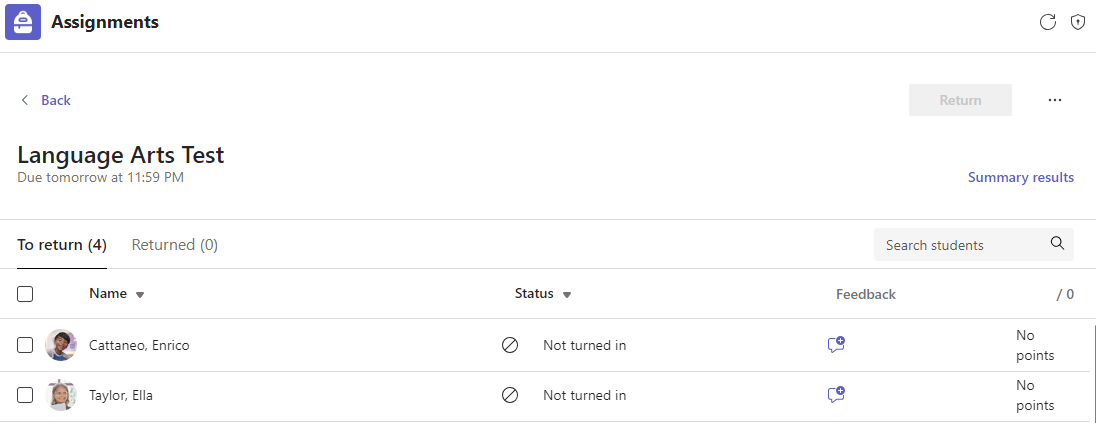
Savjet: Istodobno možete otvoriti više testova za pregled i ocjenjivanje. Na kartici Vraćanje odaberite padajući izbornik Status da biste sortirali učenike prema statusu zadatka. Potvrdite okvire za učenike koji su predali posao, a zatim odaberite istaknutu grupu koju želite otvoriti.
-
Prikaz ocjenjivanja zadataka otvorit će se za rezultate testa učenika. Kao što pregledavate, možete učiniti sljedeće:
Odaberite Pregled pokraj da biste se pomakli s pitanja na pitanje dok pregledavate test učenika.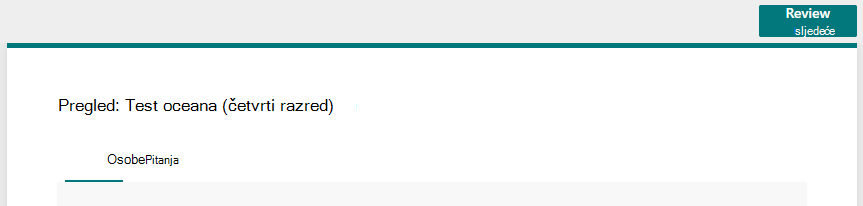
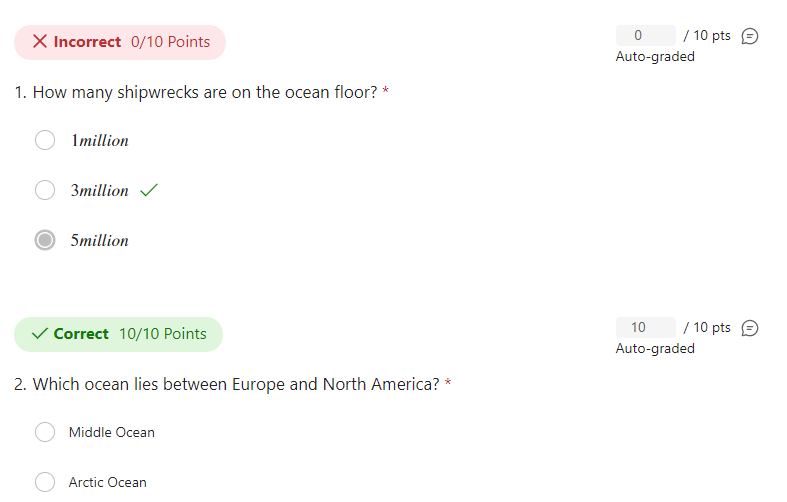
povratne
Pregledajte kratki odgovor i esej odgovore i dodati bodove.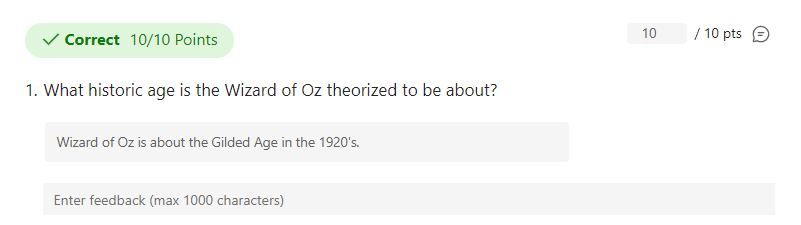

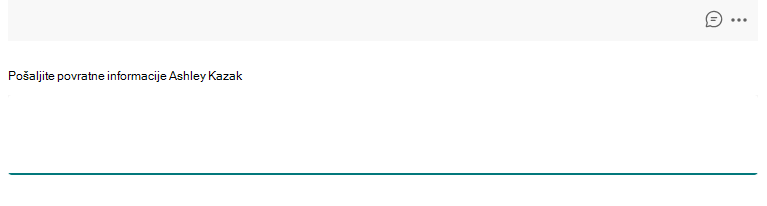
-
Da biste objavili ocjenu učenika i vratili im test s ocjenama, odaberite Dodatne mogućnosti

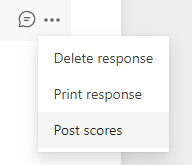
-
Vratite se na dodijeljeni test i osvježite ga. Testove koje ste ocijenili i vratili prikazat će se na kartici Vraćeno.
Kada morate prikupiti odgovore od učenika izvan scenarija testa, i dalje možete koristiti zadatke za distribuciju obrasca ili upitnika koji ste napravili u Forms.
-
U Microsoft Forms odaberite obrazac ili upitnik koji želite dodijeliti.
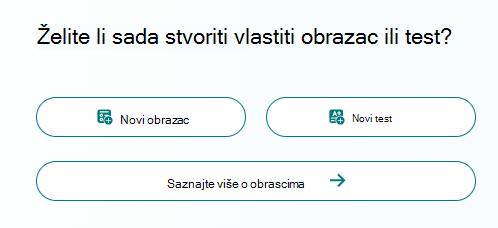
-
Odaberite gumb Prikupljanje odgovora, a zatim kopirajte vezu na obrazac.
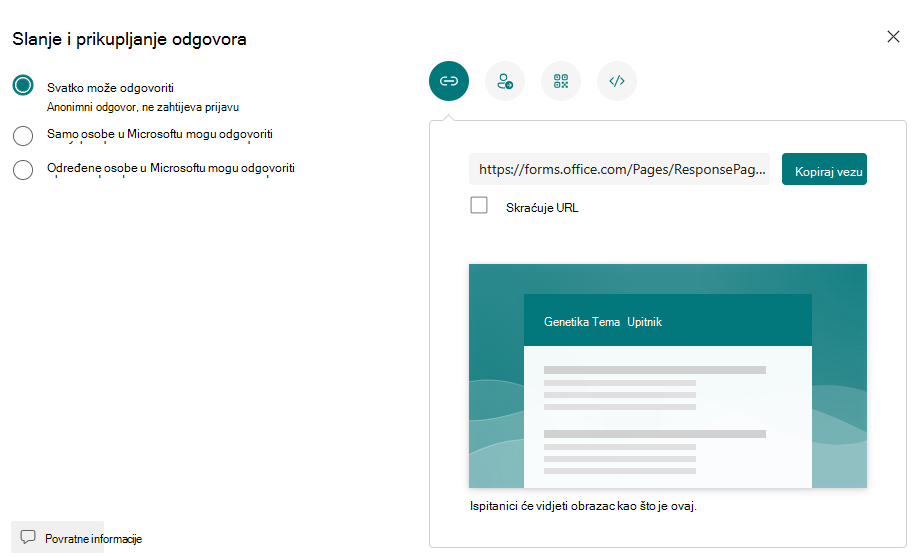
Napomena: Provjerite jesu li dozvole za prikaz postavljene u skladu s vašim potrebama za scenarij – za dodjelu učenicima, samo osobe u mojoj tvrtki ili ustanovi mogu odgovoriti osigurava privatnost unutar vaše škole ili okruga, dok svatko s vezom može odgovoriti može biti koristan za slanje obrazaca obiteljima.
-
Otvorite Teams i otvorite karticu Zadaci u razrednom timu. Baš kao što biste stvorili novi zadatak za esej, projekt, odaberite Stvori > Novi zadatak.
-
Unesite upute za dodjelu i odaberite Priloži.
-
Na izborniku Priloži odaberite Veza, a zatim zalijepite vezu Obrazac koju ste prethodno kopirali i unesite tekst za prikaz. Odaberite Priloži.
-
Ispunite sve preostale pojedinosti zadatka, a zatim odaberite Dodijeli.
Saznajte više
Microsoft Forms za obrazovanje
Izradite test u značajci Microsoft Forms
Izradite zadatak u usluzi Microsoft Teams
Razgranajte svoj obrazac ili test pomoću programa Microsoft Forms
Pregledajte pojedinosti zadataka u usluzi Microsoft Teams (učenici)










