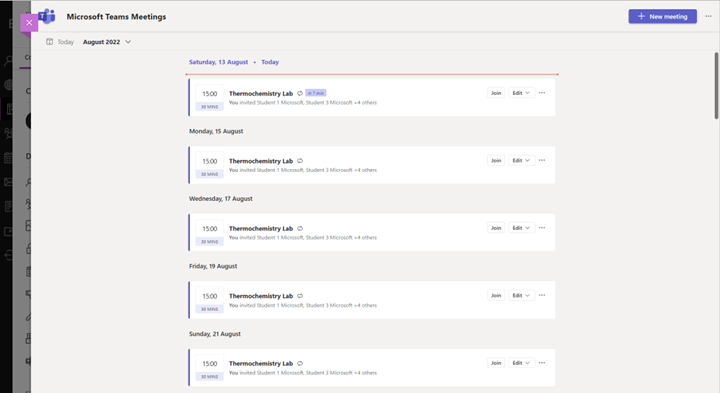Sastanci aplikacije Microsoft Teams aplikacija je LTI koja pomaže nastavnicima i učenicima da jednostavno ugrade sastanke aplikacije Teams u svoj LMS tečaj. Korisnici mogu pregledavati & nadolazećih sastanaka, zakazati pojedinačne ili ponavljajuće sastanke i pridružiti se sastancima aplikacije Teams povezanima s tečajem svih iz svojih LMS-a. Slijedite korake da biste omogućili sastanke aplikacije Microsoft Teams u LMS tečajevima.
-
Odaberite tečaj platna u koji želite dodati sastanke aplikacije Teams.
2. Na navigacijskom izborniku tečaja odaberite Postavke.
3. Odaberite karticu Integracije .
Napomena: Kartica Integracije prikazuje se kada odaberete Postavke.
4. Omogućite Microsoft Sync uključivanjem prekidača.
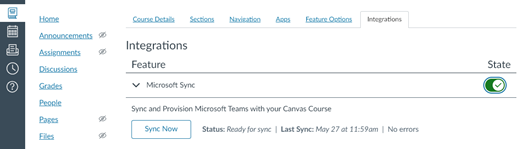
5. Odaberite karticu Navigacija.
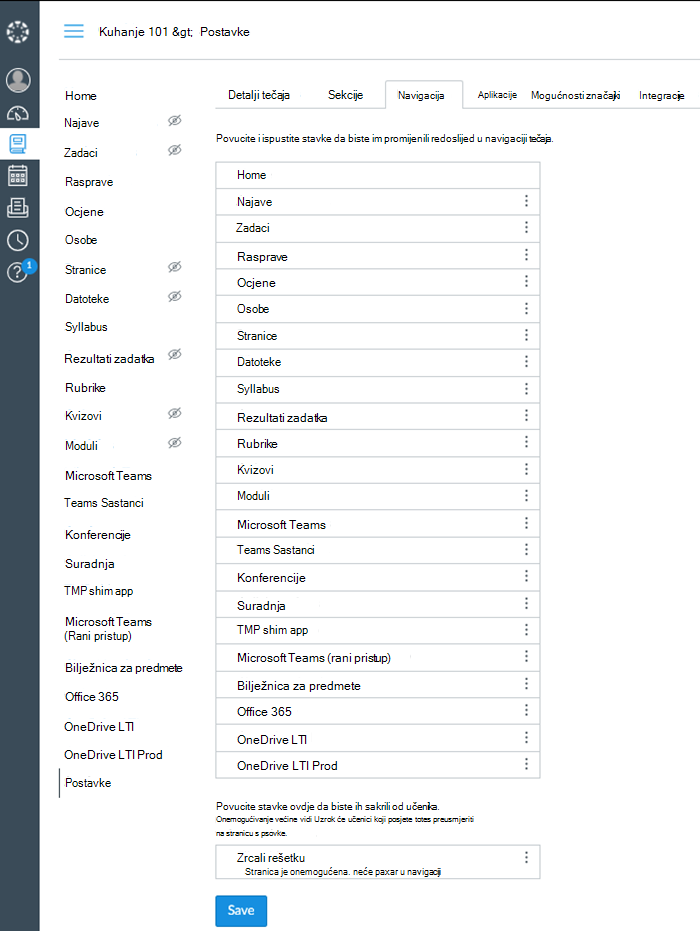
6. Povucite i ispustite stavku Sastanci aplikacije Teams od dna prema vrhu i odaberite Spremi kada završite.
Napomena: Sastanci aplikacije Teams trebali bi se pojaviti u navigaciji tečaja na odabranom mjestu.
7. Odaberite Sastanci aplikacije Teams da biste pokrenuli aplikaciju.
-
Odaberite tečaj Moodle u koji želite dodati sastanke aplikacije Microsoft Teams.
-
U gornjem desnom kutu odaberite Uključi uređivanje.
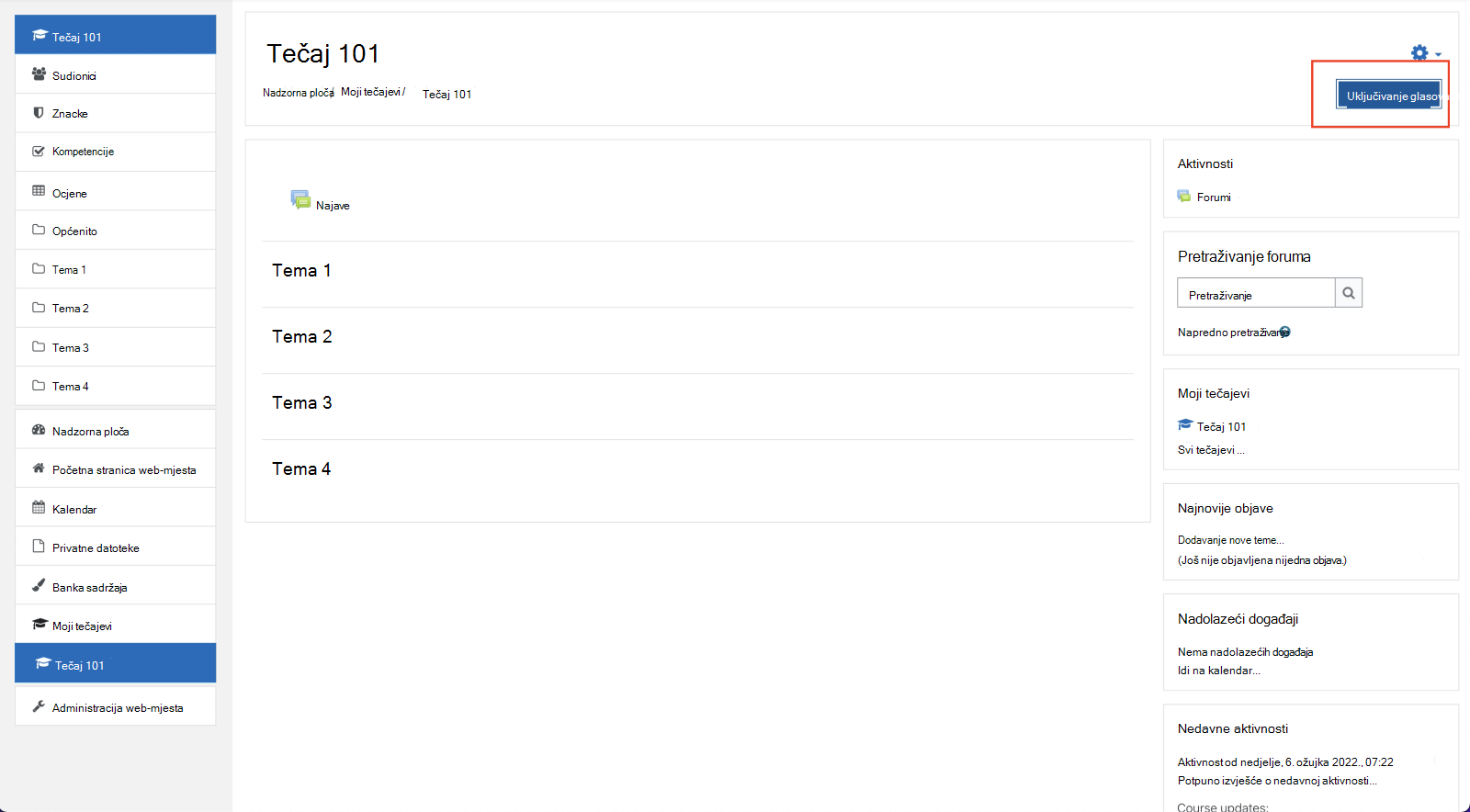
-
Odaberite Dodavanje aktivnosti ili resursa > vanjski alat.
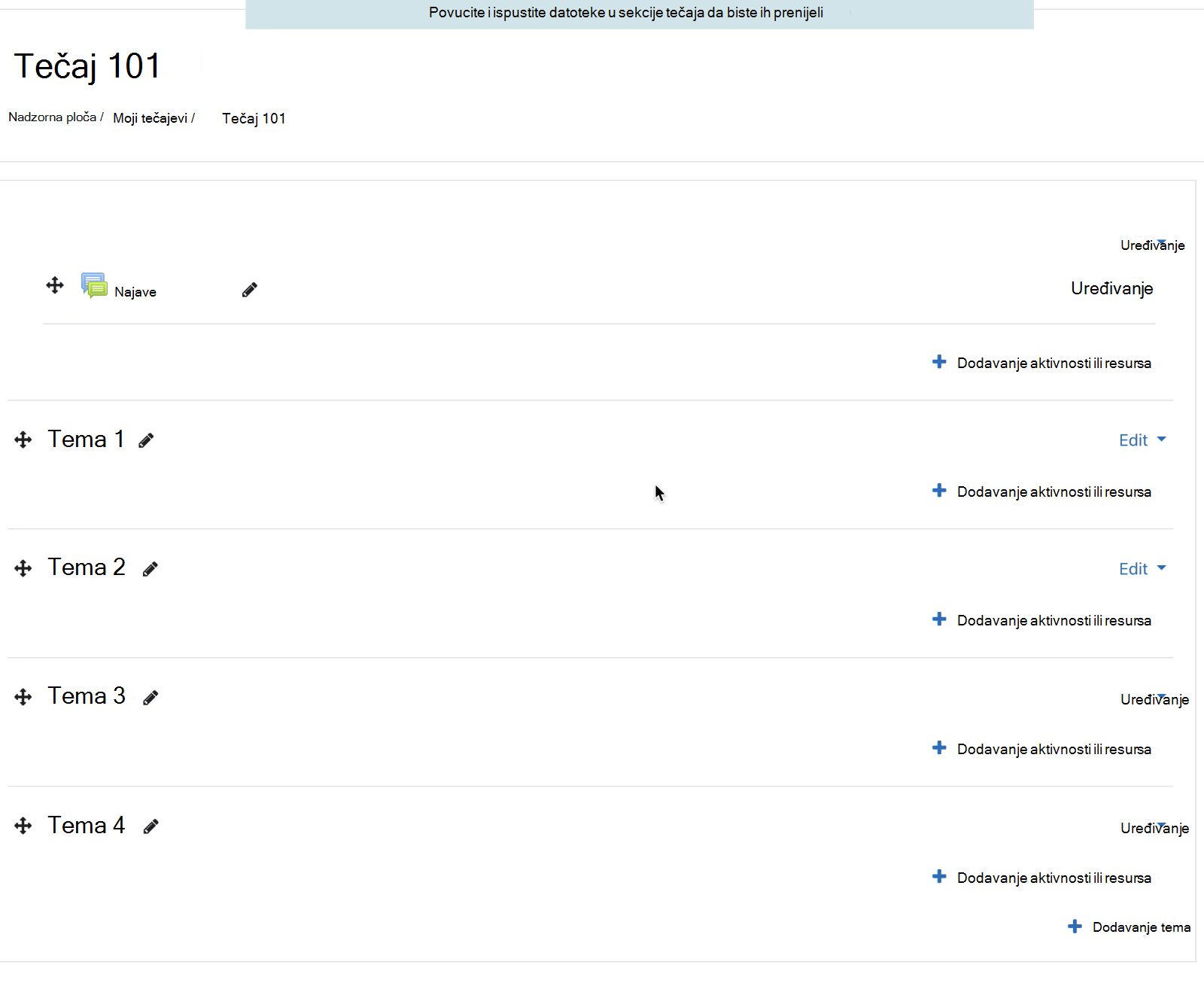
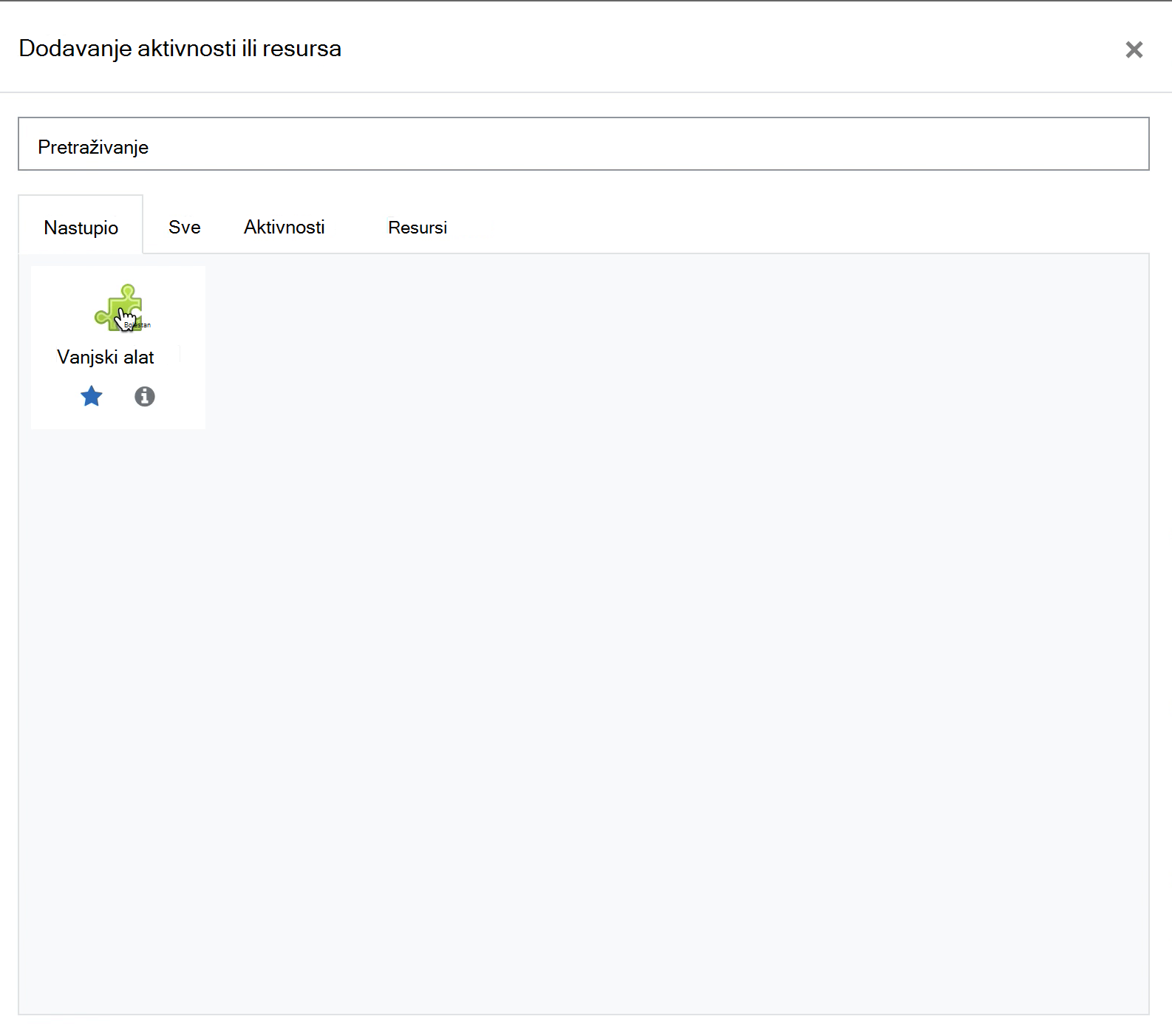
-
Odaberite registrirani alat za sastanke aplikacije Microsoft Teams s padajućeg izbornika Unaprijed konfiguriranog alata.
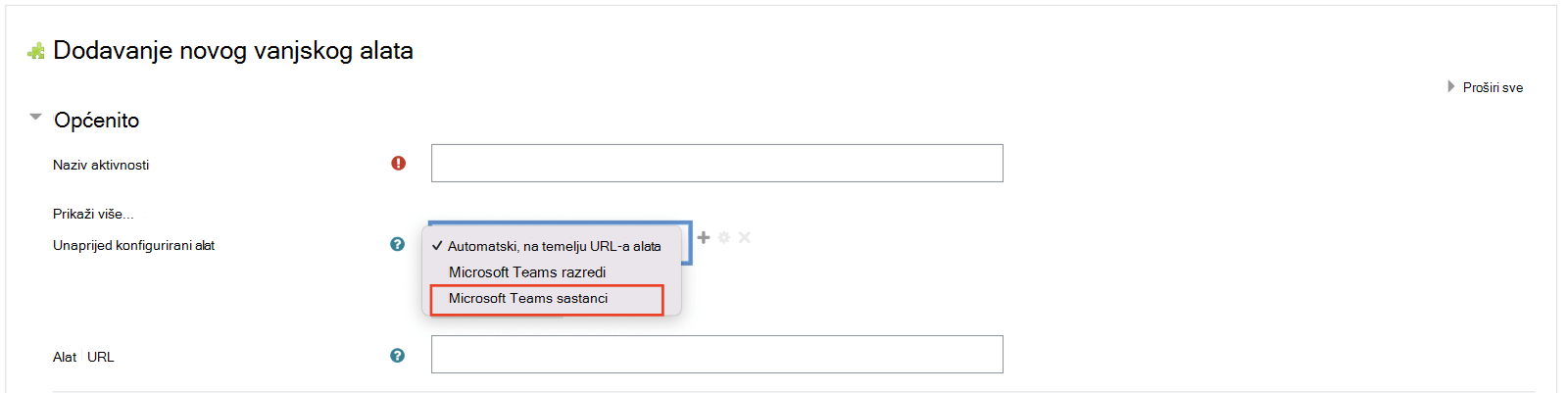
-
Unesite naziv aktivnosti, npr. "Predavanje", a zatim odaberite Spremi.
-
Odaberite Isključi uređivanje.
-
Odaberite aktivnost sastanaka u aplikaciji Microsoft Teams koju ste upravo postavili za pokretanje aplikacije.
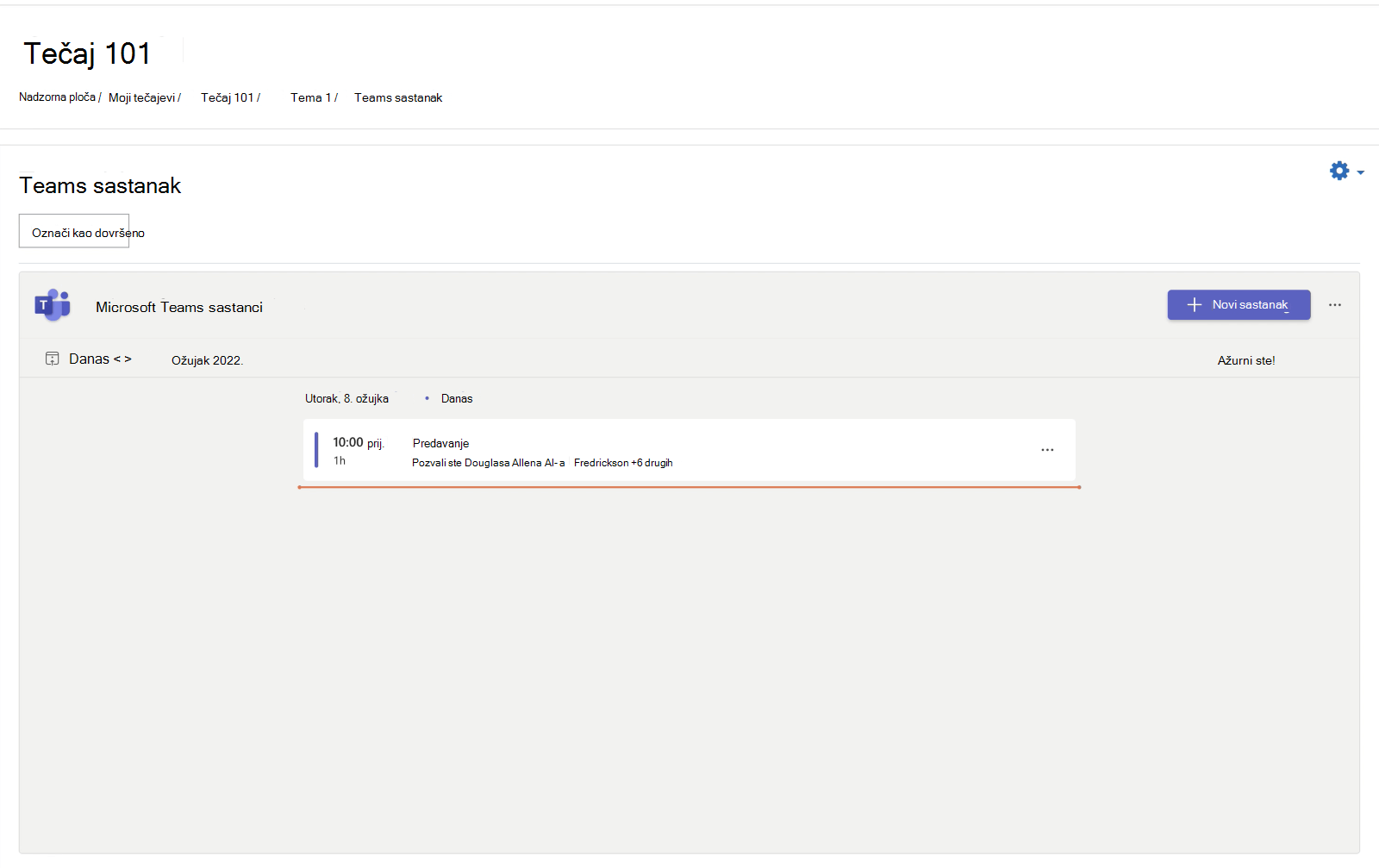
Dnevni red prikazuje sve trenutno zakazane sastanke za predmet. Dodavanje novog sastanka:
-
Odaberite + Novi sastanak i ispunite pojedinosti o sastanku.
-
Odaberite Spremi.
Napomena: Sastanku se možete pridružiti izravno iz moodlea.
-
Odaberite tečaj Otvori LMS u koji želite dodati sastanke aplikacije Microsoft Teams.
-
U gornjem desnom kutu odaberite Uključi uređivanje.
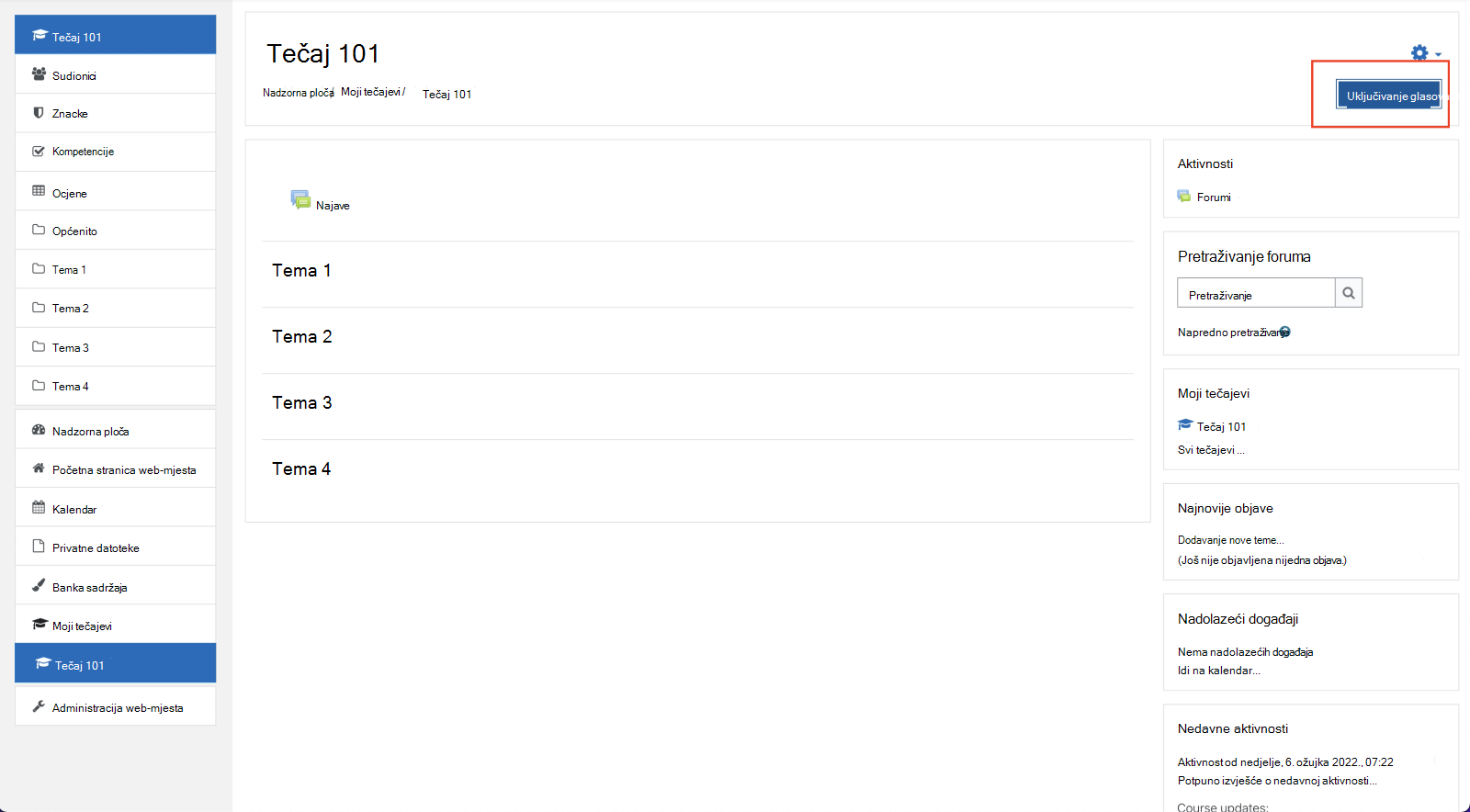
-
Odaberite Dodavanje aktivnosti ili resursa > vanjski alat.
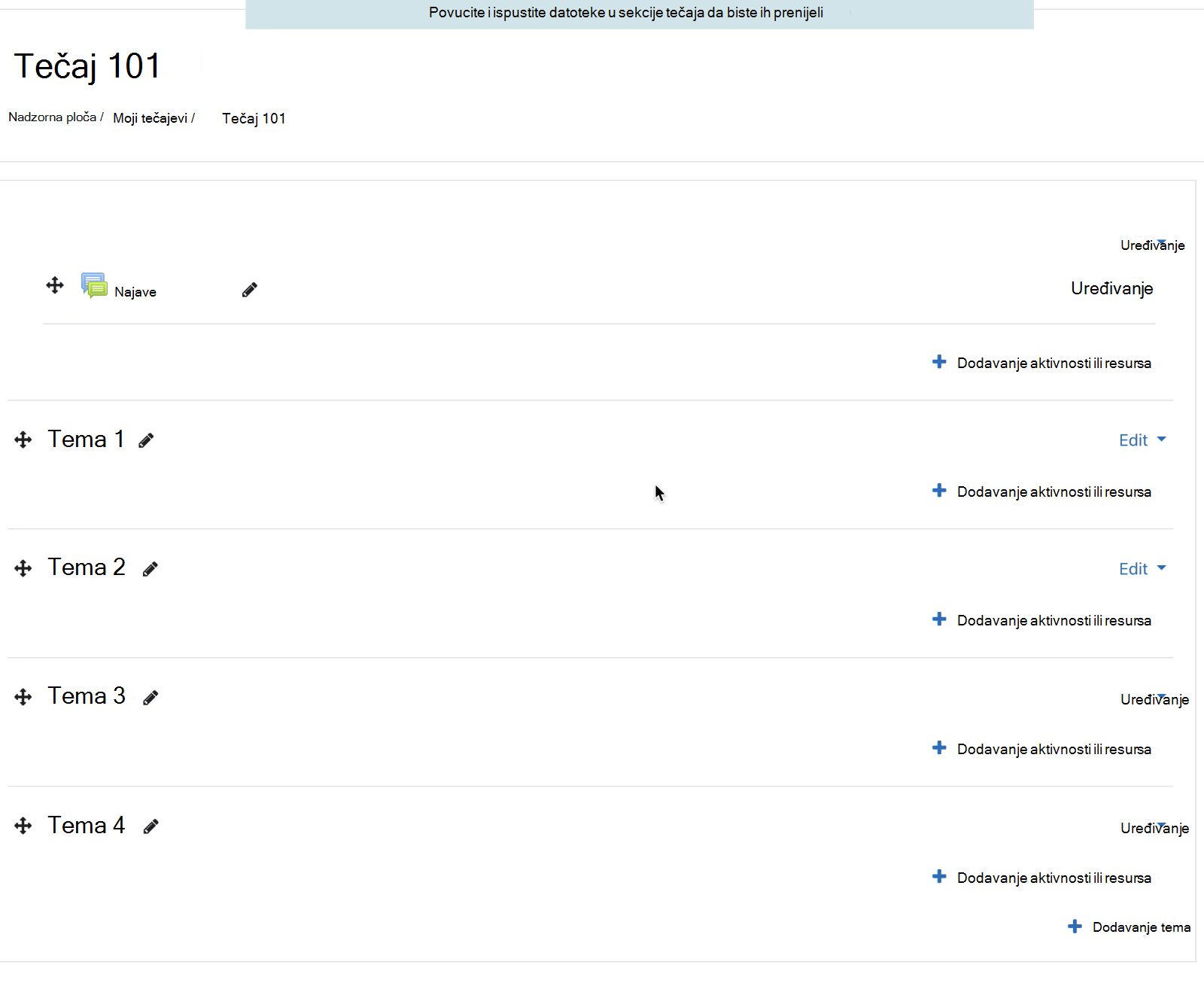
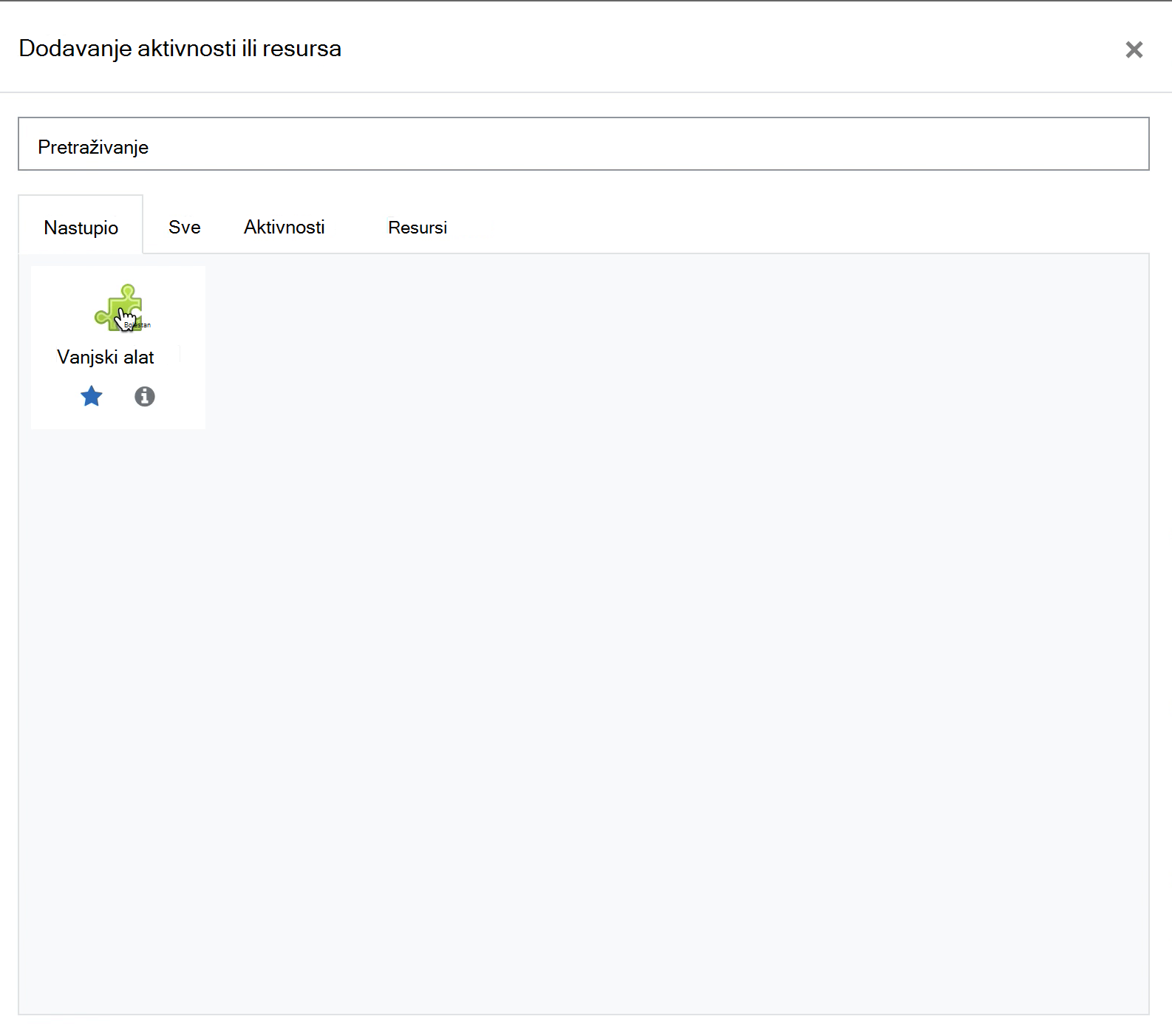
-
Odaberite registrirani alat za sastanke aplikacije Microsoft Teams s padajućeg izbornika Unaprijed konfiguriranog alata.
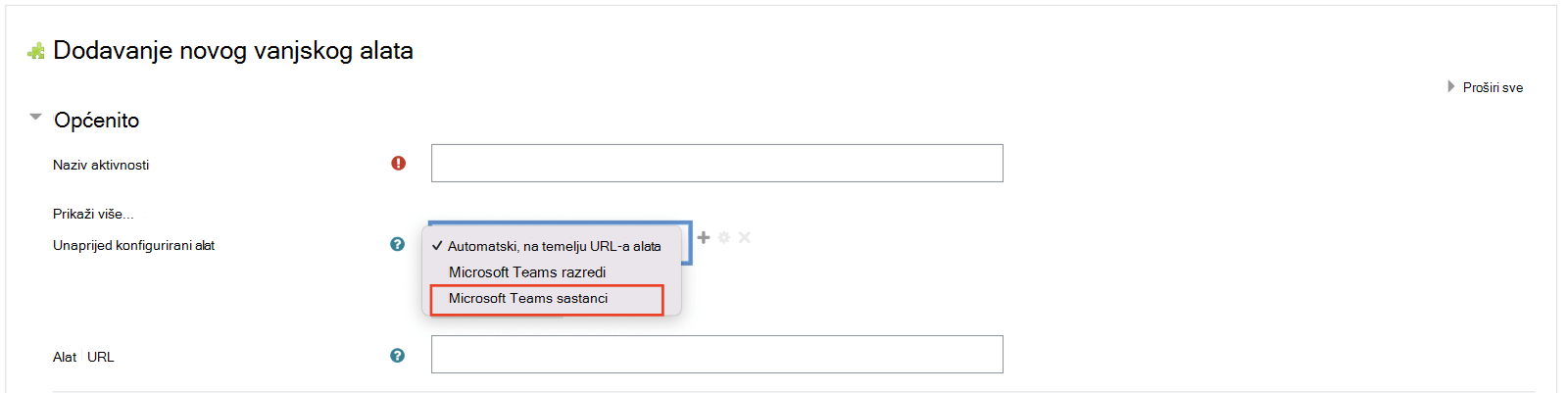
-
Unesite naziv aktivnosti, npr. "Predavanje", a zatim odaberite Spremi.
-
Odaberite Isključi uređivanje.
-
Odaberite aktivnost sastanaka u aplikaciji Microsoft Teams koju ste upravo postavili za pokretanje aplikacije.
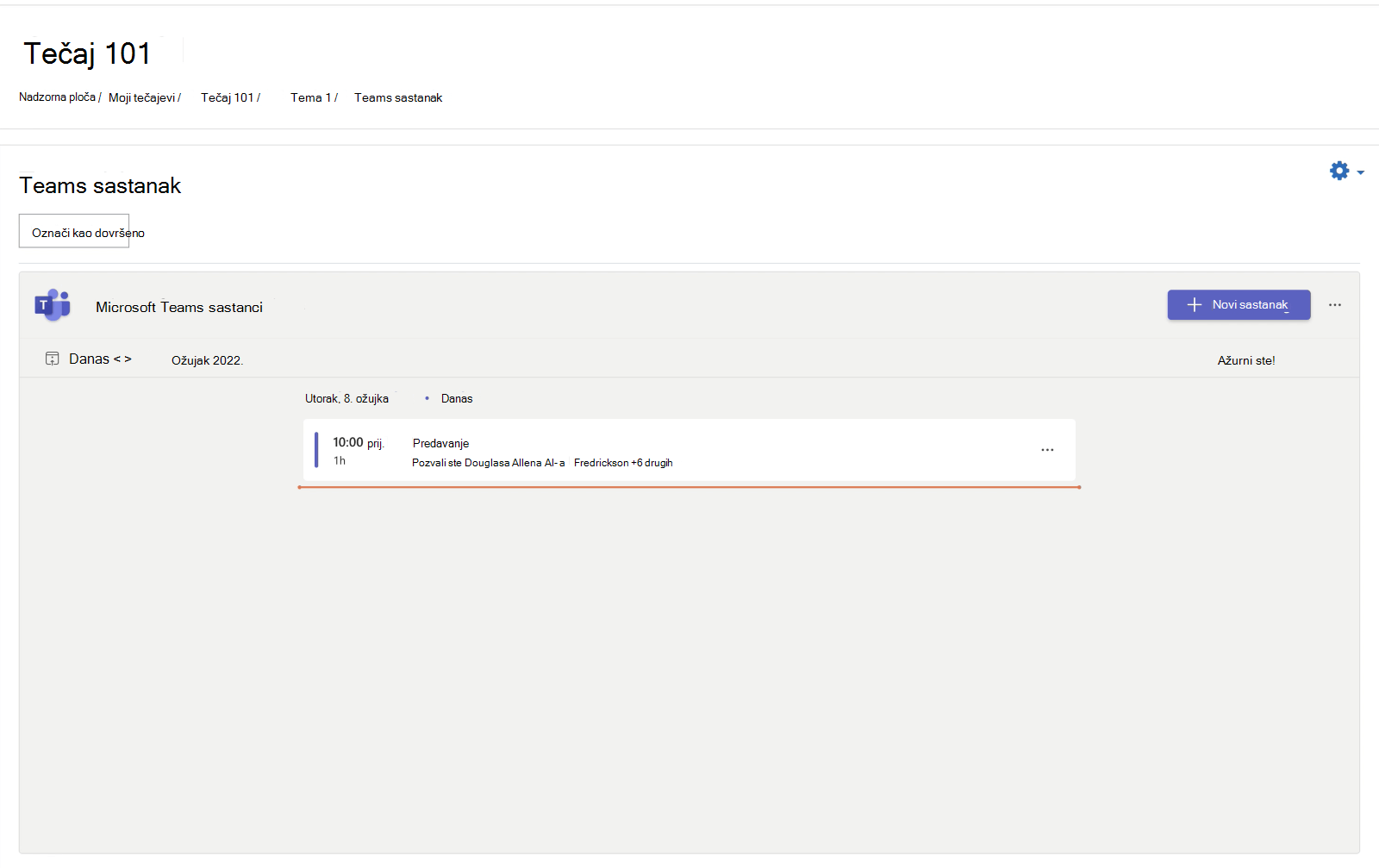
Dnevni red prikazuje sve trenutno zakazane sastanke za predmet. Dodavanje novog sastanka:
-
Odaberite + Novi sastanak i ispunite pojedinosti o sastanku.
-
Odaberite Spremi.
Napomena: Sastanku se možete pridružiti izravno iz mogućnosti Otvori LMS.
Važno: Prije početka provjerite je li administrator dovršio registraciju između D2L Brightspacea i sastanaka aplikacije Microsoft Teams.
-
Otvorite tečaj. Odaberite Sadržaj > Dodaj postojeće u gornjoj navigaciji.
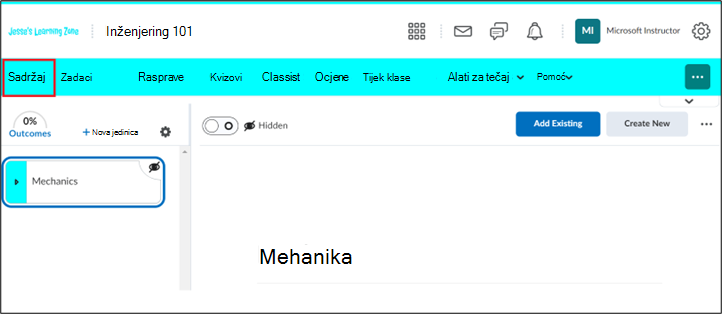
-
Odaberite aktivnost vanjskog alata.
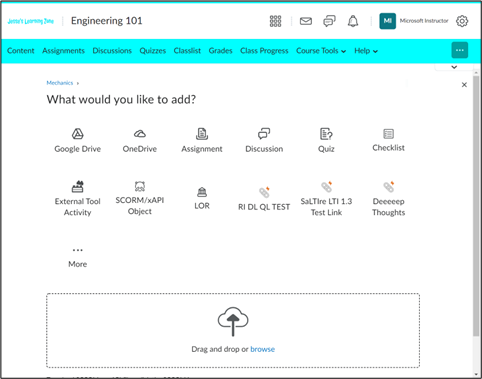
-
Odaberite Sastanci aplikacije Microsoft Teams (koje je postavio administrator).
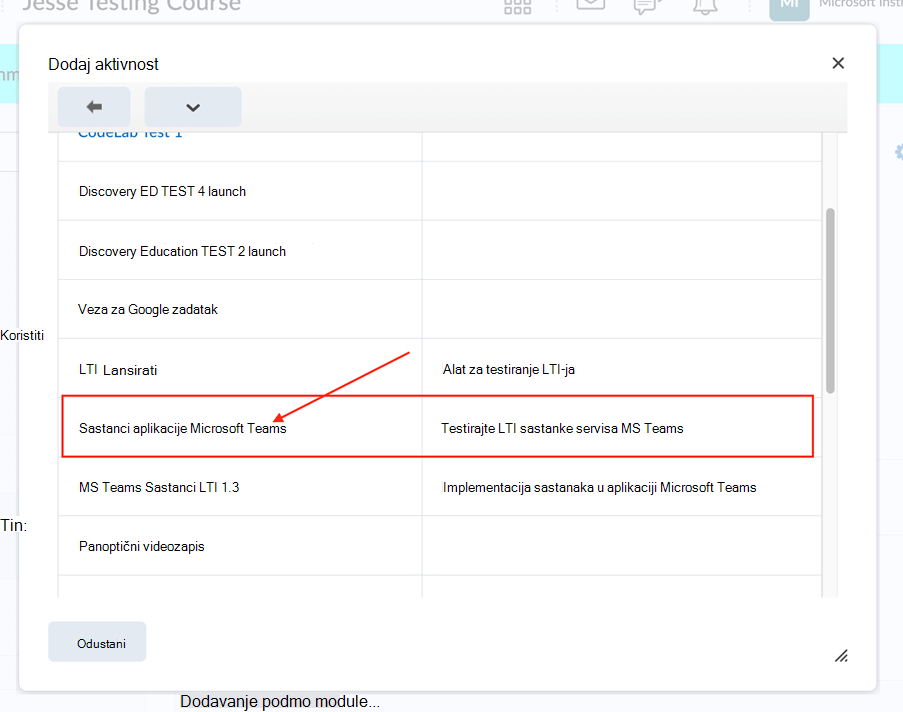
Dnevni red prikazuje sve trenutno zakazane sastanke za predmet. Dodavanje novog sastanka:
-
Odaberite + Novi sastanak i ispunite pojedinosti o sastanku.
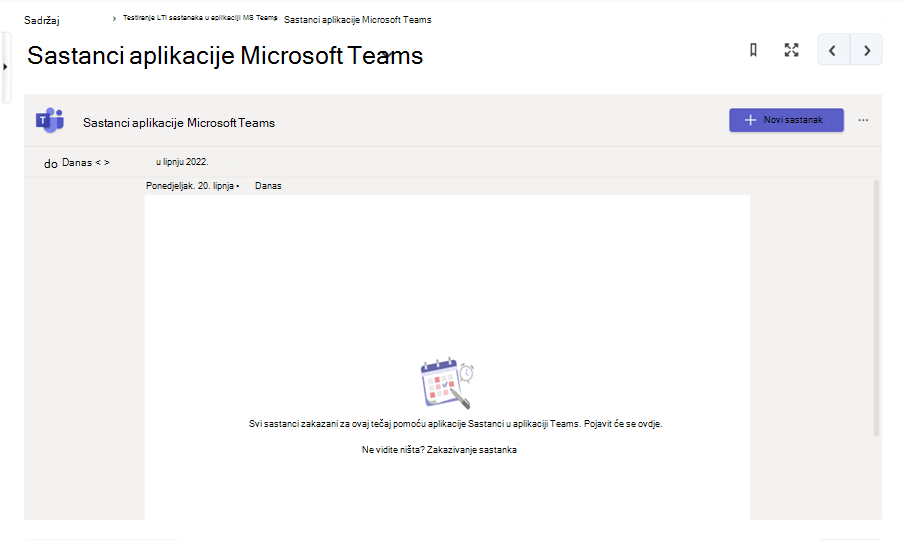
-
Odaberite Spremi.
Napomena: Sastanku se možete pridružiti izravno iz D2L Brightspace.
Važno: Prije početka provjerite je li administrator dovršio registraciju između schoologije i sastanaka aplikacije Microsoft Teams.
-
Otvorite tečaj i odaberite Instaliraj aplikacije.
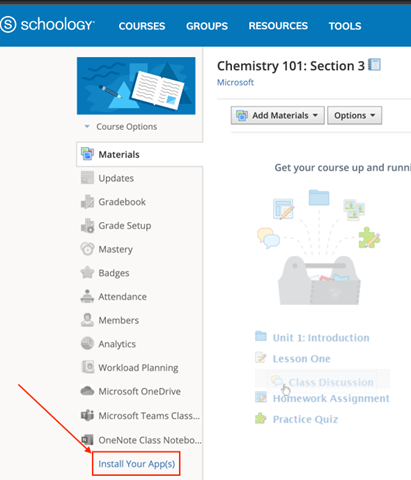
-
Odaberite Sastanci aplikacije Microsoft Teams i odaberite Pošalji.
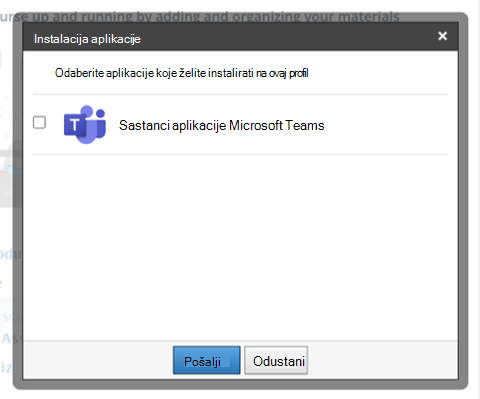
-
Aplikacija se sada prikazuje u navigaciji tečajem i možete se uključiti u sastanak izravno iz schoologije.
Blackboard Learn Ultra Experience
-
Otvorite tečaj pa s lijeve strane odaberite Alati.
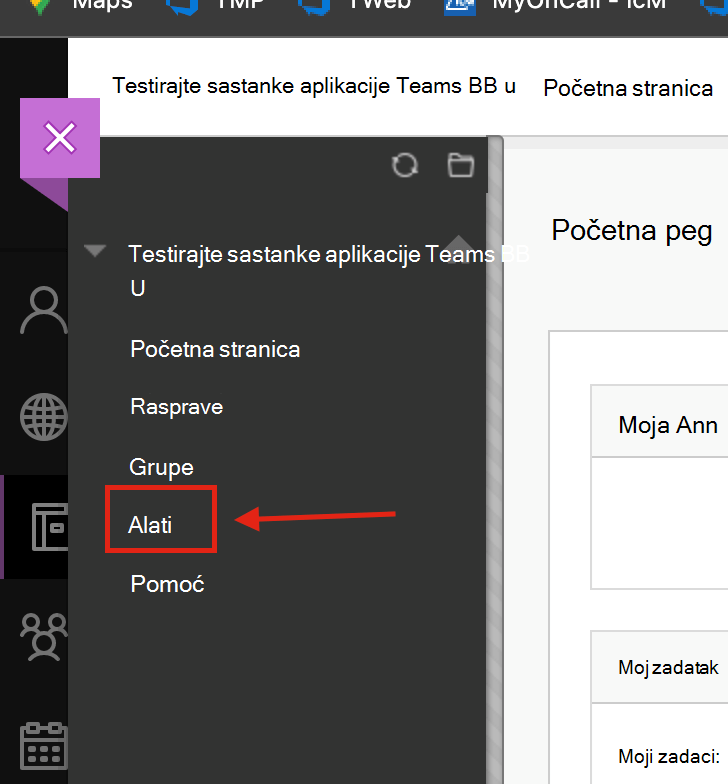
-
Odaberite Sastanci aplikacije Microsoft Teams.
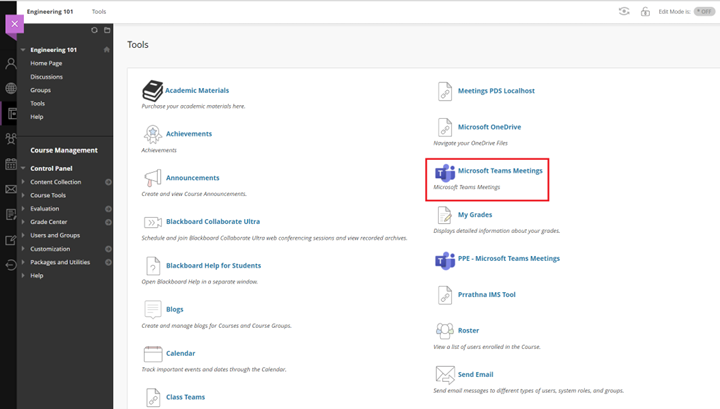
-
Sada možete zakazati sastanke izravno iz aplikacije Blackboard Learn.
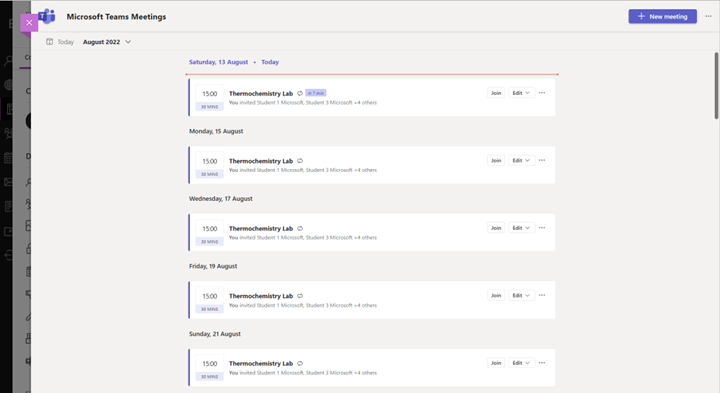
Blackboard Learn Classic Experience
-
Otvorite tečaj i s lijeve strane odaberite Knjige & Alati > Tečaj za & ustanova.
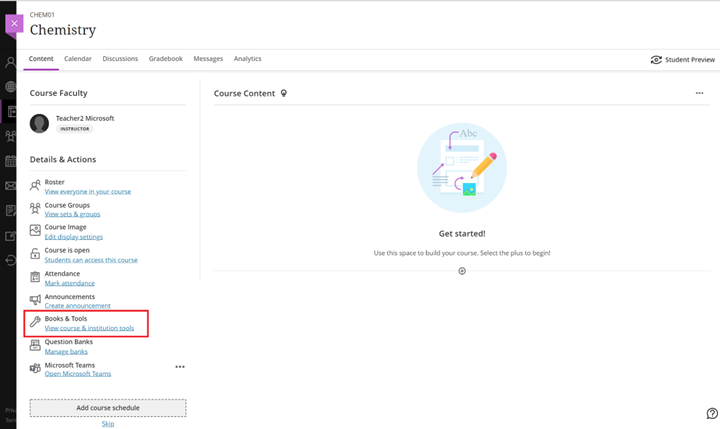
-
Odaberite Sastanci aplikacije Microsoft Teams.
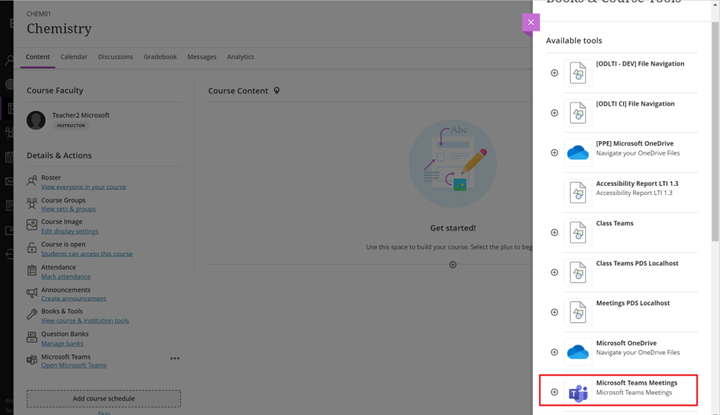
-
Sada možete zakazati sastanke izravno iz aplikacije Blackboard Learn Ultra.