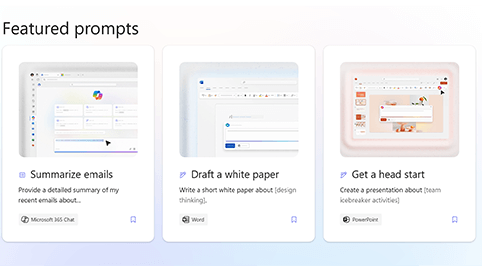Ovaj je članak namijenjen osobama koje koriste programe čitača zaslona kao što su Pripovjedač u sustavu Windows, JAWS ili NVDA s proizvodima sustava Microsoft 365. Ovaj je članak dio skupa sadržaja podrške za čitač zaslona okruženja Microsoft 365u kojem možete pronaći dodatne informacije o pristupačnosti u našim aplikacijama. Za općenitu pomoć posjetite Microsoftovu podršku.
Copilot Lab sadrži zbirku upita koji korisnike uče kako stvarati, učiti i koristiti Microsoft Copilot. Kopilot traži upute ili pitanja koja koristite da biste copilotu napišite što želite učiniti. U ovom se članku objašnjava Copilot Lab za web uz pomoć čitača zaslona.
Napomene:
-
Dodatne informacije o čitačima zaslona potražite u članku Kako čitači zaslona funkcioniraju sa sustavom Microsoft 365.
-
Kada koristite Copilot Lab za web, preporučujemo da kao web-preglednik koristite Microsoft Edge. Kada se Copilot Lab za web pokreće u web-pregledniku, tipkovni se prečaci razlikuju od prečaca u aplikaciji za stolna računala. Umjesto tipke F6, primjerice, možete koristiti Ctrl + F6 (preskakanje po naredbama i obrnuto). Uz to, uobičajeni prečaci kao što su F1 (Pomoć) i Ctrl + O (Otvori) odnose se na web-preglednik, Copilot Lab za web.
U ovoj temi
Filtriranje upita za Copilot
Primijenite filtre da biste jednostavno pronašli najbolji upit koji odgovara vašim potrebama.
-
U odjeljku Više upita koje želite isprobati odaberite okvir za kombinirano uređivanje aplikacije. Otvorit će se padajući izbornik s aplikacijama kao Word, Microsoft 365 Chat, PowerPoint, Teams itd.
-
Odaberite željenu aplikaciju i prikazat će se filtrirani upiti.
-
Da biste filtrirali upite prema kategoriji, krećite se dok ne čujete "combo edit box categories" (Kategorije kombiniranog okvira za uređivanje). Otvorit će se padajući izbornik s kategorijama upita, stvaranje, uređivanje, postavljanje pitanja, pregled i razumijevanje.
-
Krećite se pomoću tipki sa strelicama gore i dolje i odaberite kategoriju upita da biste pronašli upit koji vam je potreban.
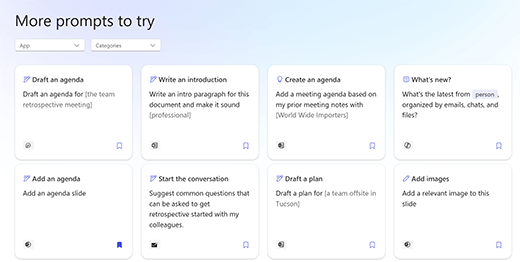
Napomena: Da biste saznali više o Copilot Lab, pročitajte članak Saznajte više o upitima za Copilot.
Korištenje upita u aplikaciji
-
Kada odaberete upit u Copilot Lab, u detaljima upita odaberite gumb Kopiraj upit.
-
Otvorite željenu aplikaciju. Na vrpci odaberite Copilot da biste otvorili okno Kopilot.
-
Pritisnite Ctrl + V da biste upit zalijepili u okvir za uređivanje.
-
Da biste omogućili zajedničko korištenje upita s drugima, odaberite gumb Podijeli upit s drugima da biste stvorili adresu za zajedničko korištenje.
-
Mnogi su upiti prilagodljivi da biste ih mogli izmijeniti prema vašim potrebama. Prilagodljivi dio upita nalazi se između zagrada. Na primjer, u upitu "Stvaranje prezentacije o tome kako [učinkovito volontirati za neprofitne organizacije] sa slajdom o procjeni učinka" možete urediti upit da biste uvrstili željene podatke u prezentaciju.
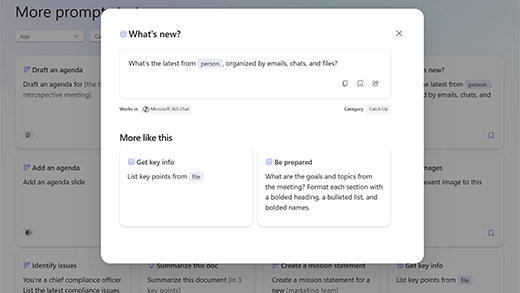
-
Pritisnite Enter da biste copilot počeli generirati odgovor na upit u oknu čavrljanja.
Spremanje upita za Copilot
Pomoću značajke Spremi upite u Copilot Lab jednostavno pristupite često korištenim upitima.
Odaberite gumb Spremi upit u upitu da biste ga spremili. Taj će se upit pojaviti na kartici Spremljeni Copilot Lab dijaloškom okviru odgovarajuće aplikacije.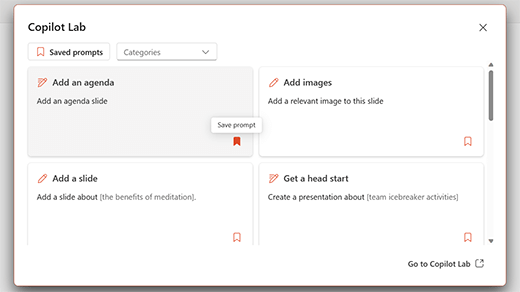
Slijedite ove korake da biste vidjeli spremljene upite u aplikaciji:
-
Otvorite aplikaciju i na vrpci odaberite Copilot da biste otvorili okno Kopilot.
-
Odaberite gumb Prikaz dodatnih upita da biste otvorili padajući izbornik. Zatim na padajućem izborniku odaberite mogućnost Prikaz dodatnih upita da biste otvorili Copilot Lab dijaloškog okvira.
-
Spremljeni upit prikazat će se na kartici Spremljeni upiti .
Korištenje Copilot Lab u Word i PowerPoint
-
Otvorite Word ili PowerPoint u web-pregledniku.
-
Stvorite novi dokument ili prezentaciju ili otvorite postojeći.
-
Pomoću tipke tabulatorakrećite se po mogućnostima vrpce dok ne dođete do gumba Copilot . Kada čujete "Gumb za uključivanje i isključivanje copilota isključen", pritisnite Enter. Okno čavrljanja za Copilot otvorit će se uvodnim tekstom i nekoliko oglednih upita.
-
Odaberite gumb Prikaz upita da biste istražili upite. Otvorit će se padajući izbornik s kategorijama upita i mogućnost Prikaži dodatne upite.
-
Filtrirajte upite prema kategoriji kao što su stvaranje, uređivanje, upit itd.
-
Da biste pronašli dodatne upite, odaberite mogućnost Prikaz dodatnih upita. Otvorit Copilot Lab dijaloški okvir.
-
Odaberite spremljeni upit iz dijaloškog Copilot Lab da biste ga ispustiti u okno čavrljanja copilota.
-
Da biste filtrirali upite prema kategoriji, krećite se pomoću tipke tabulatoradok ne čujete "Categories combo box collapsed" (Kombinirani okvir Kategorije je sažet). Zatim pritisnite Enter.
-
Otvorit će se padajući izbornik s različitim kategorijama. Krećite se po mogućnostima pomoću tipki sa strelicama gore i dolje.
-
Pritisnite Enter da biste odabrali kategoriju. Prikazat će se samo upit koji odgovara toj kategoriji.
-
Odaberite gumb Spremi upite da biste često korištene upite premjestili na karticu Spremljeni upiti.
-
Savjet: Odaberite vezu Idi Copilot Lab da biste istražili dodatne upite na web-Copilot Lab stranici. Da biste saznali kako se kretati ovom stranicom, pročitajte članak Navigacija Copilot Lab stranici.
Korištenje Copilot Lab u Microsoft 365 Chat
-
U pregledniku Microsoft Edge otvorite Microsoft 365 Chat.
-
Pritišćite tipku tabulatora dok ne čujete "Home toggle button uključeno".
-
Pomoću tipke sa strelicom dolje dođite do čavrljanja okruženja Microsoft 365 i odaberite ga. Prozor Microsoft 365 Chat otvorit će se uvodnim tekstom i nekoliko oglednih upita.
-
Pomičite se kroz ogledne upite i odaberite onaj koji vam je potreban. Upit će se pojaviti u okviru za uređivanje kopilota. Pritisnite Enter dabiste generirali odgovor u oknu čavrljanja za Copilot.
-
Da biste istražili dodatne upite, krećite se pomoću tabulatora dok ne čujete "View prompts button" (Gumb Prikaži upite). Zatim pritisnite Enter. Otvorit Copilot Lab dijaloški okvir.
-
Odaberite spremljeni upit u dijaloškom Copilot Lab dijaloškom okviru. Upit će se izravno pojaviti u okviru za uređivanje čavrljanja za Copilot kada pritisnete tipku Enter .
-
Da biste filtrirali upite prema kategoriji, krećite se pomoću tipke tabulatora dok ne čujete "Categories combo box collapsed" (Kombinirani okvir Kategorije je sažet). Zatim pritisnite Enter.
-
Otvorit će se padajući izbornik s tri kategorije, npr. nadoknaditi, stvoriti i pitati. Krećite se po mogućnostima pomoću tipkisa strelicama gore i dolje.
-
Da biste filtrirali upite povezane s tom kategorijom, potvrdite okvir za tu kategoriju.
-
Često korištene upite premjestite na karticu Spremljeni upiti tako da pritisnete Enter na gumbu Spremi upite.
-
Savjet: Odaberite vezu Idi na Copilot Lab da biste istražili dodatne upite na web-Copilot Lab stranici. Da biste saznali kako se kretati ovom stranicom, pročitajte članak Navigacija Copilot Lab stranici.
Copilot Lab sadrži zbirku upita koji korisnike uče kako stvarati, učiti i koristiti Microsoft Copilot. Kopilot traži upute ili pitanja koja koristite da biste copilotu napišite što želite učiniti. U ovom se članku objašnjava Copilot Lab za web uz pomoć čitača zaslona.
Napomena: Dodatne informacije o čitačima zaslona potražite u članku Kako čitači zaslona funkcioniraju sa sustavom Microsoft 365.
U ovoj temi
Korištenje upita za Copilot u Word i PowerPoint
-
Pritisnite tipku s logotipom sustava Windows i upišite naziv aplikacije. Zatim pritisnite Enter.
-
Stvorite novu prezentaciju/dokument ili otvorite postojeću s uređaja.
-
Pomoću tipke tabulatorakrećite se po mogućnostima vrpce dok ne dođete do gumba Copilot . Kada čujete "Copilot toggle button off", pritisnite Enter. Okno čavrljanja za Copilot otvorit će se uvodnim tekstom i nekoliko oglednih upita.
-
Odaberite gumb Prikaz upita da biste istražili upite. Otvorit će se padajući izbornik s kategorijama upita i mogućnost Prikaz dodatnih upita.
-
Filtrirajte upite prema kategoriji kao što su stvaranje, uređivanje i upit itd.
-
Da biste pronašli dodatne upite, odaberite mogućnost Prikaz dodatnih upita . Otvorit Copilot Lab dijaloški okvir.
-
Odaberite spremljeni upit iz dijaloškog Copilot Lab da biste ga ispustiti u okno čavrljanja copilota.
-
Da biste filtrirali upite prema kategoriji, krećite se pomoću tipke tabulatoradok ne čujete "Categories combo box collapsed" (Kombinirani okvir Kategorije je sažet). Zatim pritisnite Enter.
-
Otvorit će se padajući izbornik s različitim kategorijama. Krećite se po mogućnostima pomoću tipki sa strelicama gore i dolje.
-
Pritisnite Enter da biste odabrali kategoriju. Prikazat će se samo upite koji se odnose na tu kategoriju da bi se prikazali upiti vezani uz tu kategoriju.
-
Odaberite gumb Spremi upite da biste često korištene upite premjestili na karticu Spremljeni upiti.
-
Savjet: Odaberite vezu Idi Copilot Lab da biste istražili dodatne upite na web-Copilot Lab stranici. Da biste saznali kako se kretati ovom stranicom, pročitajte članak Navigacija Copilot Lab stranici.
Korištenje Copilot Lab u Microsoft 365 Chat
-
Pritišćite tipku tabulatora dok ne čujete "Home toggle button uključeno".
-
Pomoću tipke sa strelicom dolje dođite do čavrljanja okruženja Microsoft 365 i odaberite ga. Prozor Microsoft 365 Chat otvorit će se uvodnim tekstom i nekoliko oglednih upita.
-
Pomičite se kroz ogledne upite i odaberite onaj koji vam je potreban. Upit će se pojaviti u okviru za uređivanje kopilota. Pritisnite Enter dabiste generirali odgovor u oknu čavrljanja za Copilot.
-
Da biste istražili dodatne upite, krećite se pomoću tabulatora dok ne čujete "View prompts button" (Gumb Prikaži upite). Zatim pritisnite Enter. Otvorit Copilot Lab dijaloški okvir.
-
Odaberite spremljeni upit u dijaloškom Copilot Lab dijaloškom okviru. Upit će se izravno pojaviti u okviru za uređivanje čavrljanja za Copilot kada pritisnete tipku Enter .
-
Da biste filtrirali upite prema kategoriji, krećite se pomoću tipke tabulatora dok ne čujete "Categories combo box collapsed" (Kombinirani okvir Kategorije je sažet). Zatim pritisnite Enter.
-
Otvorit će se padajući izbornik s tri kategorije, npr. nadoknaditi, stvoriti i pitati. Krećite se po mogućnostima pomoću tipkisa strelicama gore i dolje.
-
Da biste filtrirali upite povezane s tom kategorijom, potvrdite okvir za tu kategoriju.
-
Često korištene upite premjestite na karticu Spremljeni upiti tako da pritisnete Enter na gumbu Spremi upite.
-
Savjet: Odaberite vezu Idi Copilot Lab da biste istražili dodatne upite na web-Copilot Lab stranici. Da biste saznali kako se kretati ovom stranicom, pročitajte članak Navigacija Copilot Lab stranici.
Pogledajte i
Saznajte više o upitima za Copilot
Uređivanje upita za Copilot da biste ga stvorili vlastitim
Dobivanje boljih rezultata pomoću upita za Copilot
Početak rada s programom Copilot u čavrljanju u aplikaciji Microsoft Teams
Tehnička podrška za korisnike s posebnim potrebama
Microsoft želi omogućiti najbolje moguće okruženje svim korisnicima. Ako ste osoba s posebnim potrebama ili imate pitanja povezana s pristupačnošću, zatražite tehničku pomoć od Microsoftove službe Answer Desk za osobe s invaliditetom. Tim za podršku u informativnoj službi za osobe s invaliditetom obučen je za korištenje brojnih popularnih pomoćnih tehnologija te može pružiti pomoć na engleskom, španjolskom, francuskom i američkom znakovnom jeziku.. Da biste pronašli podatke za kontakt za svoju regiju, posjetite Microsoftov Answer Desk za osobe s invaliditetom.
Ako ste korisnik iz državne ustanove, komercijalni korisnik ili korisnik iz velike tvrtke, obratite se službi Answer Desk za osobe s invaliditetom za velike tvrtke.