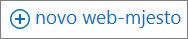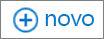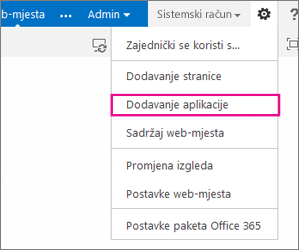Kada se prijavite na Microsoft 365 ili na web-mjestu tvrtke ili ustanove SharePoint Server, odaberite SharePoint ili Web-mjesta u navigacijskom oknu pokretača aplikacija ili gornjoj traci. To su točke putem koji ulazite u SharePoint.
SharePoint u okruženju Microsoft 365
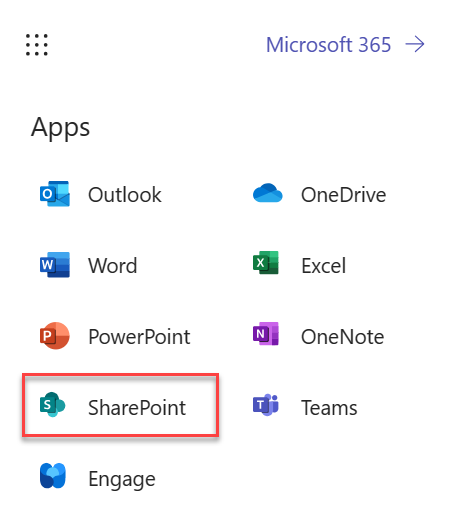
SharePoint Server 2016
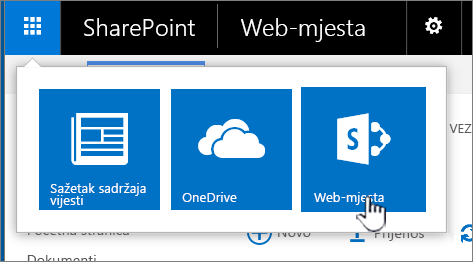
Što je na web-mjestu sustava SharePoint
Tvrtke i ustanove koriste SharePoint za stvaranje web-mjesta. U sustavu Microsoft 365 možete stvoriti web-mjesto iz početne stranice sustava SharePoint. Dobit ćete i SharePoint web-mjesto svaki put kada stvorite grupuMicrosoft 365 u web-aplikaciji Outlook Online ili Microsoft 365. Ako se nalazite u sustavu SharePoint Server, možete stvoriti tim ili niz drugih vrsta web-mjesta. Web-mjesta možete koristiti kao sigurno mjesto za pohranu, organizaciju, zajedničko korištenje i dohvaćanje informacija s bilo kojeg uređaja. Treba vam samo web-preglednik, npr. Microsoft Edge, Internet Explorer, Google Chrome ili Mozilla Firefox. Nabavite mobilnu aplikaciju sustava SharePoint da biste ostali povezani s mobilnih uređaja.
10 stvari koje možete učiniti s SharePoint
|
Željena akcija… |
Potrebna radnja… |
|---|---|
|
Prijenos datoteka u internetsku biblioteku dokumenata sustava SharePoint da biste im mogli pristupati s bilo kojeg mjesta |
Datoteke s računala možete povući u biblioteku dokumenata. U SharePoint u okruženju Microsoft 365 i SharePoint Server 2016 odaberite Prenesi na naredbenoj traci. Ako koristite Microsoft Edge, možete prenositi i datoteke i mape. Dodatne informacije potražite u članku Prijenos datoteka u biblioteku. |
|
Otvaranje dokumenta u biblioteci dokumenata |
Odaberite da biste otvorili dokument na kojem želite raditi i otvorit će se u Microsoft 365 za web. Ako na računalu imate instaliranu aplikaciju i želite je koristiti, odaberite Uređivanje dokumenta >uređivanje u <aplikacije>. Informacije o bibliotekama dokumenata potražite u članku Što je biblioteka dokumenata?
|
|
Istodobni rad na istom dokumentu s drugim korisnicima |
U biblioteci dokumenata odaberite da biste otvorili dokument na kojem želite raditi. Otvorit će se u web-aplikaciji Microsoft 365 za web. U gornjem desnom kutu dokumenta prikazuje se broj osoba koje trenutno uređuju dokument.
Pročitajte članak Suradnja i suautorstvo na dokumentima. |
|
Zajedničko korištenje dokumenata |
Odaberite dokument koji želite zajednički koristiti, odaberite trotočje (...) da biste otvorili izbornik, a zatim odaberite Zajedničko korištenje. SharePoint Online  SharePoint Server 2016 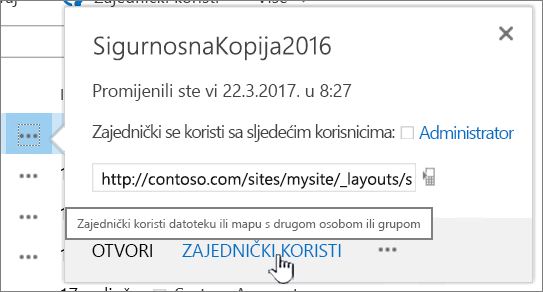 Pročitajte članak Zajedničko korištenje datoteka ili mapa sustava SharePoint u sustavu Microsoft 365 iliVideozapis: Zajedničko korištenje dokumenata u sustavu SharePoint Server. |
|
Zajedničko korištenje web-mjesta |
Ako imate dozvole vlasnika web-mjesta, odaberite |
|
Stvaranje timskog web-mjesta |
Ako koristite aplikaciju Microsoft 365, web-mjesto možete stvoriti na početnoj SharePoint i automatski stvoritiMicrosoft 365 grupu. Ako stvorite grupuMicrosoft 365 u programu Outlook ili Osobe, automatski ćete dobiti timsko web-mjesto u SharePoint u okruženju Microsoft 365. Više o stvaranju timskih web-mjesta potražite u članku Stvaranje timskog web-mjesta na servisu SharePoint Online. Ako imate dozvole vlasnika web-mjesta sSharePoint Server 2016web-mjesta, a zatim odaberite + novo web-mjesto ili + novo.
|
|
Dodavanje popisa ili biblioteke na timsko web-mjesto |
Da biste dodali popis ili biblioteku SharePoint u okruženju Microsoft 365 odaberite + Novo na web-mjestu, a zatim na popisu odaberite Popis ili Biblioteka. 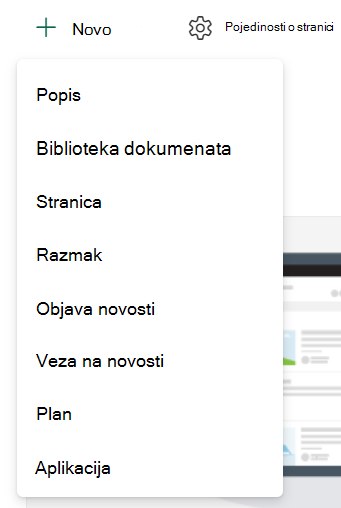 Da biste dodali popis ili biblioteku za SharePoint Server verzije SharePointodaberite Postavke
Dodatne informacije potražite u članku Stvaranje popisa u sustavu SharePoint ili Stvaranje biblioteke dokumenata u sustavu SharePoint. |
|
Zadržavanje prethodnih verzija dokumenta prilikom unosa promjena u njega |
U SharePoint u okruženju Microsoft 365 desnom tipkom miša kliknite dokument u biblioteci, a zatim odaberite Prikaži dodatne mogućnosti >povijest verzija (možda ćete se morati pomaknuti po izborniku), 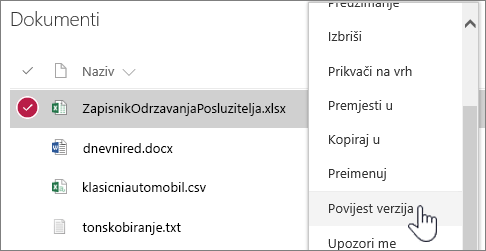 U SharePoint Server verzijama odaberite trotočje (...) pokraj datoteke, a zatim ponovno odaberite trotočje (...) u dijaloškom okviru da biste došli do izbornika ili odaberite dokument i odaberite Povijest verzija na kartici Datoteke. 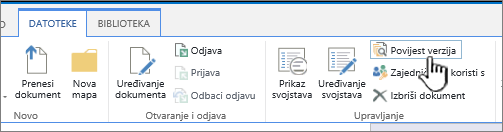 Vrpca sustava SharePoint Server i kartica Datoteke Dodatne informacije potražite u članku Omogućivanje i konfiguriranje određivanja verzija za popis i biblioteku. |
|
Traženje sadržaja |
Upišite ključnu riječ za pretraživanje u Pretraživanje, a zatim odaberite Pretraživanje ikonu SharePoint Online  SharePoint Server 2016 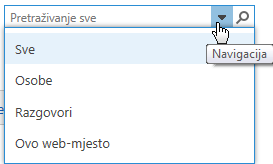 |
|
Zajedničko korištenje podataka s tvrtkom ili ustanovom |
U Microsoft 365, SharePoint u okruženju Microsoft 365 odaberite Stvori objavu vijesti, upišite poruku. Zatim odaberite Objavi novosti. |
Kopiranje i premještanje datoteka i mapa iz biblioteke u biblioteku
Datoteke možete kopirati i premještati na nekoliko načina, ovisno o verziji sustava SharePoint koju koristite. U sustavu SharePoint u okruženju Microsoft 365 možete koristiti naredbu Kopiraj u ili Premjesti u da biste datoteke kopirali ili premještali iz biblioteke u biblioteku. Dodatne informacije potražite u članku Premještanje ili kopiranje mape, datoteke ili veze u biblioteci dokumenata.
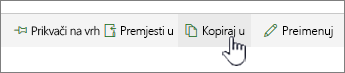
Gumbi Premjesti u i Kopiraj u na servisu SharePoint u okruženju Microsoft 365
Stavljanje biblioteke sustava SharePoint u prikaz eksplorera omogućuje brzo izvođenje svih operacija s datotekama. To u osnovi možete učiniti na dva načina: sinkronizacijom datoteka ili njihovim otvaranjem u eksploreru. Razlika je u tome što sinkronizirane mape ostaju i mogu se koristiti u svakom trenutku iz bilo koje aplikacije, dok je otvaranje u eksploreru jednokratna radnja.
Kada sinkronizirate biblioteku, na stolnom računalu izrađujete lokalnu kopiju. Ako sinkronizirate dvije biblioteke, možete kopirati i premještati datoteke i mape, stvarati mape te brisati datoteke i mape. Sinkronizirana biblioteka automatski se sinkronizira s bibliotekom sustava SharePoint. Da biste sinkronizirali biblioteke sa servisom SharePoint u okruženju Microsoft 365, pročitajte članak Sinkronizacija datoteka na računalu s bibliotekom dokumenata. Dodatne SharePoint Server 2016 potražite u članku Postavljanje računala za sinkronizaciju lokalnih datoteka sustava SharePoint Server.
Windows Explorer možete koristiti za manipuliranjem datoteka i otvaranjem biblioteke u njemu. Baš kao i u slučaju sinkroniziranih mapa, to omogućuje kopiranje, premještanje i uređivanje datoteka i mapa na isti način kao i na stolnom računalu. Datoteke se automatski ažuriraju u biblioteci sustava SharePoint. Dodatne informacije potražite u članku Otvaranje biblioteke u Eksplorer za datoteke.
Želite upravljati pristupom svojim sadržajima?
U sustavu SharePoint za sve se koriste dozvole. Saznajte kako funkcioniraju dozvole i znat ćete upravljati pristupom sadržaju na web-mjestima. Pogledajte Videozapis: Dozvole u sustavu SharePoint.
Kada razumijete kako dozvole funkcioniraju, pogledajte kako se to radi u članku Uređivanje dozvola za popis ili biblioteku sustava SharePoint i upravljanje tim dozvolama.
Jeste li spremni za naprednije postupke?
Pogledajte našu obuku za korisnike s početnom i srednjom razinom znanja da biste saznali više o sljedećim temama:
-
Zajedničko korištenje datoteka ili mapa sustava SharePoint u sustavu Microsoft 365
-
Uređivanje dozvola za popis ili biblioteku sustava SharePoint i upravljanje tim dozvolama
-
Postavljanje računala za sinkronizaciju lokalnih datoteka sustava SharePoint Server
-
Sinkronizacija datoteka sa servisom OneDrive u sustavu Windows