Izvješće Ocjene daje vam osjećaj kako se performanse distribuiraju u cijelom razredu, i učenik i zadatak. Možete i pratiti usporedbu učenika s razredom i njihovim performansama tijekom vremena.
Filtriraj
Izvješće po zadanom odražava sve učenike i zadatke u zadnjih 28 dana. Pomoću filtara prilagodite izvješće. Odaberite strelice padajućeg izbornika 
-
Filtar učenika: upišite ime učenika u okvir Pretraži učenika da biste vidjeli samo podatke o tom pojedinačnom učeniku.
-
Filtar zadataka: prikažite sve zadatke ili odaberite pojedinačne zadatke za prikaz ili usporedbu.
-
Filtar vremena: odaberite Zadnjih 28 dana da biste otvorili padajući izbornik dodatnih mogućnosti vremenskog okvira.
-
Odaberite Prilagođeni raspon da biste unijeli vlastiti vremenski okvir koji se može prikazati do godinu dana nakon ocjena i uvida.
-
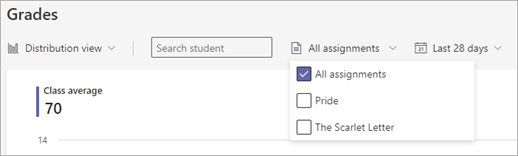
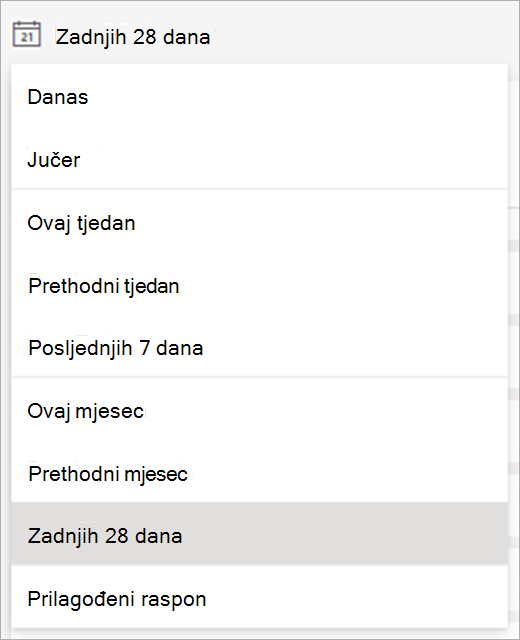
Čitanje podataka
Izvješće Ocjene možete pogledati u prikazu raspodjele ili prikazu trenda. Odaberite strelicu padajućeg izbornika 
Napomena: U izvješće su uvršteni samo dodijeljeni zadaci s vrstom ocjenjivanja. Da biste jednostavno usporedili podatke za te zadatke, ocjene se normaliziraju. To znači da se za svaki zadatak ocjene prikazuju kao da su ocijenjene od 100 bodova. Ako je, primjerice, za test dostupno pet bodova, netko tko je zaradio 4 boda prikazuje se kao primanje 80 bodova.
Prikaz raspodjele
-
Raspodjela ocjena ocjena predstavljena je trakama. Kada odaberete pojedinačnog učenika, raspon ocjena prikazuje se na novoj traci s drugom nijansom da biste njihov raspon mogli usporediti s ostatkom razreda.
-
Postavite pokazivač miša iznad trake da biste vidjeli koliko je učenika u rasponu ocjena, prosječna ocjena učenika i koliko je zadataka obuhvaćeno ocjenjivanjem.
-
Odaberite traku da biste filtrirali popis učenika na desnoj strani da biste učenicima prikazali samo u tom rasponu ocjena.
Prikaz trenda
-
Pomoću prikaza trenda pogledajte performanse određenog učenika za sve zadatke. Jedan redak predstavlja prosječnu ocjenu razreda, dok drugi redak predstavlja studentov prosjek.
Izračunavanje prosječne ocjene
Scenarij: test postavite tako da vrijedi 5 bodova, test bude 10 bodova, a izvješće 100 bodova.
-
Adam je dobio 4 boda u testu razumijevanja, 10 bodova u testu i 80 bodova za izvješće.
-
Uvidi dodaje točke koje je Adam primio (1+10+80) i dijeli ih dostupnim točkama (5+10+100).
94/115 = 82 (zaokruženo na najbližu znamenku). Adamova prosječna ocjena je 82.
Ponavljamo postupak za sve učenike, zbrajamo njihove prosječne ocjene i dijelimo s brojem učenika da bismo dobili prosjek razreda.
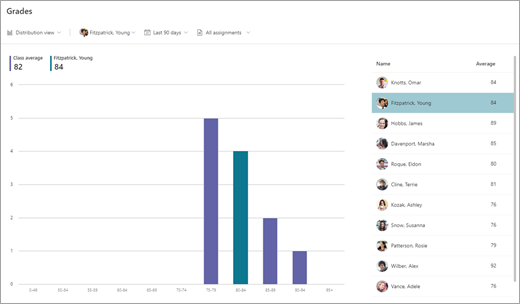
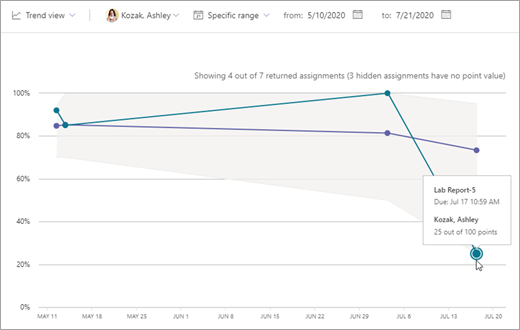
Izvoz podataka
-
U izvješću odaberite Dodatne mogućnosti

-
Odaberite Izvezi u Excel.
-
List Zadaci sadrži popis učenika, a za svaki zadatak vidjet ćete ocjenu (ako ste ocjenili bodove).
List sažetka pruža prosječnu ocjenu učenika za taj predmet.
Napomena: Odabrani vremenski okvir za izvezene podatke možete pogledati u nazivu Excel datoteke.
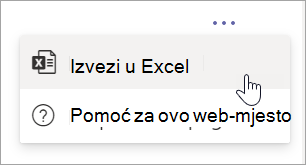

Slučajevi korištenja u učionici na koje možete djelovati pomoću izvješća o ocjenama:
-
Promatranje ocjena učenika tijekom vremena može biti koristan način prijave i provjeravanje trebaju li pomoć.
-
U prikazu raspodjele raspodjela ocjena za određeni zadatak , bez obzira na to jesu li ocjene neuobičajeno visoke ili niske, može vam pomoći da prilagodite buduće zadatke i procjene.
-
Prikaz raspodjele ocjena može biti koristan ako želite odrediti određene zadatke za grupe učenika u sličnim rasponima ocjena.
Dodatne informacije
Podaci o digitalnim aktivnostima u Uvidi
Podaci o komunikacijskim aktivnostima u Uvidi










