Provjerite čitaju li svi PowerPoint sadržaj slajda redoslijedom kojim želite.
Kada netko tko može vidjeti pročita slajd, obično čita njegov sadržaj, kao što su tekst i slike, redoslijedom kojim se elementi prikazuju na slajdu. Nasuprot tome, čitač zaslona čita elemente slajda redoslijedom kojim su dodani na slajd, što se može razlikovati od redoslijeda kojim se stvari pojavljuju.
Postavljanje redoslijeda čitanja sadržaja na slajdu
Pomoću okna za odabir postavite redoslijed kojim će čitači zaslona čitati sadržaje na slajdu. Okno za odabir sadrži popis svih objekata na slajdu obrnutim redoslijedom. Čitač zaslona objekte na slajdu čita obrnutim redoslijedom navedenim u oknu za odabir.
-
Na kartici Početno u grupi Crtanje odaberite Razmjesti.
-
Na izborniku Razmještaj odaberite Okno za odabir.
-
Da biste u oknu za odabir promijenili redoslijed čitanja, učinite nešto od sljedećeg:
-
Povucite i ispustite stavke na novo mjesto.
-
Odaberite stavku pa gumb sa strelicom prema gore (Premjesti ispred) ili gumb sa strelicom prema dolje (Premjesti iza).
-
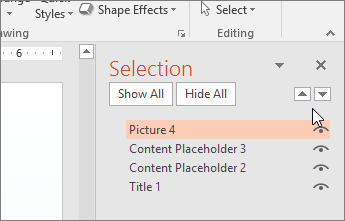
Upotreba ugrađenih dizajna slajda radi postizanja inkluzivnog redoslijeda čitanja
PowerPoint ima ugrađene dizajne slajdova koji sadrže rezervirana mjesta za tekst, videozapise, slike i još mnogo toga. Ugrađeni rasporedi sadrže i cjelokupno oblikovanje, kao što su boje teme, fontovi i efekti. Ugrađeni rasporedi jamče pristupačnost jer su dizajnirani tako da je redoslijed čitanja jednak za osobe koje vide i osobe koje koriste tehnologiju kao što su čitači zaslona.
-
Na kartici Prikaz kliknite Normalno.
-
U okviru Minijatura pronađite mjesto na koje želite dodati slajd. Kliknite desnom tipkom miša pa odaberite Novi slajd. Kliknite novi slajd da biste ga odabrali.
-
Na kartici Dizajn proširite galeriju Teme, a zatim odaberite željeni raspored slajda. PowerPoint automatski primjenjuje taj raspored na novi slajd.
-
Idite na novi slajd i dodajte mu naslov i željeni sadržaj.










