Kada kamera ne funkcionira u sustavu Windows 11, možda nedostaju upravljački programi nakon nedavnog ažuriranja. Moguće je i da antivirusni program blokira kameru, postavke zaštite privatnosti ne dopuštaju pristup kameri za neke aplikacije ili postoji problem s aplikacijom koju želite koristiti.
Prije početka
Započnite pokretanjem automatiziranog alata za otklanjanje poteškoća s kamerom u aplikaciji Zatražite pomoć. Zatražite pomoć automatski pokreće dijagnostiku i poduzeti odgovarajuće korake za rješavanje većine problema s kamerom.
Otvaranje aplikacije Zatražite pomoć
Ako aplikacija Zatražite pomoć ne može riješiti problem s kamerom, učinite sljedeće prije nego što isprobate moguća navedena rješenja:
-
Provjerite ima li ažuriranja. Odaberite Start > Postavke > Windows Update > Provjeri ima li ažuriranja.
-
Ako za kameru nema ažuriranja, pokušajte odabrati Dodatne mogućnosti> neobavezna ažuriranja i potražite ažuriranja upravljačkih programa za kameru. Dopustite instalaciju dostupnih ažuriranja, a zatim ponovno pokrenite uređaj kada bude spreman.
-
-
Ponovno pokrenite PC. Ako niste ponovno pokrenuli uređaj nakon što je kamera prestala funkcionirati, trebali biste to učiniti. Odaberite Start > Uključi/ isključi > Ponovno pokreni . Buđenje uređaja iz stanja mirovanja nije isto što i ponovno pokretanje.
-
Provjerite kameru s pomoću aplikacije Kamera. Odaberite Start , a zatim Odaberite Kamera iz aplikacija. Ako se od vas zatraži da dopustite pristup kameri, odaberite Da. Ako kamera funkcionira u aplikaciji Kamera, možda je problem u aplikaciji koju pokušavate upotrebljavati.
Otvaranje kamere
Ako kamera i dalje ne funkcionira, isprobajte još nekoliko stvari. Da biste postigli najbolje rezultate, isprobajte moguće popravke prikazanim redoslijedom.
Provjera prekidača kamere ili gumba na uređaju
Neka prijenosna računala i prijenosni uređaji imaju fizički prekidač ili gumb kojim se kamera uključuje ili isključuje. Kada je isključen, uređaj možda neće prepoznati da je kamera instalirana ili može uzrokovati da kamera prikazuje sliku kamere s kosom crtom. Ako prijenosno računalo ima prekidač ili gumb, prije korištenja kamere provjerite je li na uključeno.
Te prekidače ili gumbe možda nije lako pronaći, pa provjerite sva moguća mjesta. Na primjer, to može biti:
-
Gumb na tipkovnici koja je aktivirana pomoću tipke Fn
-
Namjenski gumb kamere na tipkovnici
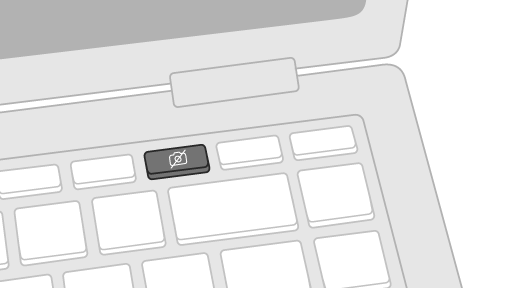
-
Klizni prekidač sa strane prijenosnog računala
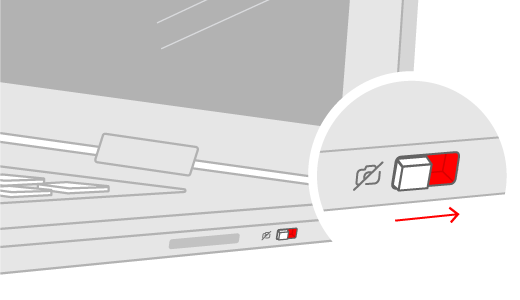
-
Mali klizač za okidač ugrađen izravno u kameru
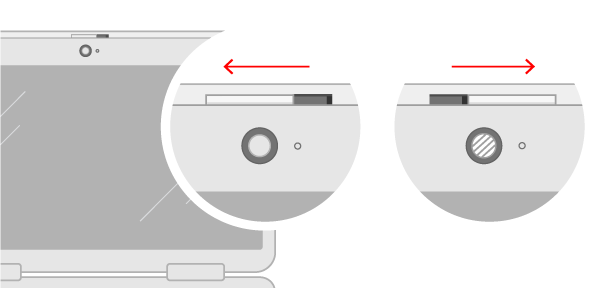
Provjerite svoje postavke
Dajte dozvolu aplikacijama
Ako ste nedavno ažurirali Windows 11, možda ćete aplikacijama morati dati dozvolu za korištenje kamere. U novijim verzijama Windows 11, neke aplikacije neće imati zadani pristup kameri.
Evo kako aplikacijama omogućiti pristup kameri:
-
Odaberite Start > Postavke > Privatnost & sigurnosti > kamera .
Dopusti pristup kameri na ovom uređaju -
Provjerite je li uključen pristup kameri.
Napomena: Ako je pristup kameri za uređaj isključen i zasivljen, trebat će vam administrator na uređaju da biste uključili pristup kameri.
-
Provjerite je li uključena mogućnost Dopusti aplikacijama pristup kameri.
-
Odaberite aplikacije koje će imati pristup. Na popisu će se prikazivati samo aplikacije instalirane iz trgovine Microsoft Store.
Ako imate problema s aplikacijom koju niste instalirali iz trgovine Microsoft Store, provjerite je li uključena mogućnost Dopusti aplikacijama za radnu površinu pristup kameri. Ne možete isključiti pristup kameri za pojedinačne aplikacije za stolna računala. Internetski preglednici, kao što je Microsoft Edge i mnoge aplikacije za videokonferencije, kao što je Microsoft Teams, aplikacije su za stolna računala za koje je potrebno uključiti tu postavku.
Provjera antivirusnog softvera
U postavkama za antivirusni softver potražite postavke koje blokiraju pristup kameri ili dozvolu za korištenje kamere. Pomoć potražite na web-mjestu tvrtke koja je proizvela antivirusni softver.
Provjerite upravljačke programe hardvera
Isprobavanje drugog USB priključka i pretraživanje promjena hardvera
Ako upotrebljavate vanjsku kameru, najprije ju pokušajte upotrebljavati u drugom USB priključku na uređaju. Ako to ne uspije ili je kamera ugrađena na uređaj, pokušajte sljedeće:
-
Odaberite Start , upišite upravitelj uređaja, a zatim ga odaberite u rezultatima pretraživanja.
-
Pronađite kameru u odjeljku Kamere, Uređaji za obradu slike ili Kontroleri za zvuk, videozapise i igre.
-
Ako ne možete pronaći kameru, odaberite izbornik Radnja, a zatim odaberite Potraži promjene hardvera.
-
Pričekajte da pregleda i ponovno instalira ažurirane upravljačke programe, ponovno pokrenite uređaj, a zatim ponovno otvorite aplikaciju Kamera da biste je testirajte.
-
Ako se tim koracima problem ne otkloni, prijeđite na sljedeće korake.
Vratite prijašnji upravljački program kamere
Ako vam je kamera prestala funkcionirati nakon ažuriranja, isprobajte sljedeće korake:
-
U Upravitelj uređaja desnom tipkom miša kliknite (ili pritisnite i držite) na kameri, a zatim odaberite Svojstva.
-
Odaberite karticu Upravljački program, zatim odaberite Vrati prethodnu verziju upravljačkog programa, a zatim odaberite Da. (Neki upravljački programi ne pružaju tu mogućnost. Ako vaš upravljački program nema dostupnu mogućnost Vrati prethodnu verziju upravljačkog programa, prijeđite na sljedeće rješenje.)
-
Nakon završetka vraćanja prethodne verzije ponovno pokrenite uređaj i zatim pokušajte ponovno otvoriti aplikaciju Kamera.
-
Ako vraćanje prethodne verzije ne funkcionira ili nije dostupno, prijeđite na sljedeće korake.
Deinstalirajte upravljački program kamere i potražite promjene hardvera
-
U Upravitelj uređaja desnom tipkom miša kliknite (ili pritisnite i držite) na kameri, a zatim odaberite Svojstva.
-
Odaberite karticu Upravljački program, a zatim odaberite Deinstaliraj uređaj. Potvrdite okvir Pokušaj uklanjanja upravljačkog programa za ovaj uređaj, a zatim odaberite U redu.
-
U Upravitelju uređaja na izborniku Akcija odaberite Potraži promjene hardvera.
-
Pričekajte da traženje i ponovna instalacija ažuriranih upravljačkih programa završi, ponovno pokrenite PC i pokušajte ponovno otvoriti aplikaciju Kamera.
Napomena: Ako kamera i dalje ne funkcionira, potražite pomoć na web-mjestu proizvođača kamere.
Prebaci se na UVC upravljački program
Većina dostupnih USB web-kamera su UVC (standardne USB video klase) kompatibilne kamere. Funkcionirat će s UVC upravljačkim programom koji je dio sustava Windows (ugrađeni UVC upravljački program). Ako web-kamera ne funkcionira ispravno, problem možete riješiti prebacivanjem na UVC upravljački program u okviru. Slijedite korake u nastavku da biste promijenili upravljačke programe (potrebna su administratorska prava).
Napomena: UVC upravljački program možda ne podržava sve značajke kamere. Primjerice, Windows Hello prepoznavanje lica možda više neće funkcionirati ako ga je podržavao upravljački program proizvođača kamere pomoću prilagođenih USB proširenja koja nije podržana u okviru upravljačkog programa.
-
Odaberite Start , upišite upravitelj uređaja, a zatim ga odaberite u rezultatima pretraživanja.
-
Pronađite web-kameru s popisa uređaja prikazanih u Upravitelj uređaja. Trebao bi se prikazivati u odjeljku Kamere ili Uređaji za obradu slike.
-
Desnom tipkom miša kliknite uređaj web-kamere i odaberite Ažuriranje upravljačkog programa.
-
Odaberite Potražit ću upravljačke programe na svom računalu.
-
Odaberite Dopusti mi odabir s popisa dostupnih upravljačkih programa na računalu.
-
Odaberite USB videouređaj, a zatim Dalje da biste dovršili ažuriranje upravljačkog programa.
-
Odaberite Zatvori da biste potvrdili odabire postavki i vratili se na Upravitelj uređaja. Web-kamera sada će se pojaviti u kategoriji Kamere na Upravitelj uređaja popisu.
Potrebna vam je dodatna pomoć?
Ako želite saznati više o osnovama korištenja kamere, pogledajte odjeljak Kako koristiti aplikaciju Kamera.
Traženje odgovora na forumima
Ako prethodna rješenja nisu funkcionirala, pokušajte potražiti slične probleme na forumu Microsoftove zajednice i potražite Aplikaciju Kamera. Ako ne pronađete rješenje, podijelite pojedinosti o problemu s kojim ste se susreli na forumu pa se vratite kasnije i provjerite ima li odgovora.
Slanje povratnih informacija
Ako ste isprobali korake u ovom članku i ne pronađete rješenje koje funkcionira, pomoću Windows - centar za povratne informacije prijavite problem. To će Microsoftu pomoći da pronađe uzrok problema i poboljša vaše iskustvo.
Uključite detalje o tome što ste radili ili specifične korake koje ste poduzeli kada je došlo do pogreške. Prilikom slanja povratnih informacija u Centar za povratne informacije obavezno koristite mogućnost Reproduciranje problema.
Povezane teme
Ako kamera u sustavu Windows 10 ne radi, možda nedostaju upravljački programi nakon nedavnog ažuriranja. Moguće je i da antivirusni program blokira kameru, postavke zaštite privatnosti ne dopuštaju pristup kameri za neke aplikacije ili postoji problem s aplikacijom koju želite koristiti.
Prije početka
Započnite pokretanjem automatiziranog alata za otklanjanje poteškoća s kamerom u aplikaciji Zatražite pomoć. Zatražite pomoć automatski pokreće dijagnostiku i poduzeti odgovarajuće korake za rješavanje većine problema s kamerom.
Otvaranje aplikacije Zatražite pomoć
Ako aplikacija Zatražite pomoć ne može riješiti problem s kamerom, učinite sljedeće prije nego što isprobate moguća navedena rješenja:
-
Provjerite ima li ažuriranja. Odaberite Start , zatim Odaberite Postavke > Ažuriranje & Sigurnosna > Windows Update > Provjeri ima li ažuriranja. Ako vam se prikaže mogućnost za Prikaz neobaveznih ažuriranja, odaberite je da biste vidjeli ima li dostupnih ažuriranja za kameru. Dopustite instalaciju dostupnih ažuriranja, a zatim ponovno pokrenite uređaj kada bude spreman.
-
Ponovno pokrenite PC. Ako niste ponovno pokrenuli uređaj nakon što je kamera prestala funkcionirati, trebali biste to učiniti. Odaberite Start , a zatim Uključi/isključi > Ponovno pokreni. Buđenje uređaja iz stanja mirovanja nije isto što i ponovno pokretanje.
-
Provjerite kameru s pomoću aplikacije Kamera. Odaberite Start , a zatim na popisu aplikacija odaberite Kamera. Ako se od vas zatraži da dopustite pristup kameri, odaberite Da. Ako kamera funkcionira u aplikaciji Kamera, možda je problem u aplikaciji koju pokušavate upotrebljavati.
Otvaranje kamere
Ako kamera i dalje ne funkcionira, isprobajte još nekoliko stvari. Za najbolje rezultate, pokušajte napraviti moguće ispravke prikazanim redoslijedom.
Provjera prekidača kamere ili gumba na uređaju
Neka prijenosna računala i prijenosni uređaji imaju fizički prekidač ili gumb kojim se kamera uključuje ili isključuje. Kada je isključena, uređaj neće prepoznati da je kamera instalirana ili može uzrokovati da se na kameri prikazuje slika kamere s kosom crtom. Ako je vaše računalo opremljeno prekidačem ili gumbom, osigurajte da se on nalazi u uključenom položaju prije upotrebe kamere.
Te prekidače ili gumbe možda nije lako pronaći, pa provjerite sva moguća mjesta. Na primjer, to može biti:
-
Klizni prekidač sa strane prijenosnog računala
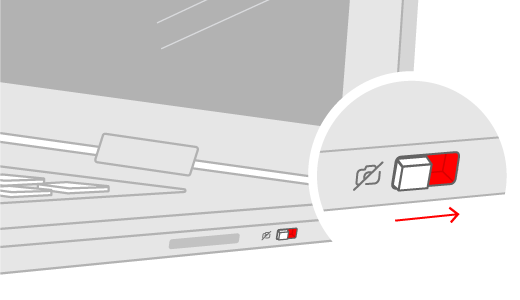
-
Gumb na tipkovnici s ikonom kamere
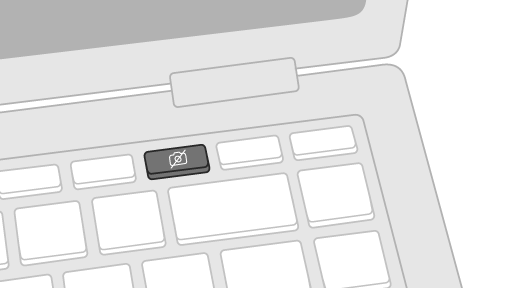
-
Mali klizač za okidač ugrađen izravno u kameru
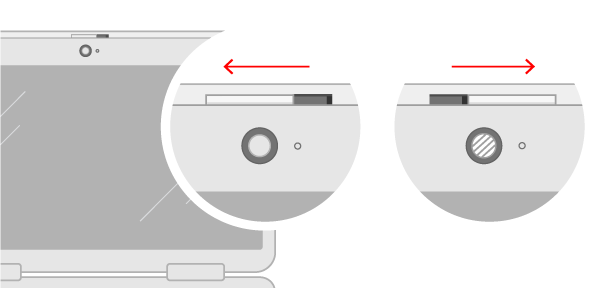
Provjerite svoje postavke
Dajte dozvolu aplikacijama
Ako ste nedavno ažurirali Windows 10, možda morate aplikacijama dodijeliti dozvolu za korištenje kamere. U novijim verzijama sustava Windows 10 neke aplikacije prema zadanim postavkama nemaju pristup kameri.
Da biste uređaju do omogućujeli pristup kameri, odaberite Start , a zatim Postavke > Privatnost > kamera . U odjeljku Dopusti pristup kameri na ovom uređaju, ako je mogućnost Pristup kameri na ovom uređaju isključena, odaberite Promijeni i uključite mogućnost Pristup kameri na ovom uređaju.
Dopusti pristup kameri na ovom uređaju
Napomena: Ako je pristup kameri za uređaj isključen i ne možete odabrati Promijeni, administrator uređaja morat će uključiti pristup kameri za vas.
Prije no što bilo koja aplikacija može pristupiti vašoj kameri, osigurajte da pristup kameri bude uključen za aplikacije u vašem korisničkom računu. Provjerite je li uključena mogućnost Dopusti aplikacijama pristup kameri.
Kada dopustite pristup kameri, idite na Odabir aplikacija iz trgovine Microsoft Store koje mogu pristupati kameri i uključite pristup kameri za željene aplikacije. Na tom će se popisu prikazati samo aplikacije instalirane iz trgovine Microsoft Store.
Ako ste aplikaciju instalirali s interneta, diska ili USB pogona ili je vaš IT administrator instalirao aplikaciju umjesto vas, to možda nije aplikacija iz trgovine Microsoft Store. Da biste to provjerili, idite na Dopusti aplikacijama za stolna računala pristup kameri i provjerite je li uključena. Internetski preglednici (kao što je Microsoft Edge) i mnoge aplikacije za videokonferencije (kao što je Microsoft Teams) aplikacije su za stolna računala za koje je potrebno uključiti tu postavku.
Provjera antivirusnog softvera
U postavkama za antivirusni softver potražite postavke koje blokiraju pristup kameri ili dozvolu za korištenje kamere. Pomoć potražite na web-mjestu tvrtke koja je proizvela antivirusni softver.
Provjerite upravljačke programe hardvera
Isprobavanje drugog USB priključka i pretraživanje promjena hardvera
Ako upotrebljavate vanjsku kameru, najprije ju pokušajte upotrebljavati u drugom USB priključku na uređaju. Ako to ne uspije ili je kamera ugrađena na uređaj, pokušajte sljedeće:
-
U okvir Pretraživanje na programskoj traci upišite upravitelj uređaja, a zatim ga odaberite u rezultatima pretraživanja.
-
Pronađite kameru u odjeljku Kamere, Uređaji za obradu slike ili Kontroleri za zvuk, videozapise i igre.
-
Ako ne možete pronaći kameru, odaberite izbornik Radnja, a zatim odaberite Potraži promjene hardvera.
-
Pričekajte da traženje i ponovna instalacija ažuriranih upravljačkih programa završi, ponovno pokrenite uređaj i pokušajte ponovno otvoriti aplikaciju Kamera.
-
Ako se tim koracima problem ne otkloni, prijeđite na sljedeće korake.
Traženje nekompatibilnog upravljačkog programa za kameru
Neki stariji modeli kamera koji su bili osmišljeni za starije uređaje nisu kompatibilni sa sustavom Windows 10. Evo kako provjeriti je li kamera kompatibilna:
-
U Upravitelj uređaja potražite kameru u odjeljku Kamere, Uređaji za obradu slike ili Kontroleri za zvuk, videozapise i igre.
-
Desnom tipkom miša kliknite (ili pritisnite i držite) naziv kamere, a zatim odaberite Svojstva.
-
Odaberite karticu Upravljački program pa gumb Detalji o upravljačkom programu, a zatim potražite naziv datoteke koji sadrži stream.sys. Ako ga pronađete, vaša kamera je proizvedena prije sustava Windows 7 i morat ćete je zamijeniti novijom kamerom.
-
Ako ne pronađete naziv datoteke koji sadrži stream.sys, prijeđite na sljedeće korake.
Vratite prijašnji upravljački program kamere
Ako vam je kamera prestala funkcionirati nakon ažuriranja, isprobajte sljedeće korake:
-
U Upravitelj uređaja desnom tipkom miša kliknite (ili pritisnite i držite) na kameri, a zatim odaberite Svojstva.
-
Odaberite karticu Upravljački program, zatim odaberite Vrati prethodnu verziju upravljačkog programa, a zatim odaberite Da. (Neki upravljački programi ne pružaju tu mogućnost. Ako vaš upravljački program nema dostupnu mogućnost Vrati prethodnu verziju upravljačkog programa, prijeđite na sljedeće rješenje.)
-
Nakon završetka vraćanja prethodne verzije ponovno pokrenite uređaj i zatim pokušajte ponovno otvoriti aplikaciju Kamera.
-
Ako vraćanje prethodne verzije ne funkcionira ili nije dostupno, prijeđite na sljedeće korake.
Deinstalirajte upravljački program kamere i potražite promjene hardvera
-
U Upravitelj uređaja desnom tipkom miša kliknite (ili pritisnite i držite) na kameri, a zatim odaberite Svojstva.
-
Odaberite karticu Upravljački program, a zatim odaberite Deinstaliraj uređaj. Odaberite potvrdni okvir za Brisanje softvera upravljačkog programa za ovaj uređaj, a zatim odaberite U redu.
-
U Upravitelju uređaja na izborniku Akcija odaberite Potraži promjene hardvera.
-
Pričekajte da traženje i ponovna instalacija ažuriranih upravljačkih programa završi, ponovno pokrenite PC i pokušajte ponovno otvoriti aplikaciju Kamera.
Napomena: Ako kamera i dalje ne funkcionira, potražite pomoć na web-mjestu proizvođača kamere.
Prebaci se na UVC upravljački program
Većina dostupnih USB web-kamera su UVC (standardne USB video klase) kompatibilne kamere. Funkcionirat će s UVC upravljačkim programom koji je dio sustava Windows (ugrađeni UVC upravljački program). Ako web-kamera ne funkcionira ispravno, problem možete riješiti prebacivanjem na UVC upravljački program u okviru. Slijedite korake u nastavku da biste promijenili upravljačke programe (potrebna su administratorska prava).
Napomena: UVC upravljački program možda ne podržava sve značajke kamere. Primjerice, Windows Hello prepoznavanje lica možda više neće funkcionirati ako ga je podržavao upravljački program proizvođača kamere pomoću prilagođenih USB proširenja koja nije podržana u okviru upravljačkog programa.
-
U okvir Pretraživanje na programskoj traci upišite upravitelj uređaja, a zatim ga odaberite u rezultatima pretraživanja.
-
Pronađite web-kameru s popisa uređaja prikazanih u Upravitelj uređaja. Trebao bi se prikazivati u odjeljku Kamereili Uređaji za obradu slike.
-
Desnom tipkom miša kliknite uređaj web-kamere, a zatim odaberite Ažuriranje upravljačkog programa.
-
Odaberite Potražit ću upravljačke programe na svom računalu.
-
Odaberite Dopusti mi odabir s popisa dostupnih upravljačkih programa na računalu.
-
Odaberite USB videouređaj, a zatim Dalje da biste dovršili ažuriranje upravljačkog programa.
-
Odaberite Zatvori da biste potvrdili odabire postavki i vratili se na Upravitelj uređaja. Web-kamera sada će se pojaviti u kategoriji Kamere Upravitelj uređaja popisu.
Potrebna vam je dodatna pomoć?
Ako želite saznati više o osnovama korištenja kamere, pogledajte odjeljak Kako koristiti aplikaciju Kamera.
Traženje odgovora na forumima
Ako prethodna rješenja ne funkcioniraju, pokušajte pronaći slične probleme na forumuMicrosoftove zajednice i potražite Aplikaciju Kamera. Ako ne pronađete rješenje, podijelite pojedinosti o problemu s kojim ste se susreli na forumu pa se vratite kasnije i provjerite ima li odgovora.
Slanje povratnih informacija
Ako ste isprobali korake navedene u ovom članku, ali niste pronašli rješenje problema, prijavite pogrešku u aplikaciji Windows – centar za povratne informacije. To pomaže Microsoftu pronaći uzrok tog problema.
Uključite detalje o tome što ste radili ili specifične korake koje ste poduzeli kada je došlo do pogreške. Prilikom slanja povratnih informacija u Centar za povratne informacije obavezno koristite mogućnost Reproduciranje problema.
Otvaranje centra za povratne informacije
Pomoć u vezi sa slanjem povratnih informacija Centru za povratne informacije potražite u članku Slanje povratnih informacija Microsoftu s pomoću aplikacije Centar za povratne informacije.











