Ako imate problema s PC-jem, uz sljedeću ćete tablicu jednostavnije odabrati odgovarajuću mogućnost oporavka.
|
Problem |
Pogledajte ovaj odjeljak |
|---|---|
|
PC ne funkcionira kako treba, a nedavno ste instalirali ažuriranje |
|
|
PC ne funkcionira dobro i prošlo je dosta vremena otkad ste instalirali aplikaciju ili promijenili postavke sustava |
|
|
PC se ne pokreće ili se i dalje učitava |
|
|
PC se ne pokreće, niste stvorili pogon za oporavak, a vraćanje PC-ja na zadane postavke nije funkcioniralo |
Ponovna instalacija programa pomoću instalacijskog medija Windows 11 |
|
PC se ne pokreće i niste stvorili pogon za oporavak |
Vraćanje PC-ja u izvorno stanje pomoću instalacijskog medija |
|
PC se ne pokreće i stvorili ste pogon za oporavak |
Vratite PC u izvorno stanje ili ga oporavite pomoću pogona za oporavak |
|
Želite ponovno instalirati prethodni operacijski sustav |
|
|
PC ne funkcionira kako treba, a nedavno ste instalirali aplikaciju |
Vraćanje sustava u prethodno stanje s pomoću točke vraćanja sustava |
|
Sumnjate da je vaš uređaj zaražen |
Ponovna instalacija programa pomoću instalacijskog medija Windows 11 |
Kliknite jednu od mogućnosti oporavka u nastavku i slijedite korake da biste pokušali ponovno pokrenuti postupak.
Ako ste nedavno instalirali ažuriranje za Windows, deinstalirajte ga da biste pokušali riješiti problem.
-
Odaberite Start > Postavke > Windows Update > Povijest ažuriranja > Deinstaliraj ažuriranja .
Prikaz povijesti ažuriranja -
Na popisu koji će se prikazati odaberite ažuriranje koje želite ukloniti, a zatim odaberite Deinstaliraj.
Važno:
-
Ako ste šifrirali uređaj, trebat će vam BitLocker ključ za ponovno postavljanje PC-ja. Ako ne znate svoj BitLocker ključ, pogledajte odjeljak Pronalaženje BitLocker ključa oporavka.
-
Tijekom postupka ponovnog postavljanja zaslon se može dugo zacrniti (povremeno prema gore od 15 minuta) i da se uređaj može pokušati ponovno pokrenuti tijekom tog razdoblja. Ručni pokušaj ponovnog pokretanja uređaja tijekom tog postupka može uzrokovati neuspjeh ponovnog postavljanja. Molim vas, budite strpljivi!
Ponovnim postavljanjem Windows 11, ali možete odabrati želite li zadržati datoteke ili ih ukloniti, a zatim ponovno instalirati Windows. Računalo možete vratiti na zadane postavke iz Postavki, zaslona za prijavu ili pomoću pogona za oporavak ili instalacijskog medija.
Da biste dovršili ponovno postavljanje, povežite se s mrežom i slijedite upute na PC-ju.
Vraćanje PC-ja na zadane postavke u Postavkama
-
Odaberite Start > Postavke > Sustav > oporavak .
Otvaranje postavki oporavka -
Uz stavku Vraćanje PC-ja na zadane postavke odaberite Vrati PC na zadane postavke. Zatim odaberite neku od mogućnosti i/ili postavki u tablici u nastavku.
|
Mogućnost |
Funkcija |
|---|---|
|
Zadrži moje datoteke > Promjena postavki > Predinstalirane aplikacije Uključeno |
|
|
Zadrži moje datoteke > Promjena postavki > Predinstalirane aplikacije Isključeno |
|
|
Ukloni sve |
Napomena: uklanjanje svega > Promjena postavki daje vam dvije mogućnosti. Brisanje podataka Uključeno uklanja datoteke i čisti pogon. Ako želite donirati, reciklirati ili prodati PC, poslužite se ovom mogućnošću. Moglo bi potrajati sat-dva, ali time se drugim korisnicima uvelike otežava oporavak datoteka koje ste uklonili. Brisanje podataka Isključeno samo uklanja datoteke. Zahtijeva manje vremena, ali je i manje sigurno. Funkcija brisanja podataka usmjerena je na potrošače i ne zadovoljava državne i industrijske standarde brisanja podataka. |
Vraćanje računala na zadane postavke sa zaslona za prijavu
Ako ne možete otvoriti Postavke, PC možete vratiti na zadane postavke sa zaslona za prijavu. Slijedite ove upute:
-
Pritisnite tipku s logotipom sustava Windows + L da biste došli do zaslona za prijavu. Zatim ponovno pokrenite PC tako da pritisnete tipku Shift dok odabirete gumb Uključi/isključi > Ponovno pokreni .
-
PC će se ponovno pokrenuti u okruženju Windows Recovery Environment (WinRE).
-
Na zaslonu Odabir mogućnosti odaberite Otklanjanje poteškoća > vrati PC na zadane postavke, a zatim odaberite neku od mogućnosti iz prethodne tablice.
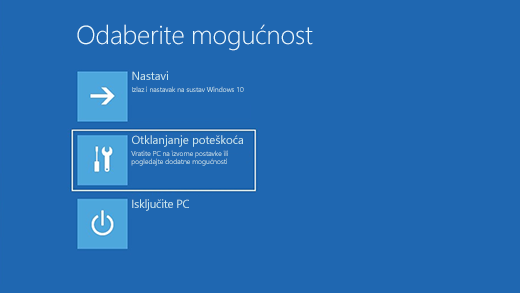
Popravak pri pokretanju olakšava rješavanje uobičajenih problema koji mogu spriječiti pokretanje sustava Windows.
Napomena: Ako ste šifrirali svoj uređaj, trebat će vam BitLocker ključ za pokretanje sustava u sigurnom načinu rada.
Najprije morate unijeti Windows Recovery Environment (winRE). Da biste to učinili, više puta isključite pa uključite uređaj:
-
Pritisnite i držite tipku za napajanje 10 sekundi da biste isključili uređaj.
-
Da biste ponovno uređaj, pritisnite ponovno tipku za napajanje.
-
Pri prvom znaku pokretanja sustava Windows (na primjer, neki uređaji prikazuju logotip proizvođača prilikom ponovnog pokretanja) pritisnite i držite tipku za napajanje 10 sekundi da biste isključili uređaj.
-
Da biste ponovno uređaj, pritisnite ponovno tipku za napajanje.
-
Kada se Windows ponovno pokrene, držite gumb za uključivanje i isključivanje 10 sekundi da biste isključili uređaj.
-
Da biste ponovno uređaj, pritisnite ponovno tipku za napajanje.
-
Ovaj put dopustite uređaju da se u potpunosti pokrene.
-
Odaberite Dodatne mogućnosti.
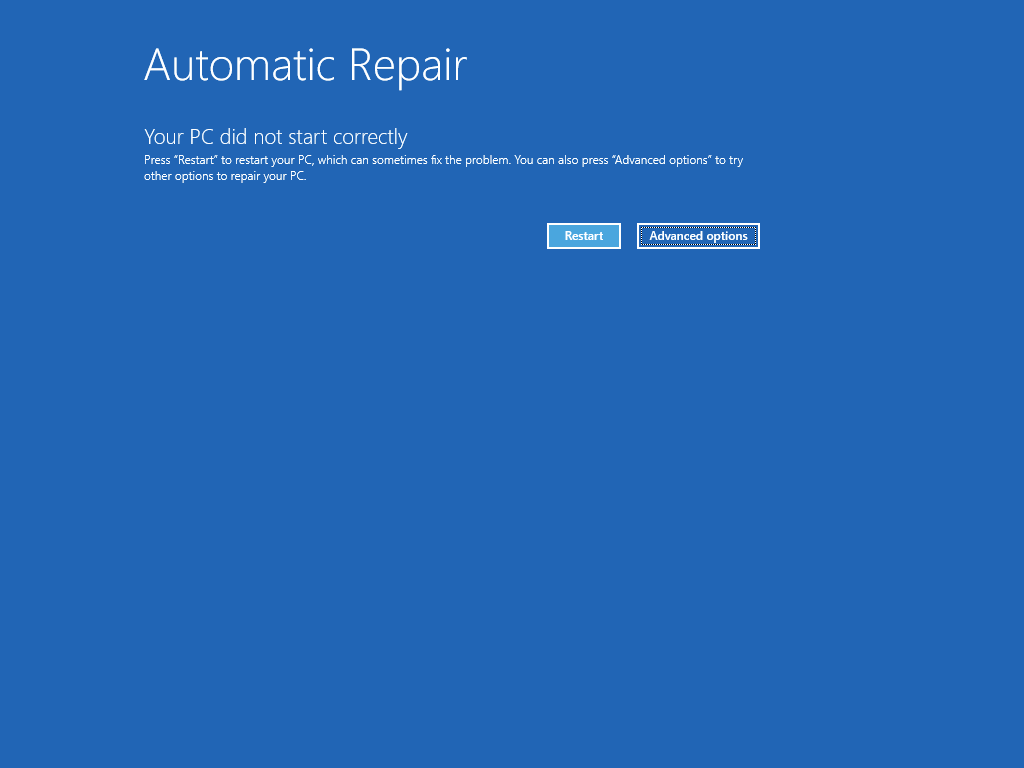
-
Sada kada ste u winRE- u, na zaslonu Odabir mogućnosti odaberite Otklanjanje poteškoća > dodatne mogućnosti> popravak pri pokretanju> Ponovno pokreni.
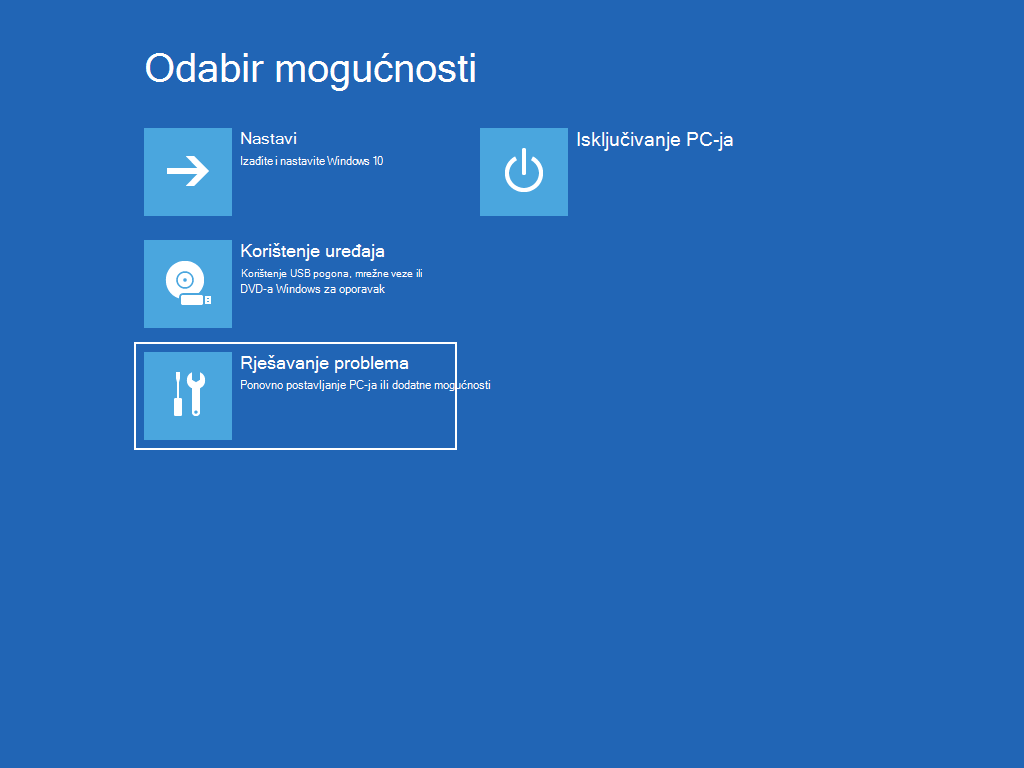
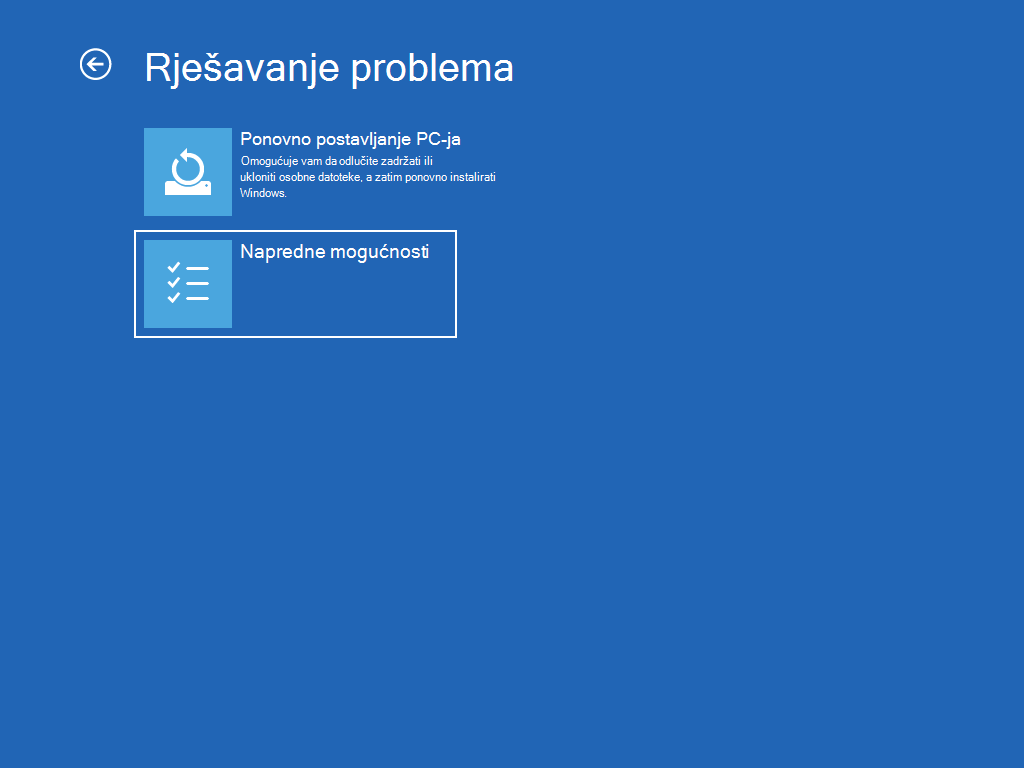
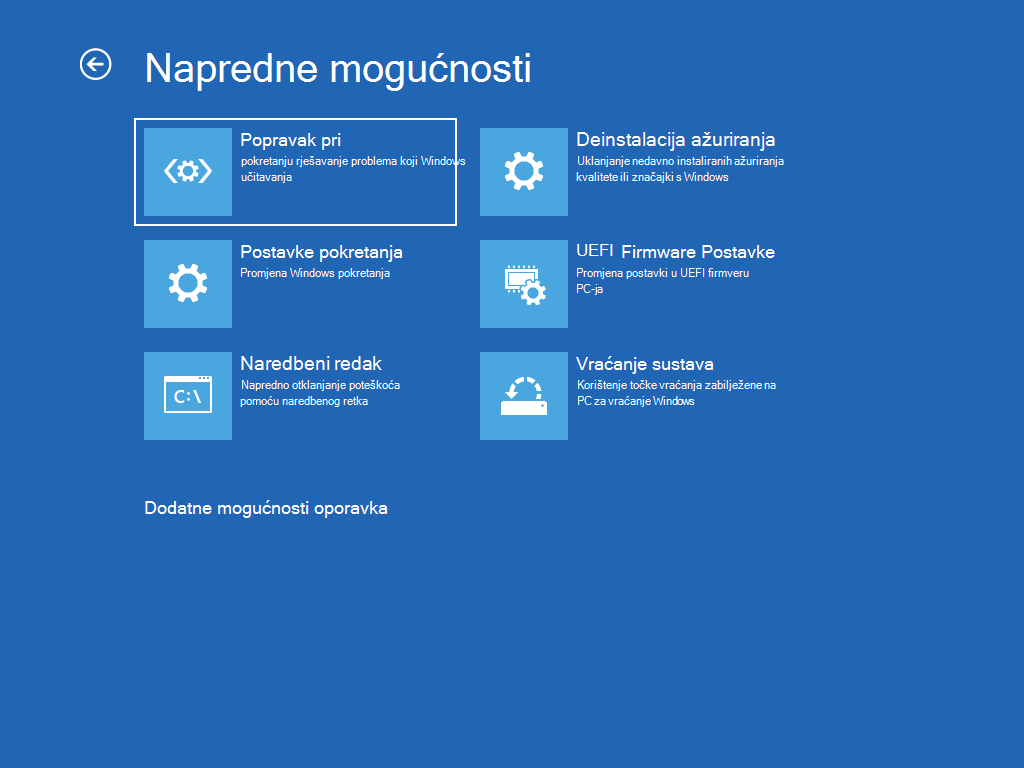
Napomena: Ako sumnjate da je vaš uređaj zaražen, provjerite je li antivirusni softver ažuran. Windows možete u potpunosti ponovno instalirati pokretanjem uređaja pomoću instalacijskog medija i izvođenjem čiste instalacije sustava Windows.

Imate problema s reprodukcijom videozapisa? Pogledajte ga na YouTubeu.
Da biste Windows 11 ponovno instalirali dok je windows pokrenut:
-
Povežite instalacijski medij koji ste stvorili s PC-jem.
-
Otvorite Eksplorer za datoteke i odaberite pogon s instalacijskim medijem.
-
U korijenskoj direktoriju pogona dvokliknite setup.exe, a zatim odaberite Da kada vas se upita želite li aplikaciji dopustiti promjenu uređaja.
-
Odaberite Promijeni ono što želim zadržati.
-
Odaberite jednu od sljedećih mogućnosti, a zatim odaberite Sljedeće:
-
Zadrži osobne datoteke i aplikacije – ovime ćete sačuvati svoje osobne datoteke, aplikacije i postavke.
-
Zadrži samo osobne datoteke – ovime ćete zadržati svoje osobne datoteke i postavke, ali će vaše aplikacije biti uklonjene.
-
Nemoj ništa zadržati – ovime će se ukloniti sve vaše osobne datoteke, postavke i aplikacije.
Upozorenje: Ponovnu instalaciju sustava Windows 10 ne možete poništiti. Najprije sigurnosno kopirajte datoteke ako odaberete mogućnost Zadrži ništa.
-
-
Da biste dovršili postupak, odaberite Instaliraj da biste počeli Windows 11 na PC-ju.
Vaš PC će se nekoliko puta ponovno pokrenuti tijekom ponovne instalacije sustava.
Da biste Windows 11 ponovno instalirali pokretanjem PC-ja pomoću instalacijskog medija:
-
Povežite instalacijski medij koji ste stvorili s PC-jem.
-
Pokrenite PC pomoću instalacijskog medija.
Napomena: Kod proizvođača PC-ja zatražite upute za pokretanje PC-ja pomoću medija.
-
Kada se pokrene instalacijski program sustava Windows, odaberite Dalje , a zatim Instaliraj odmah.
-
Ako imate ključ Windows 11 proizvoda, unesite ga kada se to od vas zatraži. U suprotnom odaberite Nemam ključ proizvoda.
-
Ako se to od vas zatraži, odaberite izdanje sustava Windows (npr. Home, Pro) koje želite instalirati, a zatim odaberite Dalje.
-
Kada se od vas zatraži da odaberete vrstu instalacije, odaberite Prilagođeno: Instaliraj samo Windows (napredno).
-
Odaberite disk ili particiju na koju Windows 11 instalirati.
Napomena: Ako sumnjate da je PC zaražen, razmislite o brisanju postojećih particija i ponovnom Windows 11 na čisti disk. Podaci na izbrisanim particijama bit će izgubljeni.
-
Odaberite Dalje da biste pokrenuli ponovnu Windows 11 na PC-ju.
Vaš PC će se nekoliko puta ponovno pokrenuti tijekom ponovne instalacije sustava.
Važno: Ako ste šifrirali uređaj, bitLocker ključ trebat će vam za vraćanje ili ponovno postavljanje PC-ja pomoću pogona za oporavak Ako ne znate bitLocker ključ, pročitajte članak Pronalaženje BitLocker ključa oporavka.
Ako se PC ne pokreće i niste stvorili pogon za oporavak, preuzmite instalacijski medij i pomoću njega vratite sustav pomoću točke vraćanja ili vratite računalo na zadane postavke.
-
Na radnom PC-ju idite na web-mjesto za preuzimanje Microsoftova softvera.
-
Preuzmite alat Windows 11 za stvaranje medija, a zatim ga pokrenite.
-
Odaberite Stvori instalacijski medij za drugi PC.
-
Odaberite jezik, izdanje i arhitekturu (64-bitnu ili 32-bitnu).
-
Slijedite korake za stvaranje instalacijskog medija i na kraju odaberite Završi.
-
Povežite instalacijski medij koji ste stvorili s neispravnim PC-jem, a zatim ga uključite.
-
Na početnom zaslonu za postavljanje unesite jezične i druge postavke, a zatim odaberite Dalje. Ako vam se ne prikazuje zaslon za postavljanje, na PC-ju možda nije postavljeno pokretanje s pogona. Na web-mjestu proizvođača PC-ja potražite upute za promjenu redoslijeda pokretanja na PC-ju, a zatim pokušajte ponovno.
-
Odaberite Popravak računala.
-
Na zaslonu Odabir mogućnosti odaberite Otklanjanje poteškoća. Tamo možete sljedeće:
-
Vratite sustav iz točke vraćanja tako da odaberete Dodatne mogućnosti> Vraćanje sustava. Time ćete ukloniti nedavno instalirane aplikacije, upravljački programe i ažuriranja koja bi mogla uzrokovati probleme s PC-jem. Vraćanje računala u prethodno stanje s pomoću točke vraćanja ne utječe na vaše osobne datoteke.
-
Važno: Ako ste šifrirali uređaj, bitLocker ključ trebat će vam za vraćanje ili ponovno postavljanje PC-ja pomoću pogona za oporavak Ako ne znate bitLocker ključ, pročitajte članak Pronalaženje BitLocker ključa oporavka.
Ako se PC ne pokreće, možete koristiti pogon za oporavak za vraćanje s točke vraćanja sustava ili oporavak PC-ja. Upute za stvaranje pogona za oporavak na funkcionalnom PC-ju potražite u članku Stvaranje pogona za oporavak.
Napomena: Ako koristite Surface, pročitajte odjeljak Stvaranje i upotreba USB pogona za oporavak za Surface da biste preuzeli i stvorili USB sliku za oporavak posebno za uređaj Surface.
Za vraćanje računala u početno stanje ili oporavak s pomoću pogona za oporavak:
-
Povežite pogon za oporavak i uključite računalo.
-
Pritisnite tipku s logotipom sustava Windows + L da biste došli do zaslona za prijavu, a zatim ponovno pokrenite PC pritiskom na tipku Shift i odabirom gumba Uključi/isključi > Ponovno pokreni .
-
PC će se ponovno pokrenuti u okruženju Windows Recovery Environment (WinRE).
-
Na zaslonu Odabir mogućnosti odaberite Otklanjanje poteškoća, a zatim jednu od sljedeće dvije mogućnosti. (Ako vam se ne prikazuje zaslon Odabir mogućnosti, vaš PC možda nije postavljen za pokretanje s pogona. Na web-mjestu proizvođača PC-ja potražite upute za promjenu redoslijeda pokretanja na PC-ju.)
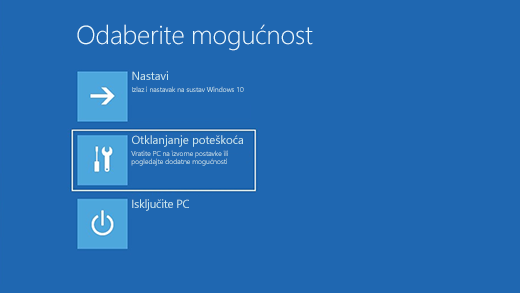
-
Da biste vratili sustav iz točke vraćanja, odaberite Dodatne mogućnosti> vraćanje sustava. To neće utjecati na vaše osobne datoteke, ali će se ukloniti nedavno instalirane aplikacije, upravljački programi i ažuriranja koji možda uzrokuju probleme na računalu.
-
Da biste Windows 11, odaberite Dodatne mogućnosti> oporavi s pogona. Time će se ukloniti sve vaše osobne datoteke, aplikacije i upravljački programi koje ste instalirali te sve vaše promjene postavki.
Upozorenje: Ako vaša trenutna verzija sustava Windows ima sigurnosno ažuriranje od 9. svibnja 2023. s primijenjenim pravilnikom o opozivu, a vaša prethodna verzija nije, taj postupak možda neće uspjeti. Podršku za taj problem potražite u članku KB5025885: Upravljanje opozivima upravitelja pokretanja sustava Windows za promjene sigurnog pokretanja povezane s CVE-2023-24932.
Na ograničeno vrijeme nakon nadogradnje na Windows 11 moći ćete se vratiti na prethodnu verziju sustava Windows tako da odaberete Start > Settings > System > Recovery . Uz stavku Idi natrag odaberite Idi natrag. To će zadržati osobne datoteke, no uklonit će aplikacije i upravljačke programe instalirane nakon nadogradnje, kao i sve promjene koje ste izveli na postavkama. U većini slučajeva imat ćete 10 dana za povratak.
Otvaranje postavki oporavka
Uvjeti za vraćanje na prethodnu verziju:
-
Nakon nadogradnje zadržite sve podatke u mapama windows.old i $windows.~bt.
-
Uklonite sve korisničke račune koje ste dodali nakon nadogradnje.
-
Usb pogon koji ste koristili za nadogradnju na Windows 11 (ako ste ga koristili).
Napomene:
-
Mogućnost u odjeljku Postavke za povratak na prethodnu verziju sustava Windows dostupna je samo ograničeno vrijeme nakon nadogradnje.
-
Aplikacije koje su dodane, uklonjene ili ažurirane nakon nadogradnje možda neće biti dostupne ili ispravno funkcionirati nakon unatrag na prethodnu verziju sustava Windows.
Informacije za Windows Insidere
Ako ste sudionik programa Insider, a trenutna međuverzija za pretpregled ne funkcionira, odaberite Start > Postavke > Sustav > oporavak . Uz stavku Idi natrag odaberite Idi natrag. Time se neće ukloniti vaše osobne datoteke, ali će se ukloniti nedavno instalirane aplikacije i upravljački programi, a promijenjene postavke vratit će se na zadane.
Vraćanjem na stariju verziju nećete se ukloniti iz programa za Insidere. Kada nova verzija za pretpregled postane dostupna, instalirat će se na vaš PC.
Uz ovu se mogućnost vaš PC vraća na raniju vremensku točku koja se naziva točkom vraćanja sustava. Točke vraćanja generiraju se svaki put kada instalirate novu aplikaciju ili upravljački program te kada ručno stvorite točku vraćanja. Vraćanje ne utječe na vaše osobne datoteke, ali se njime uklanjaju aplikacije, upravljački programi i ažuriranja instalirani nakon izrade te točke vraćanja.
-
U okvir pretraživanja na programskoj traci upišite upravljačka ploča, a zatim je odaberite s popisa rezultata
-
U okvir pretraživanja Upravljačka ploča utipkajte oporavak.
-
Odaberite Oporavak > Otvaranje vraćanja sustava.
-
U okviru Vraćanje sistemskih datoteka i postavki odaberite Dalje.
-
Odaberite točku vraćanja koju želite koristiti na popisu rezultata, a zatim odaberite Potraži zahvaćene programe.
Napomene:
-
Ako ne vidite točku vraćanja koju želite koristiti, odaberite potvrdni okvir Prikaži više točki vraćanja da biste vidjeli više točki vraćanja.
-
Ako ne vidite točke vraćanja, to je možda zato što nije uključena zaštita sustava. Evo kako to provjeriti:
-
U okvir pretraživanja na programskoj traci upišite upravljačka ploča, a zatim je odaberite s popisa rezultata.
-
U okvir pretraživanja Upravljačka ploča utipkajte oporavak.
-
Odaberite> konfiguracija vraćanja sustava> konfigurirajte i provjerite je li odabrana mogućnost Uključi zaštitu sustava.
-
Ako mogućnost Uključi zaštitu sustava nije odabrana, zaštita sustava nije uključena i nema točaka vraćanja. U tom slučaju nećete moći oporaviti PC pomoću točke vraćanja sustava te ćete morati koristiti neke od drugih mogućnosti oporavka navedenih na ovoj stranici.
-
Ako je odabrana mogućnost Uključi zaštitu sustava, nastavite sa šestim korakom.
-
-
-
-
Prikazat će vam se popis stavki koje će se izbrisati ako uklonite tu točku vraćanja. Ako ste u redu s brisanjem, odaberite Zatvori> sljedeće > završi.
Ako imate problema s PC-jem, uz sljedeću ćete tablicu jednostavnije odabrati odgovarajuću mogućnost oporavka.
|
Problem |
Pogledajte ovaj odjeljak |
|---|---|
|
PC ne funkcionira kako treba, a nedavno ste instalirali neko ažuriranje. |
|
|
PC ne funkcionira dobro i prošlo je dosta vremena otkad ste instalirali aplikaciju ili promijenili postavke sustava. |
|
|
PC se ne pokreće ili se i dalje učitava |
|
|
PC se ne pokreće, niste stvorili pogon za oporavak, a vraćanje na zadane postavke nije uspjelo. |
Ponovna instalacija sustava Windows 10 s pomoću instalacijskog medija |
|
PC se ne pokreće i niste stvorili pogon za oporavak. |
Vraćanje PC-ja u izvorno stanje pomoću instalacijskog medija |
|
PC se ne pokreće i stvorili ste pogon za oporavak. |
Vratite PC u izvorno stanje ili ga oporavite pomoću pogona za oporavak |
|
Želite ponovno instalirati prethodni operacijski sustav. |
|
|
PC ne funkcionira kako treba, a nedavno ste instalirali neku aplikaciju. |
Vraćanje sustava u prethodno stanje s pomoću točke vraćanja sustava |
|
Sumnjate da je vaš uređaj zaražen. |
Ponovna instalacija sustava Windows 10 s pomoću instalacijskog medija |
Kliknite jednu od mogućnosti oporavka u nastavku i slijedite korake da biste pokušali ponovno pokrenuti postupak.
Ako ste nedavno instalirali ažuriranje za Windows, deinstalirajte ga da biste pokušali riješiti problem.
-
Odaberite tipku Start , zatim Odaberite Postavke > Ažuriranje & Sigurnost > Windows Update > Prikaz povijesti ažuriranja> Deinstaliraj ažuriranja.
Prikaz postavki povijesti ažuriranja -
Kliknite desnom tipkom miša ažuriranje koje želite ukloniti, a zatim odaberite stavku Deinstaliraj.
Važno:
-
Ako ste šifrirali uređaj, trebat će vam BitLocker ključ za ponovno postavljanje PC-ja. Ako ne znate svoj BitLocker ključ, pogledajte odjeljak Pronalaženje BitLocker ključa oporavka.
-
Tijekom postupka ponovnog postavljanja zaslon se može dugo zacrniti (povremeno prema gore od 15 minuta) i da se uređaj može pokušati ponovno pokrenuti tijekom tog razdoblja. Ručni pokušaj ponovnog pokretanja uređaja tijekom tog postupka može uzrokovati neuspjeh ponovnog postavljanja. Molim vas, budite strpljivi!
Ponovnim postavljanjem Windows 10, ali možete odabrati želite li zadržati datoteke ili ih ukloniti, a zatim ponovno instalirati Windows. Računalo možete vratiti na zadane postavke iz Postavki, zaslona za prijavu ili pomoću pogona za oporavak ili instalacijskog medija.
Vraćanje PC-ja na zadane postavke u Postavkama
-
Odaberite tipku Start , a zatim Postavke > Ažuriranje & sigurnosnih > oporavak .
Otvaranje postavki oporavka -
U odjeljku Vraćanje računala na zadane postavke odaberite Početak rada te odaberite nešto od mogućnosti i/ili postavki u tablici u nastavku.
|
Mogućnost |
Funkcija |
|---|---|
|
Zadrži moje datoteke > Promjena postavki > Predinstalirane aplikacije Uključeno |
|
|
Zadrži moje datoteke > Promjena postavki > Predinstalirane aplikacije Isključeno |
|
|
Ukloni sve |
Napomena: Uklanjanje svega > Promjena postavki daje vam dvije mogućnosti. Brisanje podataka Uključeno uklanja datoteke i briše pogon. Ako želite donirati, reciklirati ili prodati PC, poslužite se ovom mogućnošću. Moglo bi potrajati sat-dva, ali time se drugim korisnicima uvelike otežava oporavak datoteka koje ste uklonili. Brisanje podataka Isključeno samo uklanja datoteke. Zahtijeva manje vremena, ali je i manje sigurno. |
Vraćanje računala na zadane postavke sa zaslona za prijavu
Ako ne možete otvoriti Postavke, PC možete vratiti na zadane postavke sa zaslona za prijavu. Slijedite ove upute:
-
Pritisnite tipku s logotipom sustava Windows + L da biste došli do zaslona za prijavu, a zatim ponovno pokrenite PC pritiskom na tipku Shift i odabirom gumba Uključi/isključi > Ponovno pokreni u donjem desnom kutu zaslona.
-
PC će se ponovno pokrenuti u okruženju Windows Recovery Environment (WinRE).
-
Na zaslonu Odabir mogućnosti odaberite Otklanjanje poteškoća > Vrati računalo na zadane postavke, a zatim odaberite jednu od mogućnosti u prethodnoj tablici.
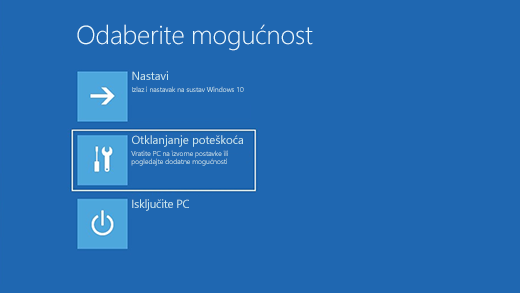
Popravak pri pokretanju olakšava rješavanje uobičajenih problema koji mogu spriječiti pokretanje sustava Windows.
Napomena: Ako ste šifrirali svoj uređaj, trebat će vam BitLocker ključ za pokretanje sustava u sigurnom načinu rada.
Najprije morate unijeti Windows Recovery Environment (winRE). Da biste to učinili, više puta isključite pa uključite uređaj:
-
Pritisnite i držite tipku za napajanje 10 sekundi da biste isključili uređaj.
-
Da biste ponovno uređaj, pritisnite ponovno tipku za napajanje.
-
Pri prvom znaku pokretanja sustava Windows (na primjer, neki uređaji prikazuju logotip proizvođača prilikom ponovnog pokretanja) pritisnite i držite tipku za napajanje 10 sekundi da biste isključili uređaj.
-
Da biste ponovno uređaj, pritisnite ponovno tipku za napajanje.
-
Kada se Windows ponovno pokrene, držite gumb za uključivanje i isključivanje 10 sekundi da biste isključili uređaj.
-
Da biste ponovno uređaj, pritisnite ponovno tipku za napajanje.
-
Ovaj put dopustite uređaju da se u potpunosti pokrene.
-
Odaberite Dodatne mogućnosti.
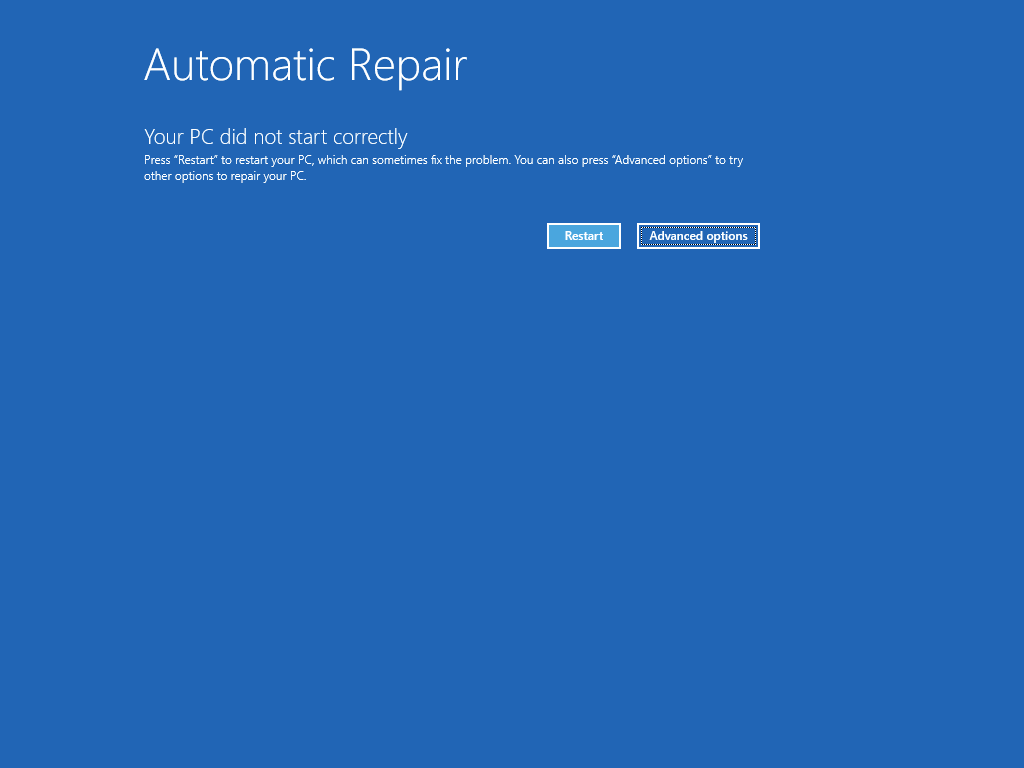
-
Sada kada ste u winRE- u, na zaslonu Odabir mogućnosti odaberite Otklanjanje poteškoća > dodatne mogućnosti > popravak pri pokretanju > Ponovno pokreni.
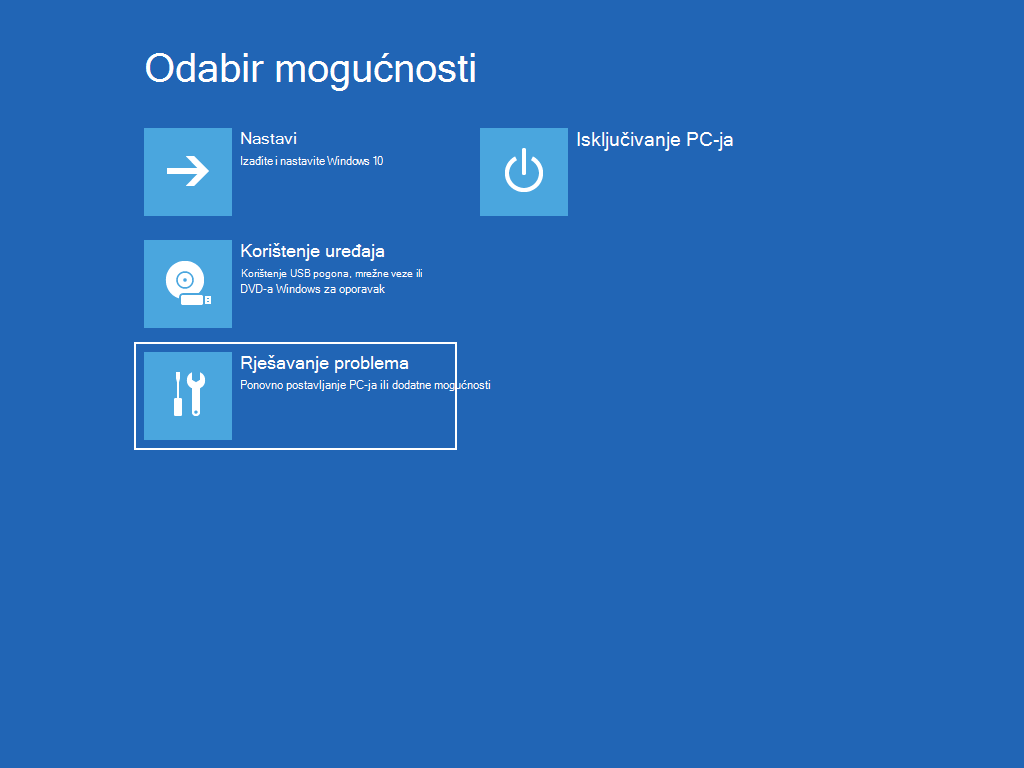
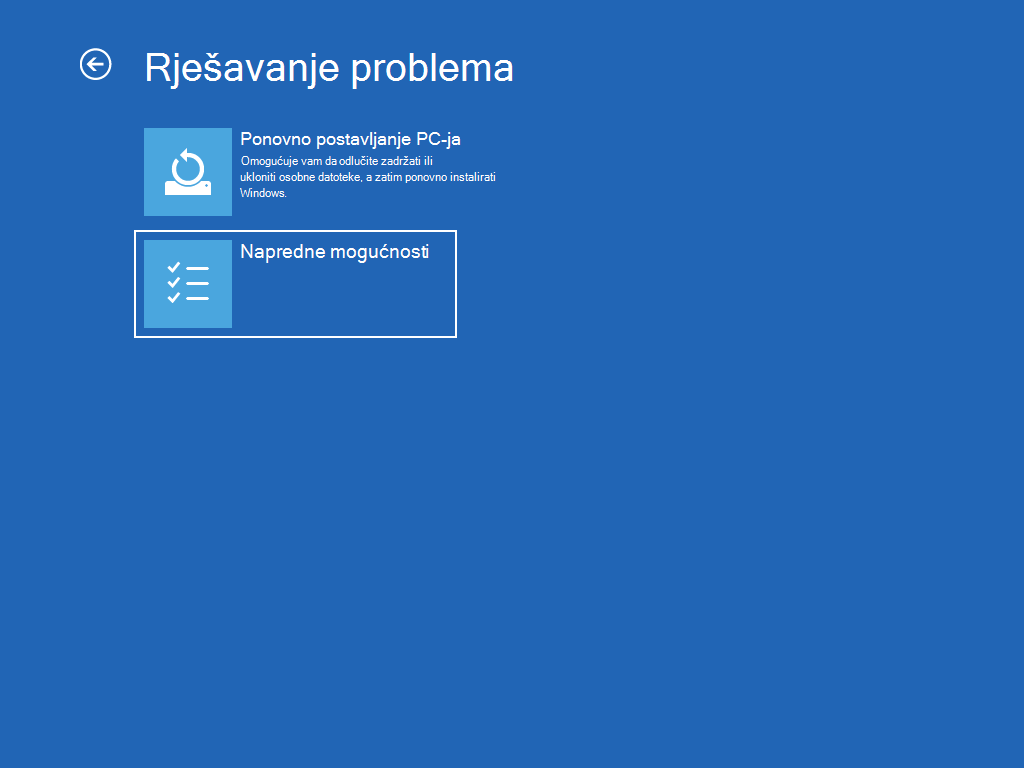
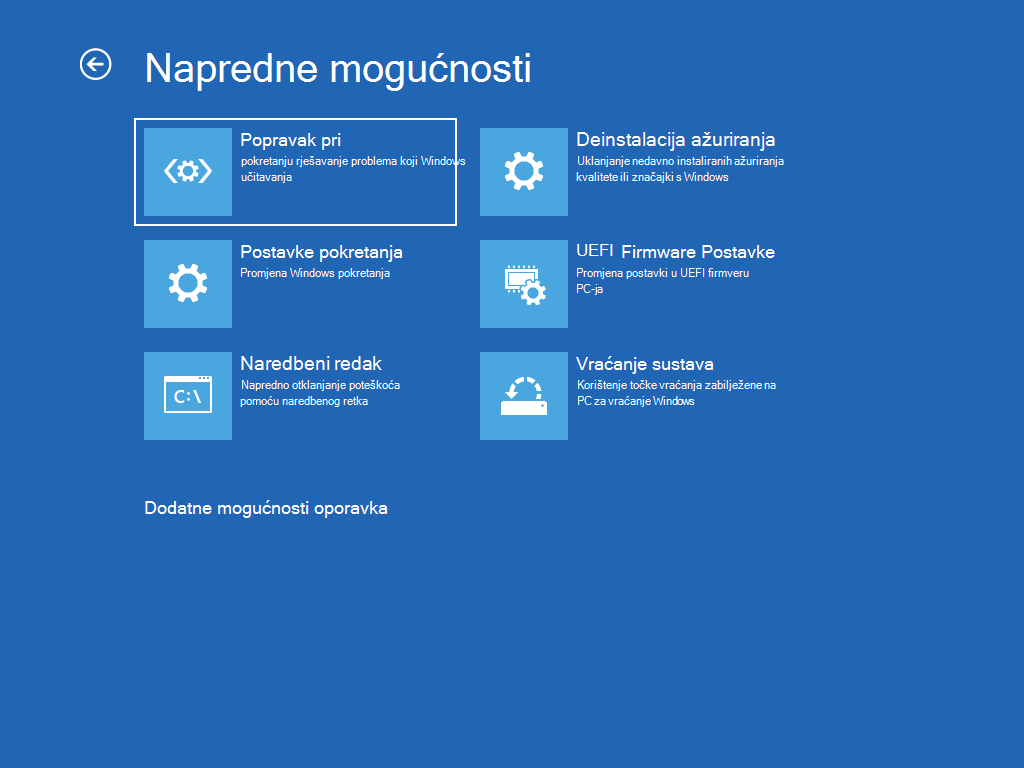
Napomena: Ako sumnjate da je vaš uređaj zaražen, provjerite je li antivirusni softver ažuran. Windows možete u potpunosti ponovno instalirati pokretanjem uređaja pomoću instalacijskog medija i izvođenjem čiste instalacije sustava Windows.
Ponovna instalacija Windows 10 dok je windows pokrenut:
-
Povežite instalacijski medij koji ste stvorili s PC-jem.
-
Otvorite Eksplorer za datoteke i odaberite pogon s instalacijskim medijem.
-
U korijenskom direktoriju pogona dvokliknite datoteku setup.exe, a kada vas se upita želite li aplikaciji dopustiti da vrši izmjene na uređaju, odaberite Da.
-
Odaberite Promijeni ono što želim zadržati.
-
Odaberite jednu od sljedećih mogućnosti, a zatim odaberite Sljedeće:
-
Zadrži osobne datoteke i aplikacije – ovime ćete sačuvati svoje osobne datoteke, aplikacije i postavke.
-
Zadrži samo osobne datoteke – ovime ćete zadržati svoje osobne datoteke i postavke, ali će vaše aplikacije biti uklonjene.
-
Nemoj ništa zadržati – ovime će se ukloniti sve vaše osobne datoteke, postavke i aplikacije.
Upozorenje: Ponovnu instalaciju sustava Windows 10 ne možete poništiti. Najprije sigurnosno kopirajte datoteke ako odaberete mogućnost Zadrži ništa .
-
-
Za dovršenje odaberite Instaliraj za pokretanje ponovne instalacije sustava Windows 10 na vaš PC.
Vaš PC će se nekoliko puta ponovno pokrenuti tijekom ponovne instalacije sustava.
Da biste Windows 10 ponovno instalirali pokretanjem PC-ja pomoću instalacijskog medija:
-
Povežite instalacijski medij koji ste stvorili s PC-jem.
-
Pokrenite PC pomoću instalacijskog medija.
Napomena: Kod proizvođača PC-ja zatražite upute za pokretanje PC-ja pomoću medija.
-
Kada se pokrene instalacijski program sustava Windows, odaberite Dalje , a zatim Instaliraj odmah.
-
Ako imate ključ Windows 10 proizvoda, unesite ga kada se to od vas zatraži. U suprotnom odaberite Nemam ključ proizvoda.
-
Ako se to od vas zatraži, odaberite izdanje sustava Windows (npr. Home, Pro) koje želite instalirati, a zatim odaberite Dalje.
-
Kada se od vas zatraži da odaberete vrstu instalacije, odaberite Prilagođeno: Instaliraj samo Windows (napredno).
-
Odaberite disk ili particiju na koju Windows 10 instalirati.
Napomena: Ako sumnjate da je PC zaražen, razmislite o brisanju postojećih particija i ponovnom Windows 10 na čisti disk. Podaci na izbrisanim particijama bit će izgubljeni.
-
Odaberite Dalje da biste pokrenuli ponovnu Windows 10 na PC-ju.
Vaš PC će se nekoliko puta ponovno pokrenuti tijekom ponovne instalacije sustava.
Važno: Ako ste šifrirali uređaj, trebat će vam bitLocker ključ da biste pc vratili ili vratili na zadane postavke pomoću pogona za oporavak. Ako ne znate svoj BitLocker ključ, pogledajte odjeljak Pronalaženje BitLocker ključa oporavka.
Ako se PC ne pokreće i niste stvorili pogon za oporavak, preuzmite instalacijski medij i pomoću njega vratite sustav pomoću točke vraćanja ili vratite računalo na zadane postavke.
-
Na radnom PC-ju idite na web-mjesto za preuzimanje Microsoftova softvera.
-
Preuzmite alat za stvaranje medija sustava Windows 10, a zatim ga pokrenite.
-
Odaberite Stvori instalacijski medij za drugi PC.
-
Odaberite jezik, izdanje i arhitekturu (64-bitnu ili 32-bitnu).
-
Slijedite korake za stvaranje instalacijskog medija i na kraju odaberite Završi.
-
Povežite instalacijski medij koji ste stvorili s neispravnim PC-jem, a zatim ga uključite.
-
Na početnom zaslonu za postavljanje unesite jezične i druge postavke, a zatim odaberite Dalje. Ako vam se ne prikazuje zaslon za postavljanje, na PC-ju možda nije postavljeno pokretanje s pogona. Na web-mjestu proizvođača PC-ja potražite upute za promjenu redoslijeda pokretanja na PC-ju, a zatim pokušajte ponovno.
-
Odaberite Popravak računala.
-
Na zaslonu Odabir mogućnosti odaberite Otklanjanje poteškoća. Tamo možete sljedeće:
-
Vratiti sustav iz točke za vraćanja tako da odaberete Dodatne mogućnosti > Vraćanje sustava. Time ćete ukloniti nedavno instalirane aplikacije, upravljački programe i ažuriranja koja bi mogla uzrokovati probleme s PC-jem. Vraćanje računala u prethodno stanje s pomoću točke vraćanja ne utječe na vaše osobne datoteke.
-
Važno: Ako ste šifrirali uređaj, bitLocker ključ trebat će vam za vraćanje ili ponovno postavljanje PC-ja pomoću pogona za oporavak Ako ne znate bitLocker ključ, pročitajte članak Pronalaženje BitLocker ključa oporavka.
Ako se PC ne pokreće, možete koristiti pogon za oporavak za vraćanje s točke vraćanja sustava ili oporavak PC-ja. Upute za stvaranje pogona za oporavak na funkcionalnom PC-ju potražite u članku Stvaranje pogona za oporavak.
Napomena: Ako koristite Surface, pročitajte odjeljak Stvaranje i upotreba USB pogona za oporavak za Surface da biste preuzeli i stvorili USB sliku za oporavak posebno za uređaj Surface.
Za vraćanje računala u početno stanje ili oporavak s pomoću pogona za oporavak:
-
Povežite pogon za oporavak i uključite računalo.
-
Pritisnite tipku s logotipom sustava Windows + L da biste došli do zaslona za prijavu, a zatim ponovno pokrenite PC pritiskom na tipku Shift i odabirom gumba Uključi/isključi> Ponovno pokreni u donjem desnom kutu zaslona.
-
PC će se ponovno pokrenuti u okruženju Windows Recovery Environment (WinRE).
-
Na zaslonu Odabir mogućnosti odaberite Otklanjanje poteškoća, a zatim jednu od sljedeće dvije mogućnosti. (Ako vam se ne prikazuje zaslon Odabir mogućnosti, vaš PC možda nije postavljen za pokretanje s pogona. Na web-mjestu proizvođača PC-ja potražite upute za promjenu redoslijeda pokretanja na PC-ju.)
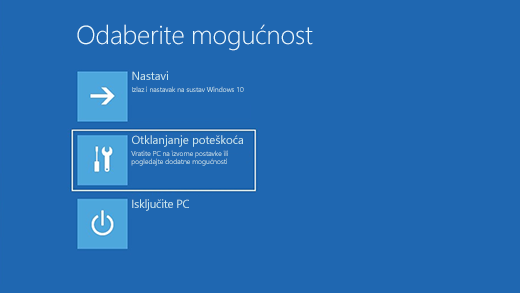
-
Za vraćanje sustava u ranije stanje s pomoću točke vraćanja odaberite Dodatne mogućnosti > Vraćanje sustava. To neće utjecati na vaše osobne datoteke, ali će se ukloniti nedavno instalirane aplikacije, upravljački programi i ažuriranja koji možda uzrokuju probleme na računalu.
-
Da biste ponovno instalirali Windows 10, odaberite Dodatne mogućnosti > Oporavi s pogona. Time će se ukloniti sve vaše osobne datoteke, aplikacije i upravljački programi koje ste instalirali te sve vaše promjene postavki.
Ograničeno vrijeme nakon nadogradnje na Windows 10 moći ćete se vratiti na prethodnu verziju sustava Windows tako da odaberete gumb Start, a zatim Postavke > Ažuriranje & Sigurnost > Oporavak, a zatim odaberite Početak rada u odjeljku Vraćanje na prethodnu verziju programa Windows 10. To će zadržati osobne datoteke, no uklonit će aplikacije i upravljačke programe instalirane nakon nadogradnje, kao i sve promjene koje ste izveli na postavkama. U većini slučajeva imat ćete 10 dana za povratak.
Otvaranje postavki oporavka
Uvjeti za vraćanje na prethodnu verziju:
-
Nakon nadogradnje zadržite sve podatke u mapama windows.old i $windows.~bt.
-
Uklonite sve korisničke račune koje ste dodali nakon nadogradnje.
-
Morate zapamtiti lozinku koju ste koristili za prijavu u Windows 7 ili Windows 8.1 (ako ste je koristili).
-
Morate imati USB pogon koji ste koristili za nadogradnju na Windows 10 (ako ste ga koristili).
Napomene:
-
Mogućnost povratka na prethodnu verziju sustava Windows u Postavkama dostupna je samo ograničeno vrijeme nakon nadogradnje.
-
Ako se vraćate na sustav Windows 8.1, neke aplikacije koje su bile sastavni dio sustava Windows, kao što su Pošta i Osobe, možda više neće funkcionirati. Da biste popravili aplikacije, ponovno ih instalirajte iz trgovine Microsoft Store.
-
Aplikacije koje su dodane, uklonjene ili ažurirane nakon nadogradnje možda neće biti dostupne ili ispravno funkcionirati nakon unatrag na prethodnu verziju sustava Windows.
Informacije za Windows Insidere
Ako ste sudionik programa Insider, a trenutna međuverzija za pretpregled ne funkcionira, odaberite tipku Start , a zatim Postavke > Ažuriraj & sigurnosnu > oporavak . U odjeljku Vraćanje na prethodnu verziju sustava Windows 10 odaberite Početak rada. Time se neće ukloniti vaše osobne datoteke, ali će se ukloniti nedavno instalirane aplikacije i upravljački programi, a promijenjene postavke vratit će se na zadane.
Vraćanjem na stariju verziju nećete se ukloniti iz programa za Insidere. Kada nova verzija za pretpregled postane dostupna, instalirat će se na vaš PC.
Uz ovu se mogućnost vaš PC vraća na raniju vremensku točku koja se naziva točkom vraćanja sustava. Točke vraćanja generiraju se svaki put kada instalirate novu aplikaciju ili upravljački program te kada ručno stvorite točku vraćanja. Vraćanje ne utječe na vaše osobne datoteke, ali se njime uklanjaju aplikacije, upravljački programi i ažuriranja instalirani nakon izrade te točke vraćanja.
-
U okvir pretraživanja na programskoj traci upišite upravljačka ploča, a zatim je odaberite s popisa rezultata
-
U okvir pretraživanja Upravljačka ploča utipkajte oporavak.
-
Odaberite Oporavak > Otvori Vraćanje sustava.
-
U okviru Vraćanje sistemskih datoteka i postavke odaberite Sljedeće.
-
Odaberite točku vraćanja koju želite koristiti na popisu rezultata, a zatim odaberite Potraži zahvaćene programe.
Napomene:
-
Ako ne vidite točku vraćanja koju želite koristiti, odaberite potvrdni okvir Prikaži više točki vraćanja da biste vidjeli više točki vraćanja.
-
Ako ne vidite točke vraćanja, to je možda zato što nije uključena zaštita sustava. Evo kako to provjeriti:
-
U okvir pretraživanja na programskoj traci upišite upravljačka ploča, a zatim je odaberite s popisa rezultata.
-
U okvir pretraživanja Upravljačka ploča utipkajte oporavak.
-
Odaberite > konfiguracija vraćanja sustava > Konfiguriraj i provjerite je li odabrana mogućnost Uključi zaštitu sustava.
-
Ako mogućnost Uključi zaštitu sustava nije odabrana, zaštita sustava nije uključena i nema točaka vraćanja. U tom scenariju nećete moći oporaviti PC pomoću točke vraćanja sustava i morat ćete koristiti neku od drugih mogućnosti oporavka navedenih na ovoj stranici.
-
Ako je odabrana mogućnost Uključi zaštitu sustava, nastavite sa šestim korakom.
-
-
-
-
Prikazat će vam se popis stavki koje će se izbrisati ako uklonite tu točku vraćanja. Ako ste u redu s brisanjem, odaberite Zatvori> sljedeće > završi.
Ako imate problema s PC-jem, možete učiniti sljedeće:
-
Osvježite PC, čime ponovno instalirate Windows i zadržavate svoje osobne datoteke i postavke. Osvježavanjem također zadržavate aplikacije koje ste dobili s PC-jem te aplikacije koje ste instalirali iz trgovine Microsoft Store.
-
Vratite računalo na zadane postavke, čime se ponovno instalira Windows, no brišu se vaše datoteke, postavke i aplikacije (osim aplikacija isporučenih uz PC).
-
Vratite PC (na ranije stanje), čime se poništavaju vaše nedavne promjene sustava.
Ako imate problema s pokretanjem PC-ja, pročitajte članak Postavke pokretanja sustava Windows (uključujući siguran način rada) i idite na odjeljak "Pristup postavkama pokretanja sustava Windows u okruženju Windows Recovery Environment". Putem okruženja Windows Recovery Environment možete osvježiti ili vratiti računalo na zadane postavke ili u ranije stanje.
Ako želite sigurnosno kopirati i vratiti osobne datoteke, pročitajte članak Sigurnosno kopiranje PC-ja sa sustavom Windows.
Prije početka osvježavanja ili vraćanja PC-ja na zadane postavke
Kad jednom započnete osvježavanje ili vraćanje PC-ja na zadane postavke, postupak će se u većini slučajeva sam završiti. No ako su sustavu Windows potrebne neke datoteke kojih nema, morat ćete umetnuti medij za oporavak, a to je najčešće DVD disk ili USB pogon. U tom slučaju potreban pribor ovisi o PC-ju.
Ako ste PC dobili sa sustavom Windows 8.1 ili Windows RT 8.1, bit će vam potrebni diskovi ili USB pogon koji ste dobili uz PC. Pročitajte informacije koje ste dobili s PC-jem da biste doznali je li proizvođač računala priložio te diskove ili medije. U nekim ćete ih slučajevima možda trebati stvoriti prilikom prvog postavljanja PC-ja.
Ako nemate nište od navedenog, možete ih izraditi ako imate USB pogon od 16 GB ili veći. Pogon za oporavak može vam pomoći pri otklanjanju poteškoća i rješavanju problema s PC-jem, čak i ako se računalo ne može pokrenuti. Dodatne informacije potražite u članku Stvaranje USB pogona za oporavak.
Ako ste PC nadogradili na Windows 8.1 ili Windows RT 8.1 pomoću DVD-a, upotrijebite taj disk. Ako nemate medije sa sustavom Windows 8.1 ili Windows RT 8.1, obratite se Microsoftovoj podršci.
Osvježavanje, vraćanje na zadane postavke ili u ranije stanje
Odaberite nešto od sljedećeg ako su vam potrebne detaljnije informacije.
Ako PC više ne funkcionira kao nekad, a ne znate zašto, možete ga osvježiti tako da pritom ne izbrišete nijednu osobnu datoteku niti promijenite svoje postavke.
Napomena: Ako ste PC nadogradili sa sustava Windows 8 na Windows 8.1 i na njemu se nalazi particija za oporavak za Windows 8, osvježavanjem PC-ja on će se vratiti na Windows 8. Nakon osvježavanja morat ćete nadograditi na Windows 8.1.
Upozorenje: Aplikacije koje ste instalirali s web-mjesta i DVD-ova bit će uklonjene. Aplikacije koje ste dobili s PC-jem i one koje ste instalirali iz trgovine Microsoft Store ponovno će se instalirati. Windows nakon osvježavanja PC-ja na radnu površinu smješta popis uklonjenih aplikacija.
Osvježavanje PC-ja
-
Prstom prijeđite od desnog ruba zaslona ulijevo, dodirnite Postavke, a zatim Promjena postavki PC-ja.
(Ako koristite miš, postavite pokazivač u gornji desni kut zaslona, pomaknite ga prema dolje, odaberite Postavke, a zatim Promjena postavki PC-ja.) -
Dodirnite ili odaberite Ažuriranje i oporavak, a zatim Oporavak.
-
U odjeljku Osvježavanje PC-ja bez utjecaja na datoteke dodirnite ili odaberite Početak rada.
-
Slijedite upute na zaslonu.
Ako želite reciklirati PC, pokloniti ga ili jednostavno krenuti ispočetka, možete ga u potpunosti vratiti na zadane postavke. Time se uklanja sve i ponovno se instalira Windows.
Napomena: Ako ste PC nadogradili sa sustava Windows 8 na Windows 8.1 i na njemu se nalazi particija za oporavak za Windows 8, vraćanjem računala na zadane postavke on će se vratiti na Windows 8. Nakon vraćanja na zadane postavke morat ćete nadograditi na Windows 8.1.
Upozorenje: Time ćete izbrisati sve osobne datoteke i vratiti postavke na zadane. Uklonit će se sve aplikacije koje ste instalirali. Ponovno će se instalirati samo aplikacije koje ste dobili s PC-jem.
Vraćanje PC-ja na zadane postavke
-
Prstom prijeđite od desnog ruba zaslona ulijevo, dodirnite Postavke, a zatim Promjena postavki PC-ja.
(Ako koristite miš, postavite pokazivač u gornji desni kut zaslona, pomaknite ga prema dolje, odaberite Postavke, a zatim Promjena postavki PC-ja.) -
Dodirnite ili odaberite Ažuriranje i oporavak, a zatim Oporavak.
-
U odjeljku Uklanjanje svega i ponovna instalacija sustava Windows dodirnite ili odaberite Početak rada.
-
Slijedite upute na zaslonu.
Napomena: Morat ćete odabrati želite li podatke izbrisati brzo ili temeljito. Ako se odlučite za brzo brisanje podataka, neki od njih možda će se moći oporaviti pomoću posebnog softvera. Ako se pak odlučite za temeljito brisanje podataka, postupak će trajati dulje, ali će vjerojatnost oporavka podataka biti mnogo manja.
Ako mislite da nedavno instalirana aplikacija ili upravljački program uzrokuju probleme s PC-jem, Windows možete vratiti na neku raniju vremensku točku koja se naziva i točkom vraćanja. Vraćanjem sustava ne mijenjaju se osobne datoteke, no možda će se ukloniti nedavno instalirane aplikacije i upravljački programi.
Napomene:
-
Vraćanje sustava nije dostupno za Windows RT 8.1.
-
Windows automatski stvara točku vraćanja prilikom instalacije novih aplikacija za stolno računalo i ažuriranja sustava Windows ako je zadnja točka vraćanja starija od sedam dana. Točku vraćanja kada god poželite možete i sami stvoriti.
Vraćanje PC-ja na raniju vremensku točku
-
Prijeđite prstom od desnog ruba zaslona ulijevo, a zatim dodirnite Pretraživanje.
(Ako koristite miš, postavite pokazivač u gornji desni kut zaslona, pomaknite ga prema dolje, a zatim odaberite Pretraživanje.) -
U okvir Upravljačka ploča unesite tekst, a zatim dodirnite ili odaberite Upravljačka ploča.
-
U okvir za pretraživanje Upravljačka ploča oporavak, a zatim dodirnite ili odaberite Oporavak.
-
Dodirnite ili odaberite Otvori vraćanje sustava, a zatim slijedite upute.
Ako vam je potrebna dodatna pomoć pri osvježavanju, ponovnom postavljanju ili vraćanju PC-ja, na stranicama zajednice za popravak i oporavak na forumu sustava Windows potražite rješenja za probleme na koje su nailazili.











