Ako je više zaslona povezano s PC-jem ili se konfiguracija zaslona promijeni, neke aplikacije za radnu površinu mogu se prikazati zamućene. Windows 10 (verzija 1803 ili novija) može pokušati to automatski riješiti tako da se aplikacije ne prikazuju zamućene. Windows možda ne može riješiti probleme sa svim aplikacijama tako da će se neke aplikacije i dalje prikazivati zamućene na zaslonima visoke razlučivosti.
U nastavku su neki od primjera kada to možete iskusiti:
-
Otvorite aplikaciju na zaslonu visoke razlučivosti, zatim pomaknite aplikaciju na drugi zaslon koji ima drukčiju razlučivost.
-
Spojite prijenosno računalo ili tablet na zaslon koji ima drukčiju razlučivost, a zatim projicirajte u način rada Samo drugi zaslon.
-
Daljinski se povežete s drugim PC-jem i zaslon PC-ja s kojim se povezujete ima drukčiju razlučivost od onog s kojeg se povezujete.
Napomene:
-
Morate imati instaliran Windows 10 (verzija 1803) da biste automatski koristili postavku za popravak prikaza aplikacija zamućeno. Da biste saznali koju verziju sustava Windows imate, pogledajte članak Koji operacijski sustav Windows imam?
-
Ako ste instalirali Windows 10 (verzija 1903), postavka za otklanjanje zamućenog prikaza aplikacije prema zadanim postavkama je uključena. Međutim, možete je isključiti u bilo kojem trenutku. Obavijest o otklanjanju zamućenog prikaza aplikacija ovisi o aplikaciji i još se može prikazati.
Otklanjanje zamućenog prikaza aplikacije
Ako se aplikacije prikazuju zamućeno ili ako se na glavnom zaslonu prikaže obavijest o zamućenom prikazu aplikacije, slijedite ove korake:
-
Učinite nešto od sljedećeg, ovisno o tome je li vam upućen zahtjev „Želite li otkloniti zamućeni prikaz aplikacija?”
-
Ako se prikaže upit, odaberite Da, otvori Postavke, a zatim odaberite Primijeni.
-
Ako se upit ne prikaže, u okvir za pretraživanje na programskoj traci upišite dodatne postavke skaliranja i zatim odaberite Popravi aplikacije s mutnim prikazom.
-
-
U odjeljku Popravak skaliranja za aplikacije uključite Neka Windows pokuša riješiti probleme s aplikacijama tako da nisu zamućene.
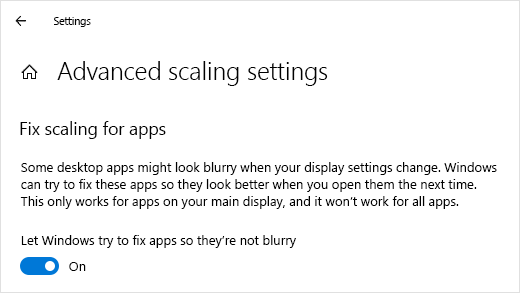
Da biste saznali može li Windows riješiti problem, zatvorite aplikaciju za radnu površinu koje se prikazuju zamućene na glavnom zaslonu, a zatim je ponovno otvorite.
Ako se aplikacija i dalje prikazuje zamućena, možete pokušati koristiti neku drugu postavku kompatibilnosti visoke razlučivosti za tu aplikaciju umjesto postavke Neka Windows pokuša riješiti probleme s aplikacijama da ne bi zamućene . Dodatne informacije o tome kako to učiniti potražite u članku Učinite starije programe kompatibilnima s ovom verzijom sustava Windows.
Bez obzira na to jesu li se aplikacije prikazivale zamućeno ili se prikazala obavijest o zamućenom prikazu aplikacije, možete u bilo kojem trenutku uključiti ili isključiti tu značajku.
-
U okvir pretraživanja na programskoj traci upišite napredne postavke skaliranja i odaberite Popravi aplikacije koje su zamućene.
-
U odjeljku Popravak skaliranja za aplikacije uključite ili isključite Neka Windows pokuša riješiti probleme s aplikacijama tako da nisu zamućene.
Uključivanje ili isključivanje obavijesti o zamućenom prikazu aplikacije
Iako obavijest za ispravljanje zamućenog prikaza aplikacija automatski može biti korisna, ponekad možda ne želite da se obavijest prikaže. Evo dva načina na koje možete isključiti obavijest:
-
Odaberite tipku Start , zatim Postavke> Sustav > obavijesti &, a zatim isključite Postavke prikaza.
-
Odaberite akcijski centar , a zatim odaberite Pomoćnik za koncentraciju. Ta Windows 10 značajka omogućuje upravljanje kada se prikazuju obavijesti. Dodatne informacije potražite u članku Uključivanje i isključivanje pomoćnika za koncentraciju u Windows 10.











