Da biste omogućili zajedničko korištenje datoteke u eksploreru za Windows 11, odaberite datoteku, a zatim zajedničko korištenje 
Upotreba servisa OneDrive
Ako su na PC-ju spremljene datoteke servisa OneDrive, iz eksplorera za datoteke možete ih zajednički koristiti na nekoliko načina:
-
Dohvatite vezu koju možete zajednički koristiti. Odaberite datoteku ili mapu servisa OneDrive, a zatim Zajedničko korištenje. Odaberite za koga želite da veza funkcionira, odaberite Primijeni, a zatim Kopiraj vezu.
-
Pošaljite vezu e-poštom. Odaberite datoteku ili mapu servisa OneDrive, a zatim Zajedničko korištenje. Odaberite za koga želite da veza funkcionira, a zatim odaberite Primijeni. U polje Prima: unesite imena, grupe ili adrese e-pošte osoba kojima želite omogućiti zajedničko korištenje. Možete dodati i neobaveznu poruku. Odaberite Pošalji da biste poslali poruku e-pošte.
Saznajte kako zajednički koristiti datoteke i mape na servisu OneDrive
Zajedničko korištenje s uređajem u blizini
Beskontaktno dijeljenje omogućuje vam zajedničko korištenje dokumenata, fotografija, veza na web-mjesta i još mnogo toga s obližnjim uređajima pomoću Bluetootha ili Wi-Fi veze. Funkcionirat će na svim Windows 10 i Windows 11 uređajima. Dodatne informacije potražite u članku Zajedničko korištenje sadržaja s obližnjim uređajima u sustavu Windows.
Slanje poruke e-pošte
Ako imate instaliranu aplikaciju za e-poštu na radnoj površini, odaberite datoteku, a zatim zajedničko korištenje > Pošalji kontakt e-poštom da biste otvorili novu poruku s priloženom datotekom. Datoteku možete sami sebi poslati e-poštom ili pak odabrati Pronađi još osoba i odabrati s popisa kontakata.
Zajedničko korištenje s aplikacijom
Odaberite datoteku, a zatim Zajedničko korištenje. U odjeljku Zajedničko korištenje s aplikacijom odaberite aplikaciju s čiju aplikaciju želite zajednički koristiti, kao što je OneNote. Možete i odabrati Pronađi još aplikacija ako se ona koju tražite ne prikazuje na vašem popisu.
Zajedničko korištenje putem matične mreže
Upute za zajedničko korištenje datoteka putem kućne mreže u sustavu Windows 11 potražite u članku Zajedničko korištenje datoteka putem mreže u sustavu Windows.
Odaberite datoteku, idite na karticu Dijeljenje, zatim odaberite Dijeli. Odaberite kako želite poslati datoteku, zatim pratite postupak za tu opciju.
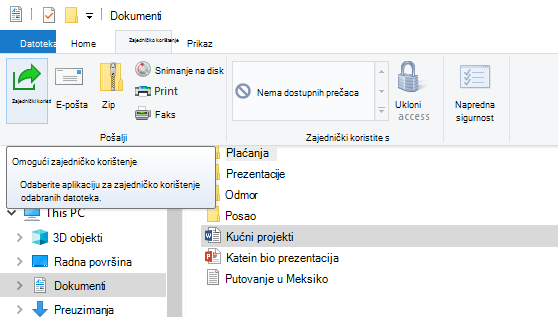
Upotreba servisa OneDrive
Ako su na PC-ju spremljene datoteke servisa OneDrive, postoji nekoliko načina na koje ih možete dijeliti iz Eksplorera za datoteke:
-
Preuzmite vezu koju možete podijeliti sa svima. Desnom tipkom miša kliknite (ili pritisnite i držite) datoteku ili mapu servisa OneDrive pa odaberite Zajedničko korištenje veze na OneDrive. (Ako koristite značajku OneDrive za tvrtke, odaberite Zajedničko korištenje, zatim Kopiraj vezu, a potom Kopiraj.) Sada možete objaviti vezu gdje god želite.
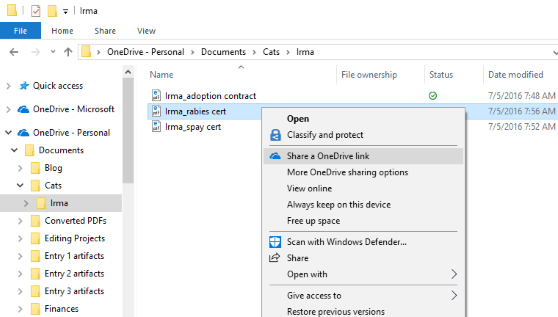
-
Vezu pošaljite e-poštom samo nekoliko osoba. Desnom tipkom kliknite (ili pritisnite i držite) datoteku, odaberite Dodatne mogućnosti dijeljenja na servisu OneDrive > Pozivanje osoba pa unesite njihove adrese e-pošte. (Ako koristite OneDrive za tvrtke, odaberite Dijeljenje, odaberite opciju na okviru s padajućim izbornikom, pa odaberite Primijeni. Zatim unesite adrese e-pošte iznad plave linije i odaberite Pošalji.)
Saznajte više o zajedničkom korištenju datoteka i mapa na servisu OneDrive
Slanje poruke e-pošte
Ako imate instaliranu aplikaciju radne površine za poštu, odaberite svoju datoteku, zatim odaberite Zajedničko korištenje > E-pošta kako biste otvorili novu poruku s priloženom datotekom.
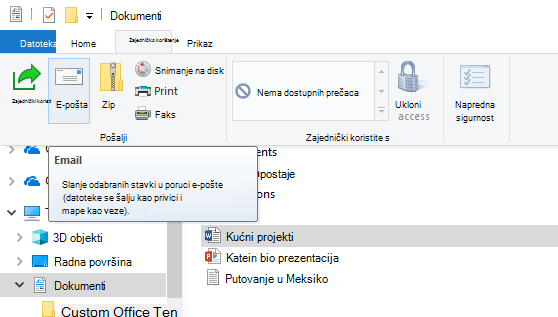
Zajedničko korištenje putem matične mreže
Upute za zajedničko korištenje datoteka putem kućne mreže u sustavu Windows 10 potražite u članku Zajedničko korištenje datoteka putem mreže u sustavu Windows.
Zajedničko korištenje u radnoj grupi ili domeni
Kako biste zajednički koristili datoteke s korisnicima u svojoj radnoj grupi ili na domeni:
-
Odaberite datoteku ili mapu koje želite zajednički koristiti.
-
Idite na karticu Zajedničko korištenje, zatim na odjeljak Zajednički koristi s, pa odaberite Određene osobe.
-
Unesite adrese e-pošte za korisnike s kojima želite zajednički koristiti datoteku, za svakog odaberite Dodaj, zatim odaberite Zajednički koristi.
Zajedničko korištenje s uređajem u blizini
Beskontaktno dijeljenje u sustavu Windows 10 omogućuje zajedničko korištenje dokumenata, fotografija, veza na web-mjesta i još mnogo toga pomoću obližnjih uređaja pomoću tehnologije Bluetooth ili Wi-Fi mreže. Dodatne informacije potražite u članku Zajedničko korištenje sadržaja s obližnjim uređajima u sustavu Windows.










