Sorok és oszlopok beszúrása vagy törlése
A munkalap rendszerezéséhez szúrjon be és töröljön sorokat és oszlopokat.

Megjegyzés: A Microsoft Excel munkalapjai legfeljebb 16 384 oszlopból és 1 048 576 sorból állhatnak.
Oszlop beszúrása és törlése
-
Jelöljön ki egy cellát az oszlopon belül, majd lépjen a Kezdőlap > Beszúrás > Munkalaposzlopok beszúrása vagy Munkalaposzlopok törlése elemre.
-
Másik lehetőségként kattintson a jobb gombbal az oszlop tetejére, és válassza a Beszúrás vagy a Törlés gombot.
Sor beszúrása és törlése
-
Jelöljön ki egy cellát a soron belül, majd lépjen a Kezdőlap > Beszúrás > Munkalapsorok beszúrása vagy Munkalapsorok törlése elemre.
-
Másik lehetőségként kattintson a jobb gombbal a sorszámra, és válassza a Beszúrás vagy a Törlés gombot.
Formázási beállítások
Ha olyan sort vagy oszlopot jelöl ki, amely formázást alkalmaz, a formázás átkerül a beszúrt egy új sorba vagy oszlopba. Ha nem szeretné alkalmazni a formázást, válassza a Beszúrási beállítások gombot a beszúrás után, és válasszon az alábbi lehetőségek közül:
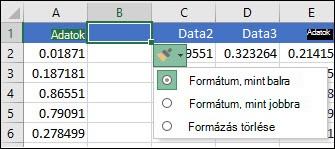
Ha a Beállítások beszúrása gomb nem látható, lépjen a Fájl > Beállítások > Speciális > elemre a Kivágás, másolás és beillesztés csoportban, jelölje be a Beszúrási beállítások gombok megjelenítése lehetőséget.
Sorok beszúrása
Egyetlen sor beszúrása: Kattintson a jobb gombbal arra a teljes sorra, amely fölé be szeretné szúrni az új sort, majd válassza a Sorok beszúrása parancsot.
Több sor beszúrása: Jelöljön ki ugyanannyi sort felül, mint amennyi újat hozzá szeretne adni. Kattintson a jobb gombbal a kijelölésre, majd válassza a Sorok beszúrása parancsot.
Oszlopok beszúrása
Egyetlen oszlop beszúrása: Kattintson a jobb gombbal a teljes oszlopra annak a pontnak a jobb oldalán, ahol hozzá szeretné adni az új oszlopot, majd válassza az Oszlopok beszúrása parancsot.
Több oszlop beszúrása: Jelöljön ki ugyanannyi oszlopot a jobb oldalon, ahol újakat szeretne hozzáadni. Kattintson a jobb gombbal a kijelölésre, majd válassza az Oszlopok beszúrása parancsot.
Cellák, sorok vagy oszlopok törlése
Ha már nincs szükség bizonyos cellákra, sorokra vagy oszlopokra, az alábbi módon törölheti őket:
-
Jelölje ki a törölni kívánt cellákat, sorokat vagy oszlopokat.
-
Kattintson a jobb gombbal, majd válassza ki a megfelelő törlési lehetőséget, például: Cellák törlése és eltolás felfelé, Cellák törlése és eltolás balra, Sorok törlése, vagy Oszlopok törlése.
Amikor sorokat vagy oszlopokat töröl, akkor a többi sor vagy oszlop automatikusan felfelé, illetve balra tolódik el.
Tipp: Ha rögtön a törlés után meggondolja magát, csak nyomja le a Ctrl+Z billentyűkombinációt, és visszaállíthatja a törölt elemet.
Cellák beszúrása
Egyetlen cella beszúrása:
-
Kattintson a jobb gombbal arra a cellára, amely fölé új cellát szeretne beszúrni.
-
Válassza a Beszúrás, majd a Cellák és eltolás lefelé lehetőséget.
Több cella beszúrása:
-
Jelöljön ki ugyanannyi cellát felül, mint amennyi újat hozzá szeretne adni.
-
Kattintson a jobb gombbal a kijelölésre, majd válassza a Beszúrás > Cellák és eltolás lefelé parancsot.
További segítségre van szüksége?
Kérdéseivel mindig felkeresheti az Excel technikai közösség egyik szakértőjét, vagy segítséget kérhet a közösségekben.










