Hitelesítőalkalmazás beállítása kétlépéses ellenőrzési módszerként
Beállíthatja a hitelesítő appot úgy, hogy értesítést küldjön a mobileszközére, vagy biztonsági ellenőrzési módszerként elküldje Önnek az ellenőrző kódot. Nem kötelező használnia a Microsoft Authenticator alkalmazást, és a beállítási folyamat során másik alkalmazást is kiválaszthat. Ez a cikk azonban a Microsoft Authenticator appot.
Fontos: Mielőtt felvehetné a fiókját, le kell töltenie és telepítenie kell a Microsoft Authenticator alkalmazást. Ha még nem tette meg, kövesse Az app letöltése és telepítése cikkben található lépéseket.
Megjegyzés: Ha a Mobilapp beállítás szürkén jelenik meg, akkor lehetséges, hogy a szervezete nem engedélyezi a hitelesítő appok használatát az ellenőrzéshez. Ebben az esetben egy másik módszert kell választania, vagy további segítségért forduljon a rendszergazdához.
A Microsoft Authenticator beállítása értesítések küldére
-
A További biztonsági ellenőrzés laponválassza a Mobilapp lehetőséget az 1. lépés: Hogyan léphetünk kapcsolatba Önnel? területen.
-
Válassza az Értesítések fogadása az ellenőrzéshez lehetőséget a Hogyan szeretné használni a mobilappot? területen, majd válassza a Beállítás lehetőséget.
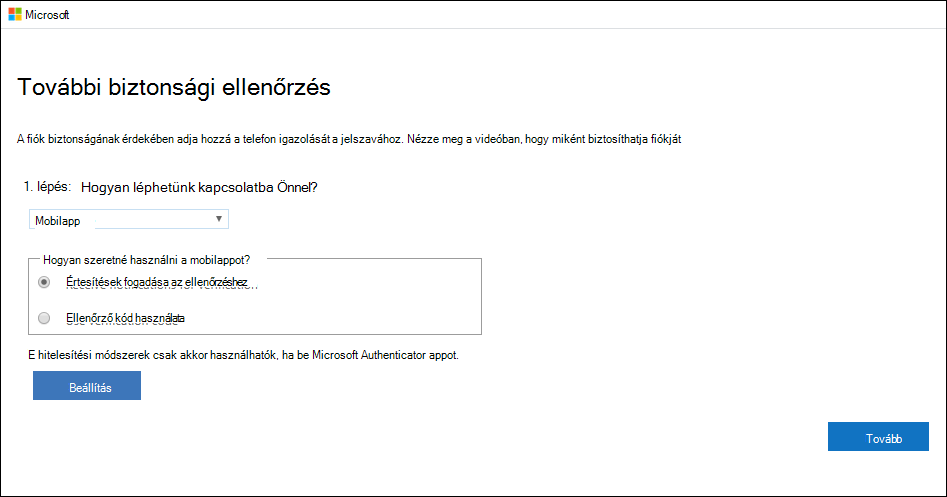
Megjelenik a Mobilapp konfigurálása lap.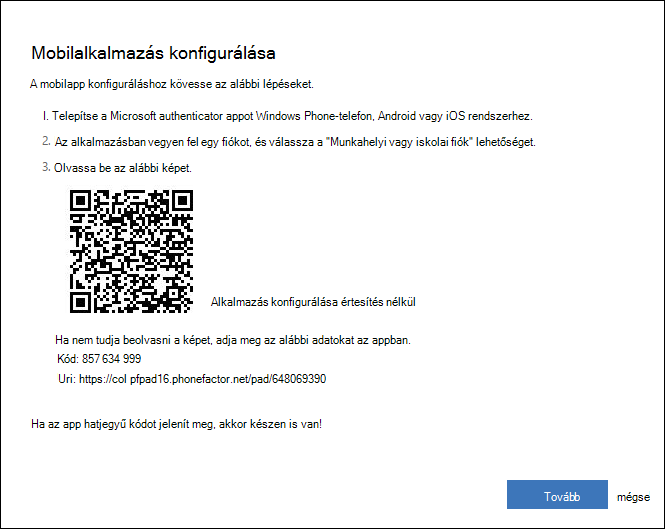
-
Nyissa meg Microsoft Authenticator appot, válassza a Fiók hozzáadása lehetőséget a jobb felső sarokban lévő Testreszabás és vezérlő ikonra, majd válassza a Munkahelyi vagy iskolai fiók lehetőséget.
Megjegyzés: Ha kérdés érkezik, hogy engedélyezi-e az alkalmazásnak a kamera (iOS) eléréséhez, vagy engedélyezi az alkalmazásnak a képek és videók rögzítését (Android). A következő lépésben válassza az Allow (Engedélyezze a hitelesítőalkalmazást) lehetőséget, hogy hozzáférjen a kamerához, és le tudja fényképezni a QR-kódot. Ha nem engedélyezi a kamerát, akkor is beállíthatja a hitelesítő appot a Fiók manuális hozzáadása az apphoz leírásának megfelelő módon.
-
Az eszköz kamerájával olvassa be a QR-kódot a számítógépen a Mobilapp konfigurálása képernyőről, és válassza a Tovább gombot.
-
Térjen vissza a számítógépére és a További biztonsági ellenőrzés lapra, győződjön meg arról, hogy sikerült a konfigurációja, és válassza a Tovább gombot. A hitelesítő app tesztként értesítést küld a mobileszközére.
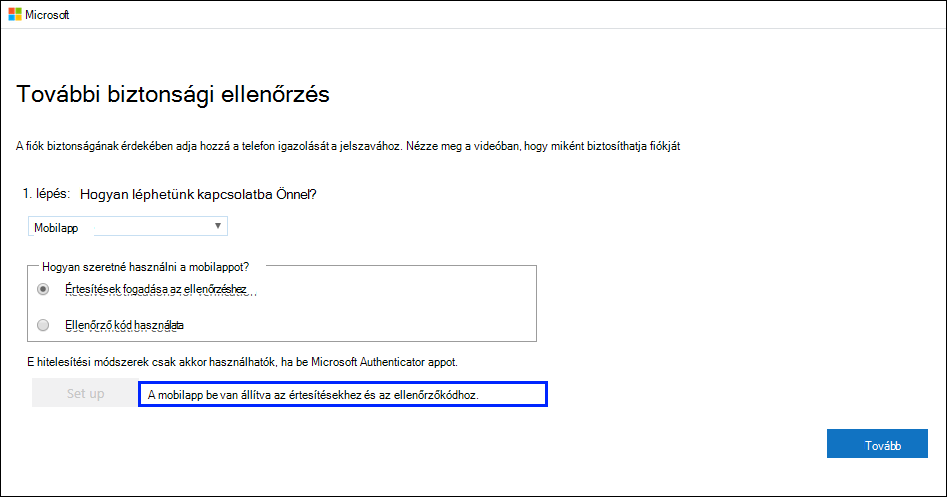
-
A mobileszközön válassza a Jóváhagyás lehetőséget.
-
A számítógépen adja meg a mobileszköz telefonszámát a 3. lépés: Ha elveszíti a hozzáférést a mobilalkalmazás területéhez, és válassza a Tovább gombot. A Microsoft azt javasolja, hogy adja hozzá a mobiltelefonszámát biztonsági másolatként, ha bármilyen okból kifolyólag nem tudja elérni vagy használni a mobilappot.
-
A 4. lépés: A meglévő alkalmazások használatának tovább használata területen másolja a megadott alkalmazásjelszót, és illessze be biztonságos helyre.
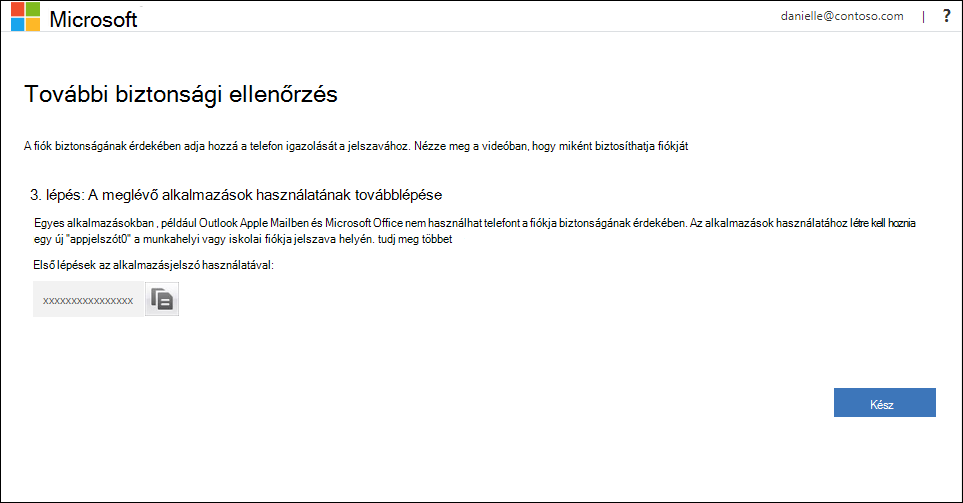
Megjegyzés: Az appjelszó régebbi appokkal való használatával kapcsolatban további információt az Alkalmazásjelszavak kezelése. Csak akkor kell alkalmazásjelszavat használnia, ha továbbra is olyan régebbi appokat használ, amelyek nem támogatják a kétfaktoros ellenőrzést.
-
Válassza a Kész lehetőséget.
A Microsoft Authenticator beállítása ellenőrzőkódok használatára
-
A További biztonsági ellenőrzés lapon válassza a Mobilapp lehetőséget az 1. lépés: Hogyan léphetünk Önnel kapcsolatba? közül.
-
A Hogyan szeretné használni a mobilalkalmazást? területen válassza az Ellenőrző kód használata lehetőséget, majd válassza a Beállítás lehetőséget.
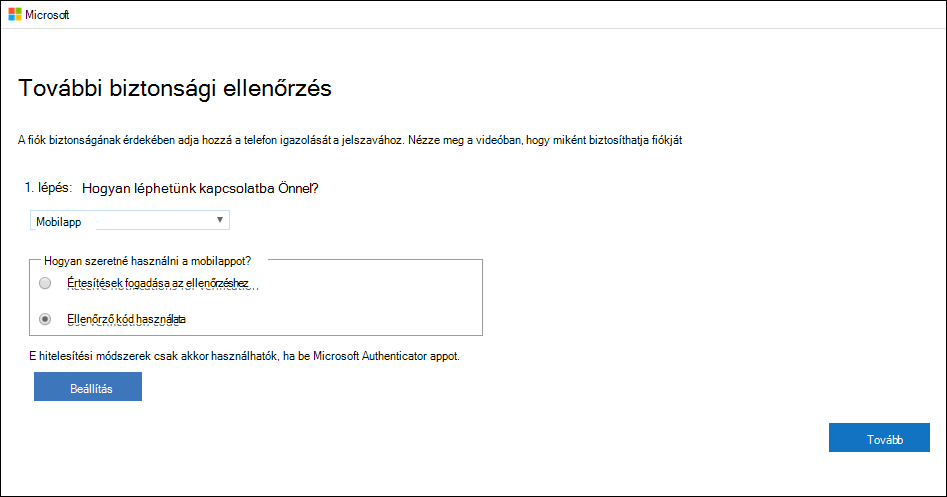
Megjelenik a Mobilapp konfigurálása lap.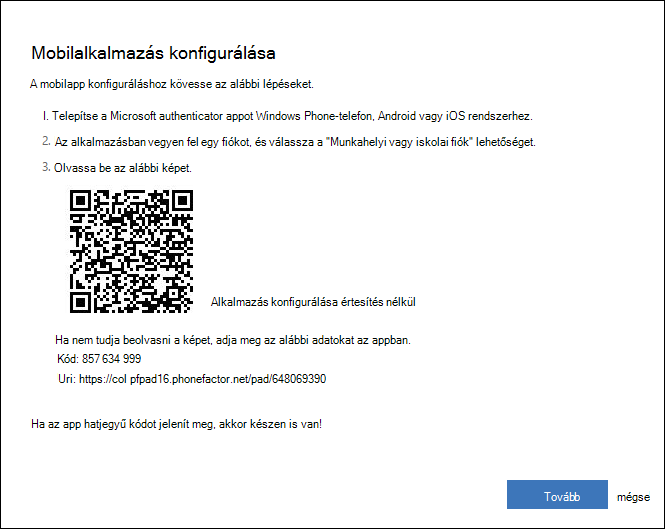
-
Nyissa meg Microsoft Authenticator appot, válassza a Fiók hozzáadása lehetőséget a jobb felső sarokban lévő Testreszabás és vezérlő ikonra, majd válassza a Munkahelyi vagy iskolai fiók lehetőséget.
Megjegyzés: Ha kérdés érkezik, hogy engedélyezi-e az alkalmazásnak a kamera (iOS) eléréséhez, vagy engedélyezi az alkalmazásnak a képek és videók rögzítését (Android). A következő lépésben válassza az Allow (Engedélyezze a hitelesítőalkalmazást) lehetőséget, hogy hozzáférjen a kamerához, és le tudja fényképezni a QR-kódot. Ha nem engedélyezi a kamerát, akkor is beállíthatja a hitelesítő appot a Fiók manuális hozzáadása az apphoz leírásának megfelelő módon.
-
Az eszköz kamerájával olvassa be a QR-kódot a számítógépen a Mobilapp konfigurálása képernyőről, és válassza a Tovább gombot.
-
Térjen vissza a számítógépére és a További biztonsági ellenőrzés lapra, győződjön meg arról, hogy sikerült a konfigurációja, és válassza a Tovább gombot. A hitelesítő app tesztkódként kéri az ellenőrzőkódot.
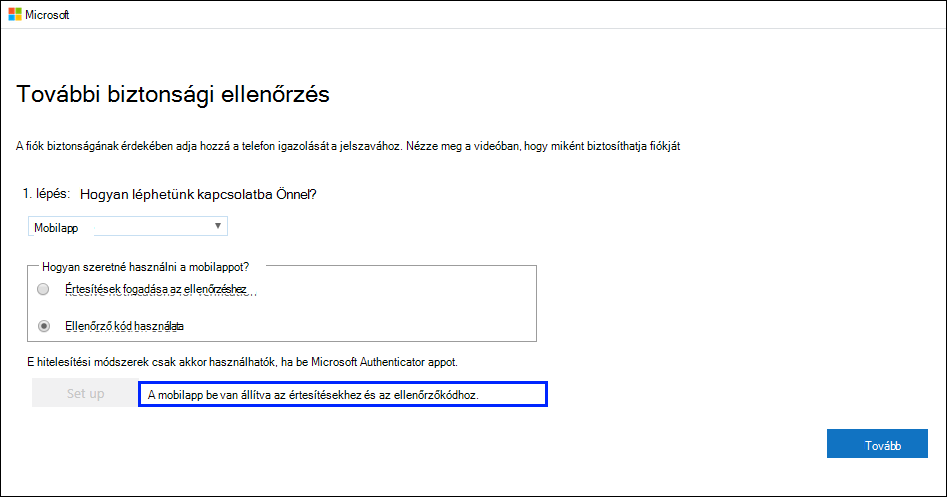
-
Az Microsoft Authenticator appban görgessen le a munkahelyi vagy iskolai fiókjához, másolja és illessze be a 6 jegyű kódot az alkalmazásból a 2. lépés: Adja meg az ellenőrzőkódot a mobilapp mezőben a számítógépen, majd válassza az Ellenőrzés lehetőséget.
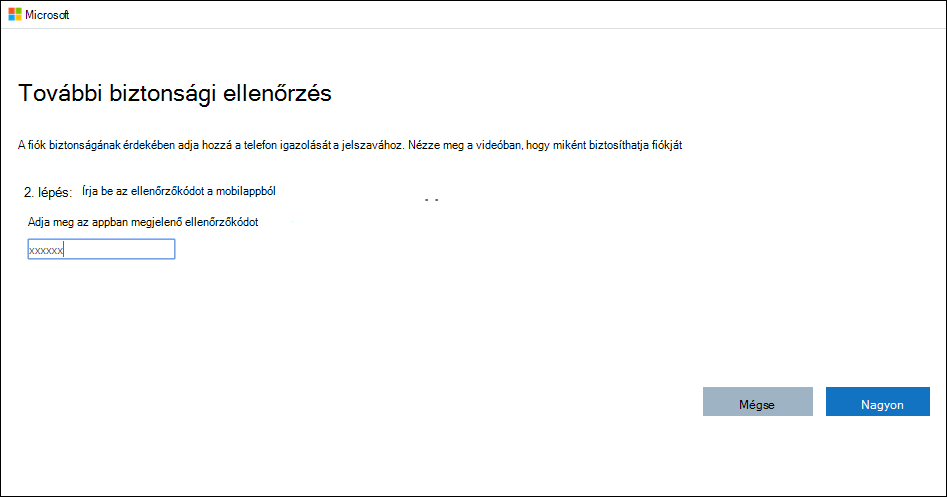
-
A számítógépen adja meg a mobileszköz telefonszámát a 3. lépés: Ha elveszíti a hozzáférést a mobilalkalmazás területéhez, és válassza a Tovább gombot. A Microsoft azt javasolja, hogy adja hozzá a mobiltelefonszámát biztonsági másolatként, ha bármilyen okból kifolyólag nem tudja elérni vagy használni a mobilappot.
-
A 4. lépés: A meglévő alkalmazások használatának tovább használata területen másolja a megadott alkalmazásjelszót, és illessze be biztonságos helyre.
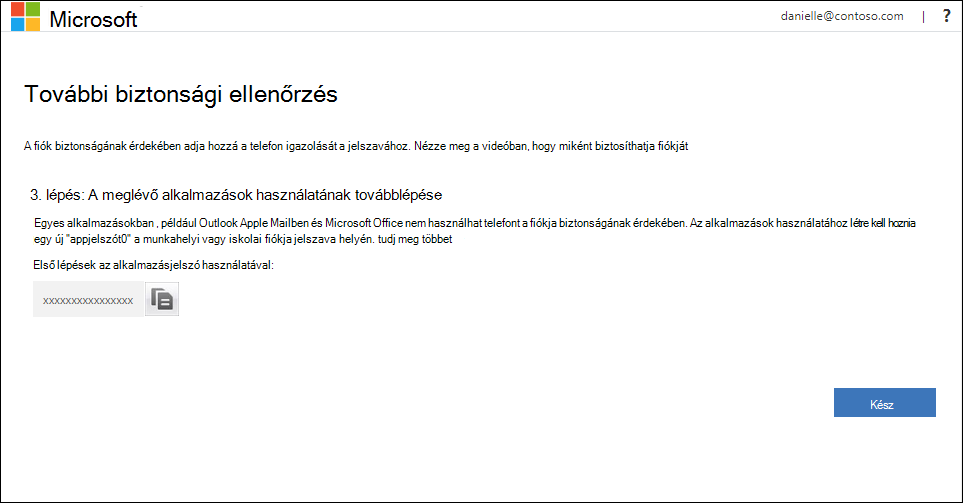
Megjegyzés: Az appjelszó régebbi appokkal való használatával kapcsolatban további információt az Alkalmazásjelszavak kezelése. Csak akkor kell alkalmazásjelszavat használnia, ha továbbra is olyan régebbi appokat használ, amelyek nem támogatják a kétfaktoros ellenőrzést.
-
Válassza a Kész lehetőséget.










