A Hangrögzítő alkalmazással hangokat rögzíthet fájlonként akár három órányi terjedelemben. Más alkalmazások mellett is használhatja, így a számítógépen való munka közben rögzíthet hangokat. (Bár van egy Hangrögzítő nevű asztali program is, ez a cikk a Hangrögzítő alkalmazásról szól.)
-
A felvétel indításához koppintson vagy kattintson a mikrofont ábrázoló kör alakú gombra. Ez a Felvétel gomb.
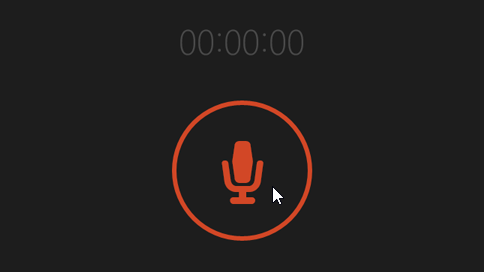
-
A felvétel szüneteltetéséhez koppintson vagy kattintson a Szünet gombra.
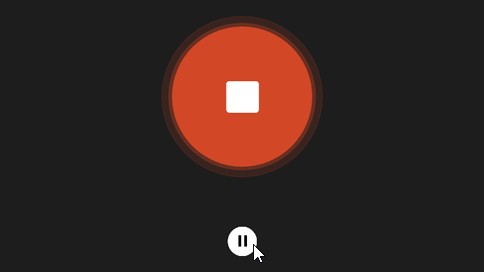
-
Ha folytatni szeretné a felvételt, koppintson vagy kattintson újra a Szünet gombra.
-
A felvétel mentéséhez koppintson vagy kattintson a Leállítás gombra. Ekkor a felvétel megjelenik a felvételek listáján.
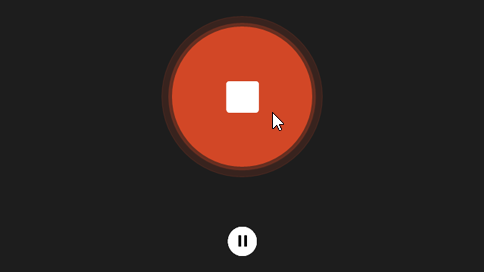
(a következő alkalommal, amikor koppintással vagy kattintson a felvételgombra, új felvételt fog kezdeni.)
-
Koppintson vagy kattintson az átnevezni kívánt felvételre.
-
Koppintson vagy kattintson az Átnevezés lehetőségre.
-
Írja be a felvétel új nevét. Koppintson vagy kattintson az Átnevezés lehetőségre.
A felvételek a Hangrögzítő alkalmazásban vannak tárolva. Ha eltávolítja az alkalmazást, a felvételek törlődnek. Ha el szeretné küldeni a felvétel fájlját valakinek egy másik alkalmazással, használja a Megosztás gombot.
-
Nyissa meg a Hangrögzítő alkalmazást.
-
Koppintson vagy kattintson a megosztani kívánt felvételre.
-
Pöccintsen befelé a képernyő jobb szélétől, majd koppintson a Megosztás elemre.
(Ha egeret használ, mutasson a képernyő jobb felső sarkára, mozgassa az egérmutatót lefelé, majd kattintson a megosztásparancsra.) -
Megjelenik azon alkalmazásainak listája, amelyek képesek a megosztásra. A felvétel elküldéséhez koppintson vagy kattintson a Posta elemre, és kövesse az utasításokat. Ha egy alkalmazással szeretné megosztani a felvételt, koppintson vagy kattintson az alkalmazásra, és kövesse az utasításokat.
Mellékletként is elküldheti a felvételt tartalmazó fájlokat közvetlenül a Posta alkalmazásból. Koppintson vagy kattintson a Hangrögzítő elemre a menüben, amikor kiválasztja az e-mailhez csatolandó fájlt.
-
Koppintson vagy kattintson a vágni kívánt felvételre.
-
Koppintson vagy kattintson a Vágás gombra.
-
Húzza az idősor bal és jobb szélét a kívánt új kezdő- és befejező pontra.A vágott felvétel lejátszásával ellenőrizheti, hogy az a megfelelő helyen kezdődik és ér véget. A kezdő- és befejező pont szükség szerint módosítható. Koppintson vagy kattintson az OK gombra.
-
Végezze el a következő műveletek egyikét:
-
Ha új felvételként szeretné menteni a vágott szakaszt, koppintson vagy kattintson a Másolat mentése elemre.
-
Ha le szeretné cserélni a felvételt a vágott szakaszra, koppintson vagy kattintson az Eredeti példány frissítése elemre.
Megjegyzés: Nem lehet vágni, ha a Hangrögzítő kevesebb, mint 672 képpont szélességű a képernyőn. A vágáshoz nagyobb méretre kell állítania a Hangrögzítőt.
-
Koppintson vagy kattintson a törölni kívánt felvételre.
-
Válassza a Törlés lehetőséget.
A Hangrögzítő nem folytatja a felvételt a háttérben, ha más alkalmazásokat használ. Ha más alkalmazással szeretné használni a Hangrögzítőt, használja őket egymás mellett.
A Hangrögzítő használata más alkalmazások mellett
-
Nyissa meg a Hangrögzítő alkalmazást.
-
Pöccintsen lefelé a képernyő tetejéről, amíg megjelenik az alkalmazás mögötti üres terület, és húzza az alkalmazást balra vagy jobbra.(Egér használata esetén kattintson a képernyő tetején, és húzza le az alkalmazást addig, amíg megjelenik a mögötte lévő üres terület, és húzza az alkalmazást balra vagy jobbra.)
-
Térjen vissza a kezdőképernyőre, és nyissa meg a másik alkalmazást. Ugyanazon a képernyőn, a Hangrögzítő mellett fog megjelenni.
-
Az alkalmazások közötti sáv mozgatásával állítsa be, hogy a Hangrögzítő a képernyő mekkora részét foglalja el.
-
Nyissa meg a Hangrögzítő alkalmazást.
-
Pöccintsen befelé a képernyő jobb szélétől, és koppintson a Beállítások lehetőségre.
(Ha egeret használ, mutasson a képernyő jobb alsó sarkára, húzza az egérmutatót felfelé, majd kattintson a Beállításokparancsra.) -
Koppintson vagy kattintson az Engedélyek elemre.
-
A Mikrofon beállításnál adja meg a Be értéket. Most már készíthet felvételt.
-
Pöccintsen befelé a képernyő jobb szélétől, majd koppintson a Keresés gombra.
(Ha egeret használ, mutasson a képernyő jobb felső sarkára, mozgassa az egérmutatót lefelé, majd kattintson a Keresésgombra.) -
Írja be a hang kifejezést a keresőmezőbe, majd koppintson vagy kattintson a hangelemre.
-
Koppintson vagy kattintson a Felvétel fülre.
-
Koppintson vagy kattintson a Mikrofon lehetőségre, majd a Tulajdonságok gombra.
-
Koppintson vagy kattintson a szintek fülre. A csúszkákkal állítsa be a mikrofon hangerejét és erősítését.
-
Koppintson vagy kattintson az OK gombra, majd ismét az OK gombra a Hang panel bezárásához.











