A Surface Unified Extensible Firmware Interface (UEFI) felülírja a normál BIOS-t új funkciókkal, többek között gyorsabb indítással és javított biztonsággal. A Surface UEFI segítségével kezelheti a Surface-en lévő belső vezérlőprogram-funkciókat.
Ezek a Surface modellek használják az új belső vezérlőprogram UEFI felületét:
-
Surface Pro 6, Surface Pro 7, Surface Pro 7+, Surface Pro 8, Surface Pro 9 (minden modell), Surface Pro 10 Vállalati verzió, Surface Pro X
-
Surface Laptop 2, Surface Laptop 3, Surface Laptop 4, Surface Laptop 5, Surface Laptop 6 for Business, Surface Laptop Go, Surface Laptop Go 2, Surface Laptop Go 3, Surface Laptop Studio, Surface Laptop Studio 2, Surface Laptop SE
-
Surface Studio 2, Surface Studio 2+
-
Surface Book 2, Surface Book 3
-
Surface Go 2, Surface Go 3, Surface Go 4
Megjegyzés: Ha nem látja az eszközét a listában, váltson a cikk elején található Windows 10 lapra.
Jelölje ki azt a menüelemet, amelyről többet szeretne megtudni.
Fontos: Normál körülmények között nincs szükség az UEFI-beállítások módosítására. Ha módosítja ezeket a beállításokat, veszélyezteti a Surface biztonságát és funkcionalitását.
Az UEFI-beállítások megtalálása Surface-en

Megjegyzés: Ez a videó csak angol nyelven érhető el.
Az UEFI-beállításokat csak a rendszer indításakor módosíthatja. Az UEFI belső vezérlőprogram-beállítások menü betöltése:
-
Állítsa le a Surface eszközt, és várjon kb. 10 másodpercet, hogy megbizonyosodjon róla, hogy ki van kapcsolva.
-
Nyomja meg és tartsa lenyomva a hangerőnövelő gombot a Surface eszközön, és ezzel egyidejűleg nyomja meg és engedje fel a bekapcsológombot.
-
A Microsoft vagy a Surface logó megjelenik a képernyőn. Továbbra is tartsa lenyomva a hangerőnövelő gombot. Engedje fel a gombot, amikor megjelenik az UEFI képernyő.
Az UEFI belső vezérlőprogram-beállítások menüjét a Windowson keresztül is elérheti. Ennek módja a következő:
-
Válassza a Start > Settings > System > Recovery lehetőséget.
-
A Speciális indítás mellett válassza az Újraindítás most lehetőséget.
-
A Válasszon lehetőséget területen válassza a Hibaelhárítás > Speciális beállítások > UEFI belső vezérlőprogram beállításai lehetőséget, majd válassza az Újraindítás lehetőséget.
UEFI-menü beállításai
Az, hogy mely UEFI beállításokat módosíthatja, az adott Surface-től függ.
PC-információk
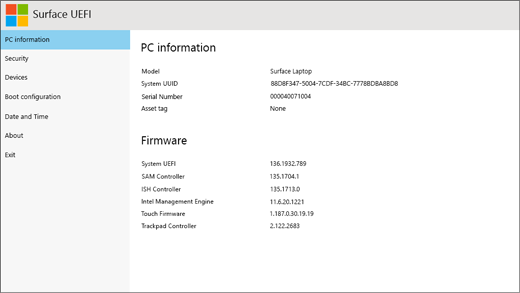
A PC-információk részben fontos információkat találhat a Surface eszközéről, mint például az univerzálisan egyedi azonosítót (UUID), a sorozatszámot és a belső vezérlőprogram verzióját. Ezeket az információkat hibaelhárításhoz és garanciális támogatáshoz használhatja.
Biztonság
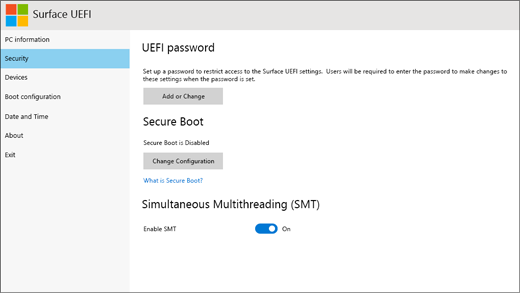
A Biztonság szakaszban beállíthatja vagy módosíthatja az UEFI jelszavát, be- vagy kikapcsolhatja a Biztonságos indítást, és módosíthatja az egyidejű többszálúság (SMT) beállításait. Általában csak a vállalkozásoknak kell módosítaniuk a biztonsági beállításokat – a legtöbb felhasználó számára az alapértelmezett, gyári beállítások tökéletesek lesznek.
Megjegyzés: Az UEFI-jelszavakat elsősorban a vállalatok és az informatikai szakemberek használják, hogy korlátozzák az alkalmazottak által végezhető változtatásokat az eszközökön. Ha Ön egy vállalat tagja, forduljon a rendszergazdához, ha kérdése vagy problémája van az UEFI-jelszavával. Ha nem tagja egy vállalatnak, és UEFI-jelszót szeretne létrehozni, mindenképpen dokumentálja a jelszavát egy biztonságos helyen. Az UEFI-jelszó nem állítható vissza, és a Microsoft nem tudja lekérni.
Eszközök
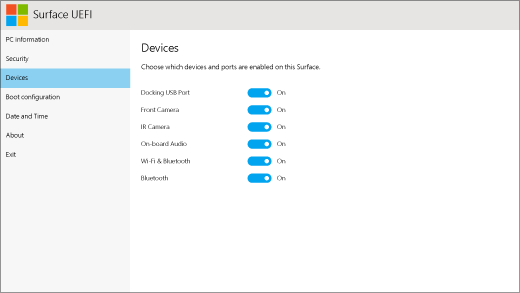
Az Eszközök szakaszban különböző csatlakoztatott eszközöket és hardvereket kapcsolhat be vagy ki a Surface-en, például az infravörös (IR) kamerát, a Bluetoothot® és a fedélzeti hangot.
Megjegyzések:
-
Ha kikapcsolja a hardvert a Surface UEFI-ben, akkor nem kapcsolhatja be azt újra a Windowsban. A Surface UEFI-ben kell visszakapcsolnia.
-
Az Eszközök menü nem jelenik meg Surface Pro X-en.
Rendszerindító-konfiguráció
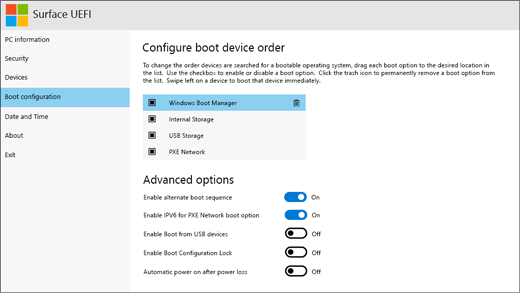
A Rendszerindító-konfiguráció szakaszban megváltoztathatja, hogyan induljon el a Surface a Windowsban.
Ha Surface eszköze vállalati tulajdonban van, ezek a beállítások zároltak, vagy a vállalati előírásoknak megfelelően konfigurálhatók. További információért forduljon a rendszergazdához. Ha nem vállalat keretein belül használja a Surface eszközt, akkor az alapértelmezett, gyári beállításoknak tökéletesnek kell lenniük.
Megjegyzés: Ha véletlenül törölte a Windows rendszerindítókezelőt a fő rendszerindító rekordból, egyszerűen indítsa újra a Surface-t, és a Windows rendszerindítókezelő automatikusan újratelepül. Ha törli a Windows rendszerindítókezelőt, és a Surface eszköz egy vállalat tulajdonában áll, forduljon a rendszergazdához.
Dátum és idő
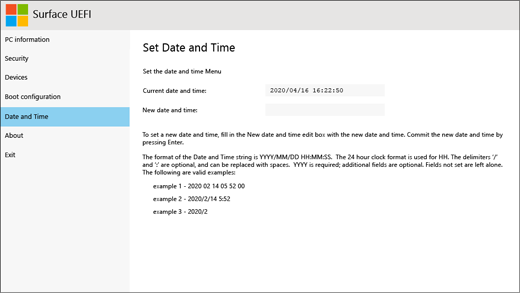
A Dátum és idő részben kézileg adhat meg új dátumot és időt.
Névjegy
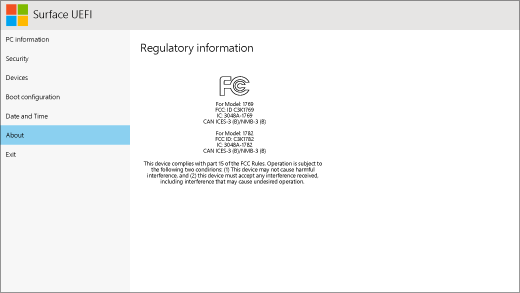
Ha a Névjegy lehetőséget választja, szabályozási információk fognak megjelenni. További információ: Termékbiztonsági figyelmeztetések és utasítások.
Kilépés
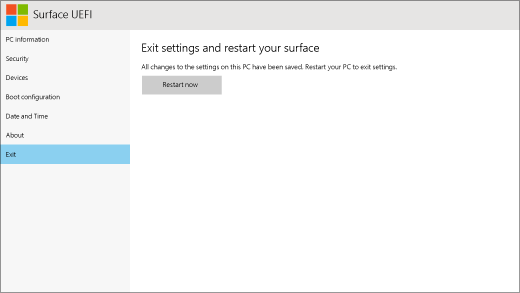
A módosítások mentéséhez és a Surface újraindításához válassza a Kilépés > Újraindítás most lehetőséget.
Kapcsolódó témakörök
A Surface Unified Extensible Firmware Interface (UEFI) felülírja a normál BIOS-t új funkciókkal, többek között gyorsabb indítással és javított biztonsággal. A Surface UEFI segítségével kezelheti a Surface-en lévő belső vezérlőprogram-funkciókat.
Ezek a Surface modellek használják az új belső vezérlőprogram UEFI felületét:
-
Surface Pro 4, Surface Pro (5. generációs), Surface Pro 6, Surface Pro 7, Surface Pro 7+, Surface Pro X
-
Surface Laptop (1. generációs), Surface Laptop 2, Surface Laptop 3, Surface Laptop 4, Surface Laptop Go
-
Surface Studio (1. generáció), Surface Studio 2
-
Surface Book, Surface Book 2, Surface Book 3
-
Surface Go, Surface Go 2
Jelölje ki azt a menüelemet, amelyről többet szeretne megtudni.
Fontos: Normál körülmények között nincs szükség az UEFI-beállítások módosítására. Ha módosítja ezeket a beállításokat, veszélyezteti a Surface biztonságát és funkcionalitását.
Az UEFI-beállítások megtalálása Surface-en

Megjegyzés: Ez a videó csak angol nyelven érhető el.
Az UEFI-beállításokat csak a rendszer indításakor módosíthatja. Az UEFI belső vezérlőprogram-beállítások menü betöltése:
-
Állítsa le a Surface eszközt, és várjon kb. 10 másodpercet, hogy megbizonyosodjon róla, hogy ki van kapcsolva.
-
Nyomja meg és tartsa lenyomva a hangerőnövelő gombot a Surface eszközön, és ezzel egyidejűleg nyomja meg és engedje fel a bekapcsológombot.
-
A Microsoft vagy a Surface logó megjelenik a képernyőn. Továbbra is tartsa lenyomva a hangerőnövelő gombot. Engedje fel a gombot, amikor megjelenik az UEFI képernyő.
Az UEFI belső vezérlőprogram-beállítások menüjét a Windowson keresztül is elérheti. Ennek módja a következő:
-
Válassza a Start > Settings > Update & security > Recovery lehetőséget.
-
A Speciális rendszerindítás területen válassza az Újraindítás most elemet.
-
A Válasszon lehetőséget területen válassza a Hibaelhárítás > Speciális beállítások > UEFI belső vezérlőprogram beállításai lehetőséget, majd válassza az Újraindítás lehetőséget.
UEFI-menü beállításai
Az, hogy mely UEFI beállításokat módosíthatja, az adott Surface-től függ. Az ebben a szakaszban található menübeállítások az új belső vezérlőprogram UEFI felületét használó Surface-modellekre vonatkoznak.
PC-információk
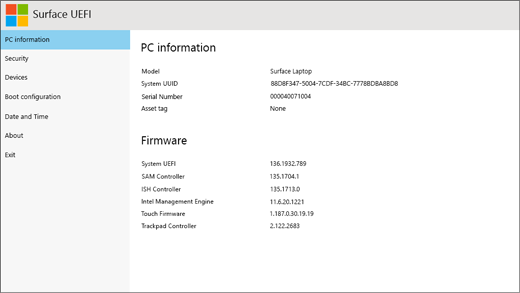
A PC-információk részben fontos információkat találhat a Surface eszközéről, mint például az univerzálisan egyedi azonosítót (UUID), a sorozatszámot és a belső vezérlőprogram verzióját. Ezeket az információkat hibaelhárításhoz és garanciális támogatáshoz használhatja.
Biztonság
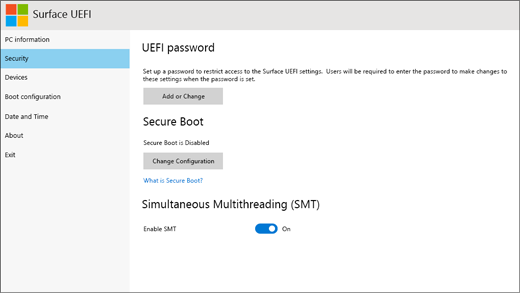
A Biztonság szakaszban beállíthatja vagy módosíthatja az UEFI jelszavát, be- vagy kikapcsolhatja a Biztonságos indítást, és módosíthatja az egyidejű többszálúság (SMT) beállításait. Általában csak a vállalkozásoknak kell módosítaniuk a biztonsági beállításokat – a legtöbb felhasználó számára az alapértelmezett, gyári beállítások tökéletesek lesznek.
Megjegyzés: Az UEFI-jelszavakat elsősorban a vállalatok és az informatikai szakemberek használják, hogy korlátozzák az alkalmazottak által végezhető változtatásokat az eszközökön. Ha Ön egy vállalat tagja, forduljon a rendszergazdához, ha kérdése vagy problémája van az UEFI-jelszavával. Ha nem tagja egy vállalatnak, és UEFI-jelszót szeretne létrehozni, mindenképpen dokumentálja a jelszavát egy biztonságos helyen. Az UEFI-jelszó nem állítható vissza, és a Microsoft nem tudja lekérni.
Eszközök
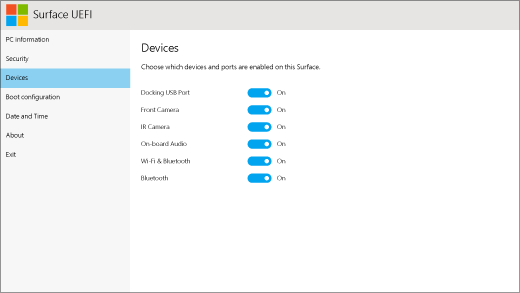
Az Eszközök szakaszban különböző csatlakoztatott eszközöket és hardvereket kapcsolhat be vagy ki a Surface-en, például az infravörös (IR) kamerát, a Bluetoothot® és a fedélzeti hangot.
Megjegyzések:
-
Ha kikapcsolja a hardvert a Surface UEFI-ben, akkor nem kapcsolhatja be azt újra a Windowsban. A Surface UEFI-ben kell visszakapcsolnia.
-
Az Eszközök menü nem jelenik meg Surface Pro X-en.
Rendszerindító-konfiguráció
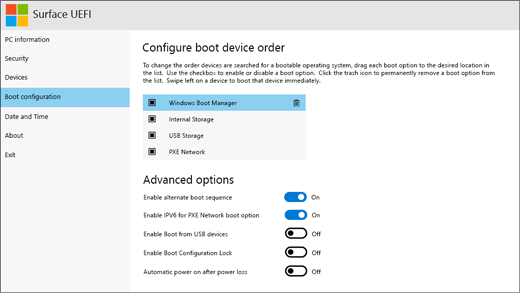
A Rendszerindító-konfiguráció szakaszban megváltoztathatja, hogyan induljon el a Surface a Windowsban.
Ha Surface eszköze vállalati tulajdonban van, ezek a beállítások zároltak, vagy a vállalati előírásoknak megfelelően konfigurálhatók. További információért forduljon a rendszergazdához. Ha nem vállalat keretein belül használja a Surface eszközt, akkor az alapértelmezett, gyári beállításoknak tökéletesnek kell lenniük.
Megjegyzés: Ha véletlenül törölte a Windows rendszerindítókezelőt a fő rendszerindító rekordból, egyszerűen indítsa újra a Surface-t, és a Windows rendszerindítókezelő automatikusan újratelepül. Ha törli a Windows rendszerindítókezelőt, és a Surface eszköz egy vállalat tulajdonában áll, forduljon a rendszergazdához.
Dátum és idő
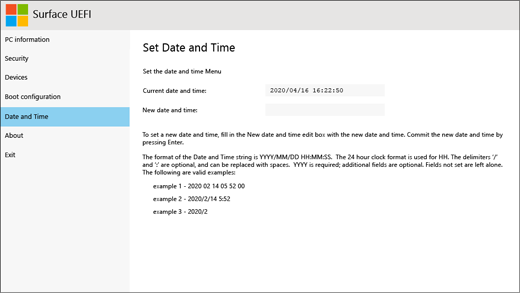
A Dátum és idő részben kézileg adhat meg új dátumot és időt.
Névjegy
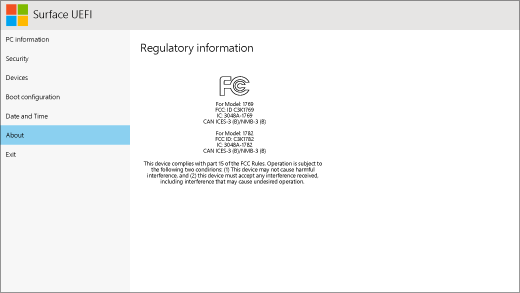
Ha a Névjegy lehetőséget választja, szabályozási információk fognak megjelenni. További információ: Termékbiztonsági figyelmeztetések és utasítások.
Kilépés
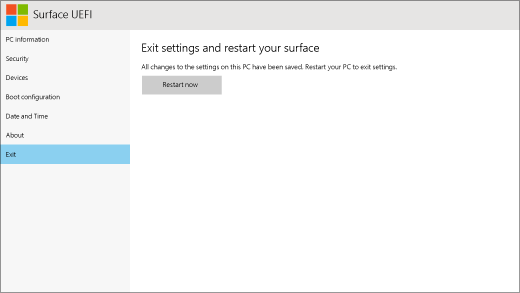
A módosítások mentéséhez és a Surface újraindításához válassza a Kilépés > Újraindítás most lehetőséget.
A normál BIOS továbbra is támogatja ezeket a Surface eszközöket
Az UEFI csak a normál BIOS-t helyettesíti az ebben a cikkben felsorolt Surface modellekben. A következő modellek nem tartalmaznak UEFI-t, és továbbra is a korábbi BIOS-t használják.
Platformmegbízhatósági modul (TPM)
A TPM jelenleg konfigurált állapota (Engedélyezve vagy Letiltva) ki van emelve. Az állapot módosításához válassza a nem kijelölt lehetőséget. Amikor elkészült, válassza a Kilépés a beállításból > Igen elemet.
Biztonságos rendszerindítás-vezérlés
A Biztonságos rendszerindítás (Engedélyezve vagy Letiltva) aktuálisan konfigurált állapota ki van emelve. Az állapot módosításához válassza a nem kijelölt lehetőséget. Amikor elkészült, válassza a Kilépés a beállításból > Igen elemet.
Az összes biztonságos rendszerindítási kulcs
törlése
Ha törölni szeretné az összes telepített biztonságos rendszerindítási kulcsot, beleértve a Windows rendszerrel telepített alapértelmezett kulcsokat is, válassza az Igen lehetőséget. Amikor elkészült, válassza a Kilépés a beállításból > Igen elemet.
Megjegyzés: A biztonságos rendszerindítás kulcsok törlése után indításkor a Windows piros képernyővel jelenik meg.
Alapértelmezett biztonságos rendszerindítási kulcsok
telepítése
Ha újra szeretné telepíteni a Windows rendszerrel eredetileg telepített összes biztonságos rendszerindítási kulcsot (és csak azokat), válassza az Igen lehetőséget. Amikor elkészült, válassza a Kilépés a beállításból > Igen elemet.
Megjegyzés: Ha a rendszergazdai jelszót háromszor helytelenül adja meg, kizáródik az UEFI-ből. Indítsa újra a Surface eszközt, és írja be a jelszót újra.
Platformmegbízhatósági modul (TPM)
A TPM jelenleg konfigurált állapota (Engedélyezve vagy Letiltva) ki van emelve. Az állapot módosításához válassza a nem kijelölt lehetőséget. Amikor elkészült, válassza a Kilépés a beállításból > Igen elemet.
Biztonságos rendszerindítás-vezérlés
A funkció engedélyezéséhez vagy letiltásához válassza a Biztonságos rendszerindítás-vezérlés lehetőséget. Ha a Biztonságos rendszerindítás ellenőrzése funkció engedélyezve van, két további lehetősége van:
-
Ha a biztonságos rendszerindítás kulcsok telepítve vannak, törölheti őket az Összes biztonságos rendszerindítás kulcs törlése elem kiválasztásával.
-
Ha nincsenek telepítve a biztonságos rendszerindítás kulcsok, válassza az Összes gyári alapértelmezett kulcs telepítése lehetőséget, majd válassza vagy a Windows és harmadik fél UEFI CA (alapértelmezett) vagy a Csak a Windows rendszer elemet.
Alternatív rendszerindítási sorrend
konfigurálása
A Surface rendszerindítási sorrendjének kiválasztásához válassza az Alternatív rendszerindítási sorrend konfigurálása lehetőséget, és válasszon az alábbi lehetőségek közül:
-
Csak SSD
-
Hálózati > USB > SSD
-
USB > Network > SSD
-
USB-> SSD
-
Hálózati > SSD
Speciális eszközbiztonság
Ezzel a beállítással letilthatja a nem kívánt portokat és funkciókat. Letilthatja például a microSD-kártyaolvasót, így senki nem tud microSD-kártyát használni adatok másolására.
Az aktuális beállítás félkövér betűvel jelenik meg. Válassza az Advanced Device Security (Speciális eszközbiztonság ) lehetőséget, és válassza ki a kívánt beállítást.
Az Oldalsó USB kiválasztása letiltja az USB-eszközről való indítás lehetőségét. Az USB-port a Windowsban engedélyezett marad.
A Wi-Fi letiltásával a Bluetooth® funkciót is letiltja a rendszer.
-
Hálózati rendszerindítás
-
USB-oldal
-
Dokkoló csatlakozó
-
Előlapi kamera
-
Hátsó kamera
-
Integrált hang
-
microSD
-
Wifi
-
Bluetooth
Eszközadatok
Ez a beállítás megjeleníti a Surface univerzálisan egyedi azonosítóját (UUID) és sorozatszámát.
Rendszergazdai jelszó
Ezzel a beállítással olyan jelszót hozhat létre, amely megakadályozza, hogy mások módosítják az UEFI-beállításokat. A bizalmas adatainak védelméről gondoskodni kívánó szervezetek általában rendszergazdai jelszót használnak.
Kilépés a beállításból
-
Mentés és kilépés. A módosítások mentéséhez és a kilépéshez válassza a Kilépés a beállításból > Igen lehetőséget.
-
Kilépés mentés nélkül. Ha Surface Typing Cover-t használ, és az elvégzett módosítások mentése nélkül szeretne kilépni, nyomja meg az Esc billentyűt, és válassza az Igen lehetőséget. Ha nem használ Covert, nyomja meg a főkapcsoló gombot.
Platformmegbízhatósági modul (TPM)
A TPM jelenleg konfigurált állapota (Engedélyezve vagy Letiltva) ki van emelve. Az állapot módosításához válassza a nem kijelölt lehetőséget. Amikor elkészült, válassza a Kilépés a beállításból elemet.
Biztonságos rendszerindítás-vezérlés
A funkció engedélyezéséhez vagy letiltásához válassza a Biztonságos rendszerindítás-vezérlés lehetőséget. Ha a biztonságos rendszerindítás ellenőrzése engedélyezve van, és ha a biztonságos rendszerindító kulcsok telepítve vannak, törölheti őket a Összes biztonságos rendszerindítás kulcs törlése elem kiválasztásával.
Alternatív rendszerindítási sorrend
konfigurálása
A Surface rendszerindítási sorrendjének kiválasztásához válassza az Alternatív rendszerindítási sorrend konfigurálása lehetőséget, és válasszon az alábbi lehetőségek közül:
-
Csak SSD
-
Hálózati > USB > SSD
-
USB > Network > SSD
-
USB-> SSD
-
Hálózati > SSD
-
Rendszergazdai jelszó
Ez a beállítás lehetővé teszi jelszó létrehozását, hogy mások ne módosíthassák az UEFI-beállításokat. A bizalmas adatainak védelméről gondoskodni kívánó szervezetek általában rendszergazdai jelszót használnak.
Kilépés a beállításból
-
Mentés és kilépés. A módosítások mentéséhez és a kilépéshez válassza a Kilépés a beállításból > Igen lehetőséget.
-
Kilépés mentés nélkül. Ha anélkül szeretne kilépni, hogy menti a módosításokat a Surface Type Cover használatakor, nyomja le az Esc billentyűt, és válassza az Igen lehetőséget.











