A szövegként tárolt számok váratlan eredményeket okozhatnak, például egy nem kiszámított képletet, amely az eredményt jeleníti meg.
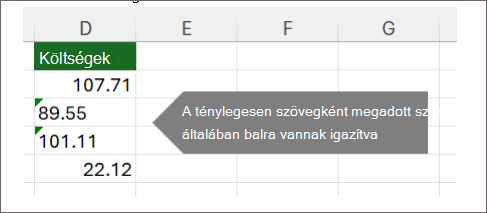
Az Excel a legtöbb esetben felismeri ezt, és megjelenik egy figyelmeztetés a cella mellett, ahol a számok szövegként vannak tárolva. Ha megjelenik a riasztás:
-
Jelölje ki az átalakítani kívánt cellákat, majd válassza

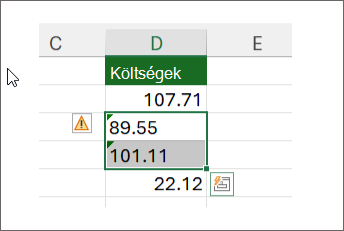
-
A menüben válassza a Konvertálás számmá lehetőséget.
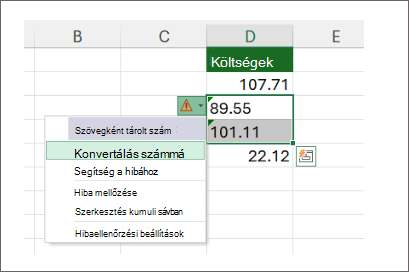
-
Az értékek balra igazítva jelennek meg, és a zöld háromszög figyelmeztetés el lesz távolítva.
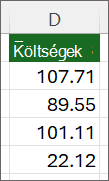
A számok és szövegek Excelben való formázásáról a Számok formázása című témakörben olvashat bővebben.
Megjegyzések:
-
Ha a riasztás gomb nem érhető el, a következő lépésekkel engedélyezheti a hibajelzéseket:
-
Az Excel menüben kattintson a Beállítások elemre.
-
A Képletek és Listák területen kattintson a Hibaellenőrzés

Az átalakítás egyéb módjai
Az ÉRTÉK függvény használatával visszaadhatja a szöveg numerikus értékét.
-
Új oszlop
beszúrása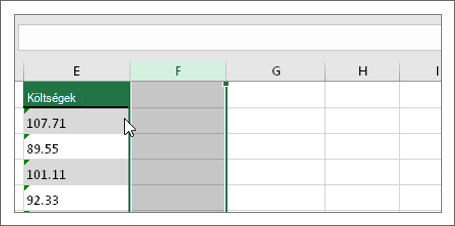
Szúrjon be egy új oszlopot a szöveget tartalmazó cellák mellé. Ebben a példában az E oszlop számokként tárolt szöveget tartalmaz. Az F oszlop az új oszlop.
-
Az ÉRTÉK függvény
használata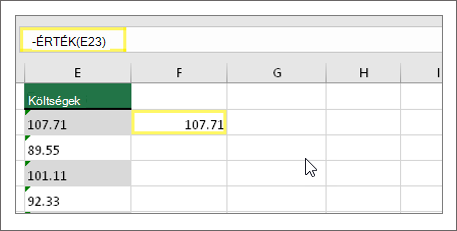
Az új oszlop egyik cellájába írja be az =ÉRTÉK() szöveget, és a zárójelek közé írjon be egy cellahivatkozást, amely számként tárolt szöveget tartalmaz. Ebben a példában ez az E23 cella. -
Vigye a kurzort
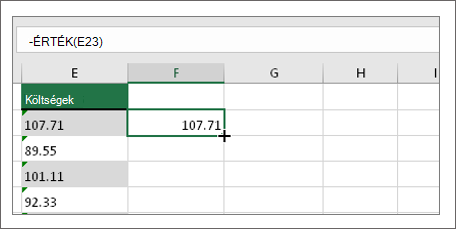
Ezután töltse ki lefelé a cella képletét a többi cellába.
Ehhez vigye a kurzort a cella jobb alsó sarkára, amíg pluszjelre nem változik.
-
Kattintással és húzással
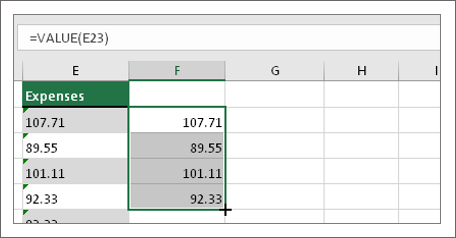
Kattintással és lefelé húzással töltse ki a képletet a többi cellába. Most már használhatja ezt az új oszlopot, vagy másolhatja és beillesztheti ezeket az új értékeket az eredeti oszlopba.
Ehhez tegye a következőket:
-
Jelölje ki az új képletet tartalmazó cellákat.
-
Nyomja le a Ctrl + C billentyűkombinációt. Kattintson az eredeti oszlop első cellájára.
-
A Kezdőlap lapon kattintson a Beillesztés gomb alatti nyílra, majd az Irányított beillesztés > értékek elemre
. vagy használja a Ctrl + Shift + V billentyűparancsot.
-
Oszlop
kijelölése Jelöljön ki egy ilyen problémát tartalmazó oszlopot. Ha nem szeretné az egész oszlopot átalakítani, kijelölhet helyette egy vagy több cellát. Csak ügyeljen arra, hogy a kijelölt cellák ugyanabban az oszlopban legyenek, különben az eljárás nem fog működni. (Ha egynél több oszlopban jelentkezik ez a probléma, olvassa el az Irányított beillesztés és a Szorzás használata című szakaszt.)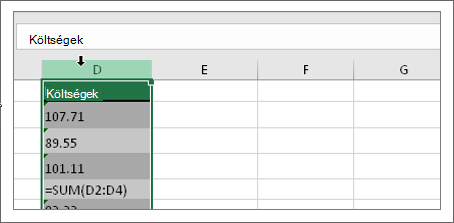
-
Szövegből oszlopok
kijelölése A Szövegből oszlopok gomb általában egy oszlop felosztására szolgál, de egyetlen szövegoszlop számmá alakítására is használható. Az Adatok lapon kattintson a Szövegből oszlopok parancsra.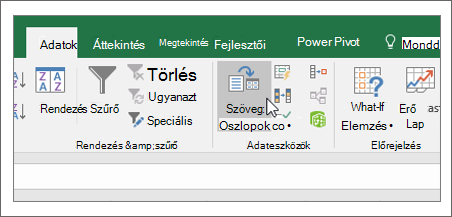
-
Válassza az Alkalmaz
lehetőséget A Szövegből oszlopok varázsló további lépései az oszlopok felosztására alkalmasak. Mivel csak egy oszlop szövegét konvertálja, azonnal a Befejezés gombra kattinthat, és az Excel átalakítja a cellákat. -
Formátum
beállítása Nyomja le a Ctrl + 1 (Windows) vagy a +1 (Mac) billentyűkombinációt, majd válassza ki a használni kívánt formátumot.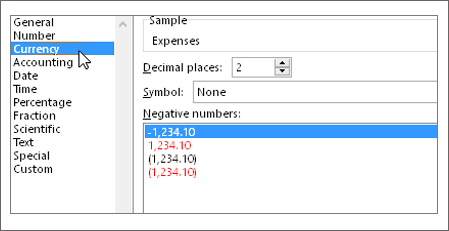
Megjegyzés: Ha még mindig lát olyan képleteket, amelyek nem számbeli eredményként jelennek meg, előfordulhat, hogy be van kapcsolva a Képletek beállítás. Nyissa meg a Képletek lapot, és ellenőrizze, hogy ki van-e kapcsolva a Képletek beállítás.
Irányított beillesztés és szorzás
Ha a fenti lépések nem működnek, használhatja ezt a módszert, amely akkor használható, ha egynél több szövegoszlopot próbál konvertálni.
-
Jelöljön ki egy üres cellát, amely nem rendelkezik ezzel a problémával, írja be az 1-es számot, majd nyomja le az Enter billentyűt.
-
A cella másolásához nyomja le a Ctrl + C billentyűkombinációt.
-
Jelölje ki a szövegként tárolt számokat tartalmazó cellákat.
-
A Kezdőlapon válassza a Beillesztés > Irányított beillesztés lehetőséget.
-
Válassza a Szorzás lehetőséget, majd kattintson az OK gombra. Az Excel minden cellát megszoroz 1-gyel, és ennek részeként számmá alakítja a szöveget.
A szövegként tárolt számok váratlan eredményeket okozhatnak, például egy nem kiszámított képletet, amely az eredményt jeleníti meg.
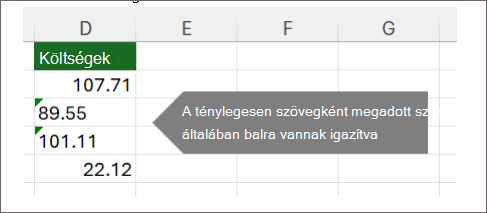
Szövegből számmá alakítás képlet használatával
Az ÉRTÉK függvény használatával visszaadhatja a szöveg numerikus értékét.
-
Új oszlop
beszúrása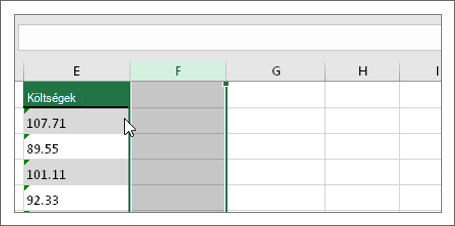
Szúrjon be egy új oszlopot a szöveget tartalmazó cellák mellé. Ebben a példában az E oszlop számokként tárolt szöveget tartalmaz. Az F oszlop az új oszlop.
-
Az ÉRTÉK függvény
használata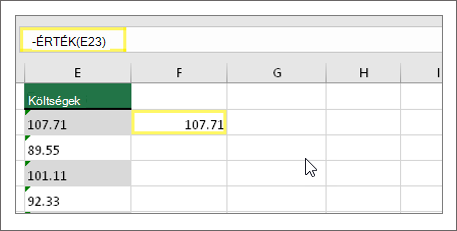
Az új oszlop egyik cellájába írja be az =ÉRTÉK() szöveget, és a zárójelek közé írjon be egy cellahivatkozást, amely számként tárolt szöveget tartalmaz. Ebben a példában ez az E23 cella. -
Vigye a kurzort
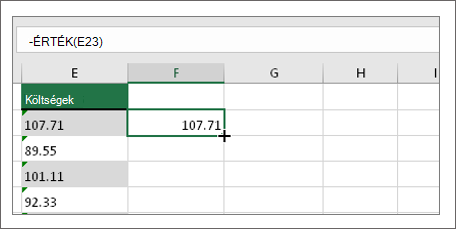
Ezután töltse ki lefelé a cella képletét a többi cellába.
Ehhez vigye a kurzort a cella jobb alsó sarkára, amíg pluszjelre nem változik.
-
Kattintással és húzással
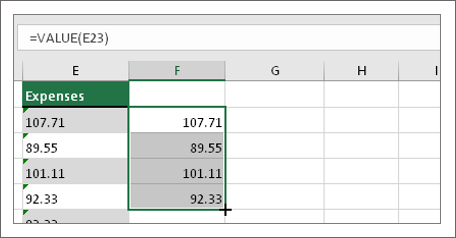
Kattintással és lefelé húzással töltse ki a képletet a többi cellába. Most már használhatja ezt az új oszlopot, vagy másolhatja és beillesztheti ezeket az új értékeket az eredeti oszlopba.
Ehhez tegye a következőket:
-
Jelölje ki az új képletet tartalmazó cellákat.
-
Nyomja le a Ctrl + Cbillentyűkombinációt. Kattintson az eredeti oszlop első cellájára.
-
A Kezdőlapon kattintson a Beillesztés gomb alatti nyílra, majd az Irányított beillesztés > Értékek elemre.
vagy használja a Ctrl+ Shift + V billentyűparancsot.
Kapcsolódó témakörök
Képlet lecserélése az eredményre
Az adatok
tisztításának első tíz módjaCLEAN függvény










