Tartalom
Tevékenység beszúrása meglévő tevékenységek közé
-
Jelölje ki az új tevékenységnek szánt sor alatti sort.
-
Válassza a Tevékenység > tevékenységet.

-
Adja meg a tevékenység nevét a beszúrt sorban.
A program automatikusan újraszámozza a tevékenységazonosítókat, de a beszúrt tevékenységek nem kapcsolódnak automatikusan a körülöttük lévő többi tevékenységhez. A Project alkalmazást beállíthatja úgy, hogy automatikusan összekapcsolja a beszúrt tevékenységeket a környező tevékenységekkel.
Tevékenység felvétele hálódiagramra
-
Válassza > Hálózati diagrammegtekintése lehetőséget.
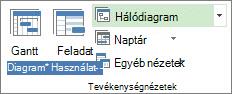
-
Válassza a Tevékenység > tevékenységet.

-
Az új tevékenység mezőjében adja meg a tevékenység nevét.
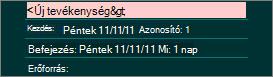
Több tevékenység egyidejű felvétele
A Tevékenységűrlap megkönnyíti egyszerre több tevékenység felvételét, különösen ha a tevékenységekhez erőforrások vannak hozzárendelve, illetve tevékenységfüggések tartoznak hozzájuk.
-
Válassza > Gantt-diagrammegtekintése lehetőséget.
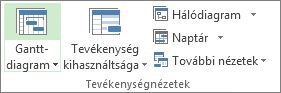
-
Jelölje be a Részletek jelölőnégyzetet.
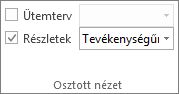
Az ablak két részre oszlik: felül a Gantt-diagram, alul a Tevékenységűrlap nézet jelenik meg.
-
A fent megjelenő Gantt-diagramon kattintson a tevékenységlistát követő első üres sorra.
-
A lenti Tevékenységűrlapon adja meg az új tevékenység adatait:
-
Írja be az új tevékenység nevét a Név mezőbe.
-
Az Időtartam mezőben adja meg a tevékenység időtartamát.
-
Ha azt szeretné, hogy a tevékenység időtartama akkor is változatlan legyen, ha a hozzárendelt erőforrások megváltoznak, jelölje be a Munkamennyiség-alapú jelölőnégyzetet.
-
Az űrlap oszlopaiban adja meg a tevékenység részleteit (például a kapcsolódó erőforrásokat és a megelőző tevékenységeteket).
-
-
Az új tevékenység mentéséhez kattintson az OK gombra, és lépjen a Gantt-diagram következő sorára a Következő gombra kattintva.
A tevékenységek felvétele után…
-
Ismétlődő tevékenységek létrehozása
-
Mérföldkövek hozzáadása a projekt fontos eseményeinek megjelölése céljából
-
A tevékenységek összekapcsolása a közöttük lévő kapcsolatok megjelenítéséhez
-
Tevékenység időtartamának módosítása
-
Összefoglaló és altevékenységek létrehozása a projekt struktúrájának kialakítása céljából










