A Visio ütemtervei megkönnyítik a projektütemezések tervezését és közlését a projektfázisok és határidők könnyen olvasható és érthető formátumban történő megjelenítésével.
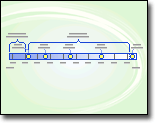
Az Ütemterv sablon lekérése
-
A Visio válassza a Fájl > Új lehetőséget.
-
A Keresés mezőbe írja be az Idővonal kifejezést.
-
Válassza az Ütemterv sablont, majd a Létrehozás lehetőséget.
Az alapok lefektetése
Az ütemterv létrehozásának első lépése egy ütemtervalakzat kiválasztása, amely a projekt időtartományát jelöli. Az ütemtervalakzat az az alap, amelyhez hozzá kell adnia a projekt mérföldköveit és eseményeit. Az ütemterv hangjának beállításához három stílus közül választhat : hengeres, vonalas vagy blokkos.
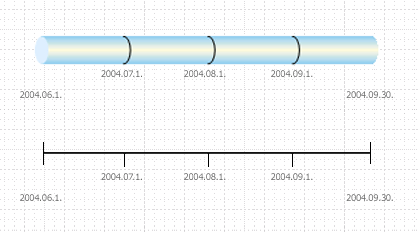
Ütemterv alapjainak létrehozása
A kezdéshez megfelelő sablon megkereséséhez lépjen a Fájl > Új lapra, és írja be a keresőmezőbe az Idősor kifejezést.
-
A Visio nyissa meg az Ütemterv sablont.
-
Az Ütemtervalakzatok rajzsablonról húzza az egyik ütemtervalakzatot (Blokk, Vonal vagy Hengeres) a rajzlapra.
Megnyílik az Ütemterv konfigurálása párbeszédpanel.
-
Az Időszak lap Kezdés mezőjébe írja be vagy válassza ki a projekt kezdési dátumát.
-
A Befejezés mezőbe írja be vagy válassza ki a projekt befejezési dátumát.
-
A Skálázás területen válasszon egy időskálázási egységet az ütemtervhez.
-
Ha a Hetek lehetőséget választja, kiválaszthatja azt is, hogy melyik napon kezdődjenek a hetek.
-
Ha a Hónapok lehetőséget választja, megadhatja azt is, hogy melyik napon kezdődjön a pénzügyi év.
-
-
Az Időformátum lap Nyelv mezőjében válassza ki az ütemtervhez használni kívánt nyelvet.
-
Ha azt szeretné, hogy a 3. és a 4. lépésben kiválasztott kezdési és befejezési dátumok láthatók legyenek az ütemterv végén, hagyja bejelölve a Kezdési és befejezési dátumok megjelenítése az ütemterven jelölőnégyzetet. Ellenkező esetben törölje a jelet a jelölőnégyzetből.
-
Az első Dátumformátum listában válassza ki, hogyan szeretné megjeleníteni a dátumokat.
-
Ha azt szeretné, hogy minden időskálázási egység (az 5. lépésben kiválasztott egység) megjelenjen az ütemterven, hagyja bejelölve a Köztes időskálázási jelölések megjelenítése az ütemterven jelölőnégyzetet. Ellenkező esetben törölje a jelet a jelölőnégyzetből.
-
A második Dátumformátum listában válassza ki, hogyan szeretné megjeleníteni az egységcímkéket, vagy törölje a jelet a Dátumok megjelenítése köztes időskálázási jelöléseken jelölőnégyzetből.
-
Hagyja bejelölve a Dátumok automatikus frissítése a jelölők áthelyezésekor jelölőnégyzetet. Ez biztosítja, hogy a jelölőkhöz társított dátumok automatikusan frissülnek, amikor újra elhelyezi a mérföldköveket, intervallumokat vagy más jelölőket az ütemterven.
-
Kattintson az OK gombra.
Megjegyzés: Ha később módosítani szeretné ezeket a beállításokat, kattintson a jobb gombbal az ütemtervre, majd kattintson az Ütemterv konfigurálása parancsra.
Mérföldkövek, intervallumok és jelölők hozzáadása
Az ütemterv alapjainak létrehozása után megkezdheti a fontos tartalom hozzáadását: a fontos mérföldköveket és eseményeket jelző jelölőket.
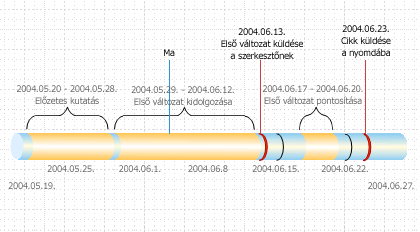
|
Jelölő típusa |
Leírás |
|---|---|
|
Mérföldkő |
Jelöljön meg egy adott mérföldkő-dátumot az ütemterven (például azt a dátumot, amikor egy írási projektet közzétevőnek kell átadni). |
|
Intervallum |
Jelöljön kritikus időtartamot az ütemterven (például az első piszkozat megírásához szükséges időt). Válasszon egy intervallumalakzatot, amely megfelel az ütemterv stílusának. |
|
Ma jelölő |
A projekt kezdete óta eltelt időt tükrözi. A Ma jelölő automatikusan eltolódik, ahogy a valós dátum megváltozik, és egy pillantással felfedi az ütemterv állapotát a következő határidőhöz képest. |
Mérföldkő megjelölése egy ütemterven
-
Húzzon egy mérföldkő-alakzatot az Ütemterv alakzatai rajzsablonról, és húzza közvetlenül az ütemterv tetejére.
-
A Mérföldkő konfigurálása párbeszédpanelen írja be vagy válassza ki a mérföldkő dátumát és időpontját.
-
A Leírás mezőbe írja be a mérföldkő leírását.
-
A Dátumformátum listában válassza ki, hogyan szeretné megjeleníteni a dátumot.
-
Kattintson az OK gombra.
Tipp: A mérföldkő dátumának gyors módosításához húzza a mérföldkövet oda, ahová az ütemterven szeretné. A mérföldkő dátuma az új pozíciónak megfelelően változik.
Időtartomány jelzése egy ütemterven
-
Húzzon egy intervallumalakzatot az Ütemterv alakzatai rajzsablonról, és húzza közvetlenül az ütemterv tetejére.
-
A Kezdési dátum és a Befejezési dátum mezőbe írja be vagy válassza ki a kezdési és befejezési dátumokat az időtartamhoz.
-
A Leírás mezőbe írja be az intervallum leírását.
-
A Dátumformátum listában válassza ki a dátumok megjelenését.
-
Kattintson az OK gombra.
Tipp: Az intervallumok időtartamának gyors módosításához húzza a zöld kijelölési fogópontokat, vagy helyezze át azt az intervallumot, ahová az idősort be szeretné helyezni. Az intervallum dátuma az új pozíciónak megfelelően változik.
Szöveg áthelyezése az ütemtervről
Az ütemtervek időnként zsúfoltak lehetnek. Az ütemterv olvashatóbbá tétele érdekében a szöveget áthelyezheti magáról az ütemtervről, ahogy az az alábbi ábrán látható.
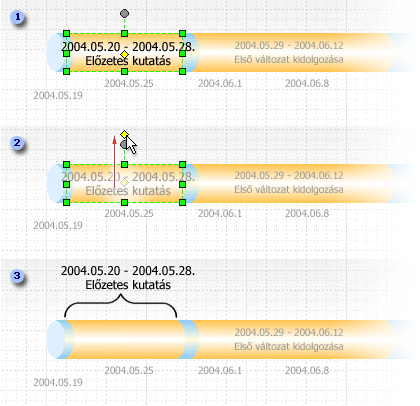
1. Kattintson a sárga vezérlőfogópontra az időköz kiválasztásához.
2. Húzza a vezérlőfogópontot az intervallum alakzat fölé a szöveg jobb helyre való áthelyezéséhez.
3. A szögletes zárójelek automatikusan jelzik az intervallum elejét és végét. Ha módosítani szeretné a szögletes zárójel típusát, kattintson a jobb gombbal a szögletes zárójelre, és válassza az Intervallumtípus beállítása parancsot.
Az eltelt idő megjelölése egy ütemterven
-
Húzza az Eltelt idő alakzatot az Ütemterv alakzatai rajzsablonról, és húzza közvetlenül az ütemterv tetejére. Az alakzat a bal végét az ütemterv elejéhez igazítja, és az aktuális dátumig terjed.
-
Húzza a Ma jelölő alakzatot az Ütemterv alakzatai rajzsablonról az ütemtervre.
-
Az alakzat az aktuális valós dátumon van elhelyezve.
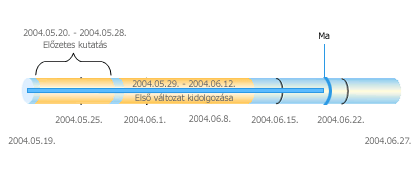
Minden alkalommal, amikor megnyit egy idősorrajzot egy Eltelt idő vagy Ma jelölő alakzattal, az alakzatok elmozdulnak, hogy igazodjanak az aktuális valós dátumhoz.
Ütemterv egy szakaszának részleteinek megjelenítése
A további részletek megjelenítéséhez egy meglévő ütemterv egy szegmensét második idősorként is kibonthatja. A kibontott ütemterv az eredeti ütemterv egy szegmensét jelöli, de ön egyenként dolgozik rajta. A kibontott ütemtervhez például ugyanúgy adhat hozzá mérföldköveket vagy intervallumokat, mint az eredeti ütemtervhez.
Ha mérföldkövet vagy intervallumot ad hozzá az eredeti ütemtervhez, az is hozzá lesz adva a kibontott ütemtervhez. Ha azonban mérföldkövet vagy intervallumot ad hozzá a kibontott ütemtervhez, az nem lesz hozzáadva az eredeti ütemtervhez.
Megjegyzés: Kibontott ütemterv létrehozásához a rajzlapon idősornak kell lennie.
Szakasz részleteinek megjelenítése
-
Az Ütemterv alakzatai területen húzza a Kibontott ütemterv alakzatot a lapra.
-
Az Idősor konfigurálása párbeszédpanelEn adja meg a kibontott ütemtervhez használni kívánt beállításokat az Időszak és az Időformátum lapon, majd kattintson az OK gombra. (A kezdési és befejezési dátumnak az eredeti ütemterv időszakán belül kell lennie.)
-
A kibontott ütemterv megjelenik a rajzlapon, és a következőket jeleníti meg:
-
Szürke szaggatott vonalak a két ütemterv társításához, és az eredeti ütemterv azon szakaszának megjelölése, amelyet a kibontott ütemterv jelöl.
-
Megosztott mérföldkövek és intervallumok. Ezek automatikusan szinkronizálódnak, így ha az egyik idővonalon módosítja őket, azok a másikon is megváltoznak.
Megjegyzés: A kibontott ütemterv alapértelmezés szerint ugyanazt az alakzattípust használja, mint az eredeti ütemterv. Az alakzat típusának módosításához kattintson a jobb gombbal a kibontott ütemtervre, majd kattintson az Ütemtervtípus beállítása parancsra.
-
Tipp: A kibontott ütemtervek időtartományának gyors módosításához húzza a sárga vezérlőfogópontokat. A kibontott ütemterv dátuma az új pozíciónak megfelelően változik.
Mérföldkövek vagy intervallumok szinkronizálása
Ha egy rajzlapon több ütemterv is található, szinkronizálhat adott intervallumokat vagy mérföldköveket az idősorok között, hogy mindig egyidejűek legyenek. Ha például módosítja a mérföldkő dátumát az A ütemterven, a B ütemterv szinkronizált mérföldköve automatikusan frissül az új dátumadatokkal. A szinkronizált mérföldkő úgy módosul, hogy az ütemterv frissített dátumpozíciójára lép.
-
Húzzon egy szinkronizált mérföldkövet vagy szinkronizált időközt egy ütemtervre.
Megnyílik a Szinkronizált ... párbeszédpanel.
-
Nyissa meg az első legördülő listát, és válassza ki a meglévő mérföldkövet vagy időközt, amellyel szinkronizálni szeretne.
-
Válasszon dátumformátumot.
-
Kattintson az OK gombra.
Ütemterv módosítása
Elkerülhetetlen, mérföldkődátumok, előrejelzések arról, hogy mennyi ideig tart egy folyamat, és akár a projekt befejezési dátumai is eltolódnak. A változásokra válaszul egyszerűen módosíthatja és finomíthatja a Visio ütemtervet.
|
A módosítani kívánt teendők |
Végrehajtandó művelet |
|---|---|
|
Projekt kezdési vagy befejezési dátumai |
Kattintson a jobb gombbal az ütemterv alakzatára, kattintson az Ütemterv konfigurálása parancsra, majd lépjen az Időszak lapra. Írja be vagy jelölje ki az új kezdési vagy befejezési dátumokat, majd kattintson az OK gombra. |
|
Az idősor osztásainak száma |
Kattintson a jobb gombbal az ütemterv alakzatára, kattintson az Ütemterv konfigurálása parancsra, majd lépjen az Időszak lapra. Az Időskálázás listában válasszon egy másik időegységet, majd kattintson az OK gombra. |
|
Ütemtervdátumok és -osztások láthatósága |
Kattintson a jobb gombbal az ütemterv alakzatára, kattintson az Ütemterv konfigurálása parancsra, majd lépjen az Időformátum lapra. A Formázás csoportban jelölje be vagy törölje a jelölőnégyzetek jelölését a dátumok és az időskálák jelölésének megjelenítéséhez vagy elrejtéséhez az ütemterven. Kattintson az OK gombra. |
|
Nyílhegyek megjelenése az ütemtervsávon |
Kattintson a jobb gombbal az ütemterv alakzatára, mutasson a Nyílhegy pontra, majd válassza ki a kívánt beállítást. |
|
Mérföldkő típusa |
Kattintson a jobb gombbal a mérföldkőre, mutasson a Mérföldkőtípus beállítása pontra, és válassza ki a kívánt stílust. |
|
Intervallum típusa |
Kattintson a jobb gombbal az intervallum alakzatra, mutasson az Intervallumtípus beállítása pontra, majd válassza ki a kívánt stílust. |
|
Mérföldkő dátuma |
Kattintson a jobb gombbal a mérföldkőre, majd kattintson a Mérföldkő konfigurálása parancsra. Adja meg a kívánt dátumot, majd kattintson az OK gombra. |
|
Időtartam-dátumok |
Kattintson a jobb gombbal az időközre, majd kattintson az Időköz konfigurálása parancsra. Adja meg a kívánt dátumokat, majd kattintson az OK gombra. |
|
Mérföldkő vagy időtartomány leírása |
Kattintson duplán a mérföldkőhöz vagy intervallumhoz társított szövegre. Jelölje ki a leírást, majd írja be a kívánt új leírást. Ha végzett a gépeléssel, nyomja le az Esc billentyűt. |
|
Mérföldkőhöz, intervallumhoz vagy mai jelölőhöz társított szöveg pozíciója |
Jelölje ki az alakzatot. Egy vezérlőfogópont húzásával módosíthatja a szöveg és az ütemtervsáv közötti távolságot vagy a szöveg szögét. |
|
Dátumformátum |
Kattintson a jobb gombbal az ütemtervre, mérföldkőre vagy időközre, majd kattintson az Ütemterv konfigurálása, a Mérföldkő konfigurálása vagy az Időköz konfigurálása parancsra. A Dátumformátum listában kattintson a kívánt formátumra, majd kattintson az OK gombra. |
Az ütemterv képének mentése máshol való használatra
A Visio-rajzot képként mentheti. Ezután beszúrhatja a képet egy másik Office fájlba, például egy PowerPoint bemutatóba vagy Word dokumentumba.
-
Nyissa meg a Visio rajzot, és válassza a Fájl > Exportálás lehetőséget.
-
Válassza a Fájltípus módosítása lehetőséget.
-
A Rajz mentése területen válasszon egy grafikus fájltípust, például PNG vagy SVG.
-
Válassza a Mentés másként gombot.
Megnyílik a Mentés másként párbeszédpanel.
-
Válassza ki a helyet, ahová a képfájlt menteni szeretné, majd kattintson a Mentés gombra.
Most már beszúrhatja a képet egy másik Office fájlba. Nyissa meg a másik fájlt, majd válassza a Beszúrás > Képek lehetőséget. További részletekért lásd: Képek beszúrása .
Ha Visio 2. csomag, még egyszerűbben vihet át ütemtervrajzot egy PowerPoint diára. Első lépésként használja a menüszalag Nézet lapját a Diatöredékek ablaktábla gombbal. Útmutatásért lásd: PowerPoint-bemutató létrehozása a Visióból .
Sajnáljuk. A Webes Visio jelenleg nem támogatja az ütemtervdiagramok létrehozását.
Ha ki szeretné emelni érdeklődését a funkció iránt, küldjön nekünk visszajelzést, hogy segítsen rangsorolni az új funkciókat a jövőbeli frissítésekben. További információért lásd: Hogyan küldhetek visszajelzést a Microsoft Office-ról?.
Lásd még
Ütemterv adatainak importálása és exportálása a Visio és a Project program között










