Állapot módosítása a Microsoft Teamsben
Állapot módosítása
Ha gondoskodni szeretne arról, hogy mások is tudják, amikorelfoglalt vagy távol van, állítsa be állapotát a Teamsben. A kis pont a profilján jelzi, hogy elérhető-e, vagy sem.
A Teams bizonyos esetekben automatikusan beállítja az állapotot, például hívás közben. Ha saját maga szeretné beállítani, nyissa meg a profilját a Teams tetején, és válasszon egyet a listából.
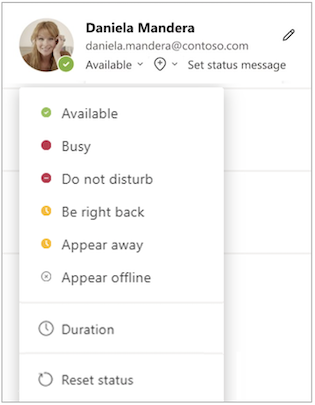
Az állapotot a parancsmezőből is frissítheti. Írja be az /available, /busy, /dnd, /brb, /away vagy /offline értéket, ha az állapotot Elérhető, Foglalt, Ne zavarjanak, Legyen azonnal,Távol vagy Offline értékre állítja.
Az alábbiakban részletesen tájékozódhat a módosított állapotokról:
-
Elérhető akkor, ha éppen aktív a Teamsben, és nincs semmi a naptárában (például értekezletek vagy hívások). Vegye figyelembe, hogy a Teams automatikusan beállítja az állapotát a Rendelkezésre álló értékről a Távol állapotra, amikor zárolja a számítógépet, vagy amikor tétlen vagy alvó üzemmódba lép. Mobilon ez akkor fordul elő, ha a Teams alkalmazás a háttérben van.
-
Elfoglalt akkor, amikor valamire összpontosít, és előugró értesítéseket szeretne kapni. Ha éppen értekezleten van vagy telefonál, és nincs beállítva a Ne zavarjanak, a Teams automatikusan átállítja az állapotát a következők egyikére: Értekezleten vagy Telefonál (Elfoglalt).
-
Ne zavarjanak, amikor a képernyőre szeretne összpontosítani, illetve meg kívánja osztani, és előugró értesítéseket nem szeretne kapni.
-
Rögtön jövök, ha azt szeretné közölni, hogy ideiglenesen távol van. Automatikusan sosem kerül beállításra.
-
Látszólag nem vagyok a gépnél, ha olyan munkát végez, ami közben nem tud azonnal válaszolni.
-
Offline állapotban akkor jelenik meg , ha azt szeretné jelezni, hogy nincs bejelentkezve a Teamsbe, ezért addig nem válaszol, amíg újra online állapotba nem kerül. Továbbra is értesítést kap, ha valaki üzenetet küld Önnek.
Megjegyzés: Ha Ön MyAnalytics-ügyfél, akkor a MyAnalytics Outlook-bővítmény használatával foglaljon le aktív időt a naptárában. Amikor az aktív idejét tölti, a Teams állapota Aktívan dolgozik-ra változik, és az aktív idő végéig minden értesítés elnémul.
Állapot időtartamának beállítása
Ha egy adott időszakra szeretné módosítani az állapotát – például a "Ne zavarjanak" beállítást egy óra koncentrált munkához –, beállíthat egy időtartamot, hogy a Teams automatikusan visszaállítsa az állapotot a kiosztott idő végén.
-
Válassza ki a profilképét, válassza ki az aktuális állapotát, majd válassza az Időtartam lehetőséget.
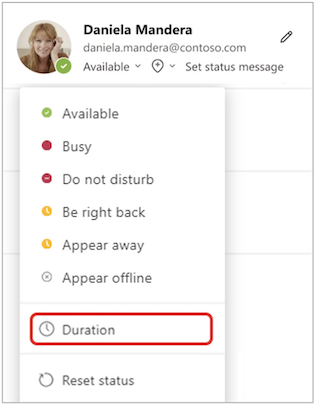
-
Az Állapot területen válassza ki a megjeleníteni kívánt állapotot.
Megjegyzés: A Rendelkezésre álló állapot kivételével bármilyen állapothoz beállíthat időtartamokat.
-
A Visszaállítási állapot ennyi idő után csoportban adja meg, hogy mennyi ideig tart az állapot.
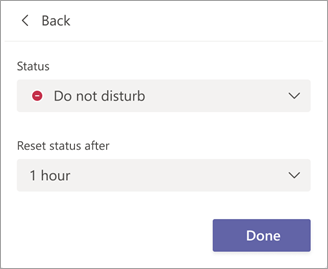
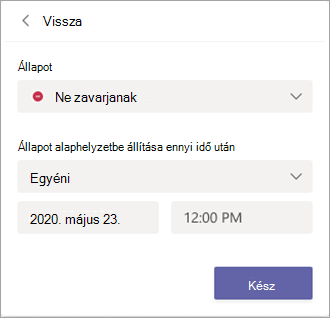
-
Válassza a Kész lehetőséget.
A megadott időszak végén a Teams automatikusan alaphelyzetbe állítja az állapotát a tevékenység, a naptár és a számítógép állapota alapján.
Állapot időtartamának visszavonása
Egyszerűen válasszon ki egy új állapotot. Másik lehetőségként kiválaszthatja a profilképét, kiválaszthatja az aktuális állapotát, majd az Állapot alaphelyzetbe állítása lehetőséget.
Elérhető ismerősök megtekintése
Ha valaki jelenleg elérhető a Teamsben, egy zöld kör jelenik meg a profilképe mellett egy pipával.
Ha meg szeretné nézni, hogy egy csapaton jelenleg ki van online, lépjen a csoport nevére, és válassza a További beállítások 
Állapot módosítása
Az állapot módosításához koppintson a Menü 
Az alábbiakban részletesen tájékozódhat a módosított állapotokról:
-
Elérhető akkor, ha éppen aktív a Teamsben, és nincs semmi a naptárában (például értekezletek vagy hívások). A Teams automatikusan beállítja az Ön állapotát a Rendelkezésre álló értékről a Nem vagyok a gépre, ha a Teams alkalmazás a háttérben van. Az asztalon és a weben ez akkor fordul elő, ha zárolja a számítógépet, vagy tétlen vagy alvó üzemmódba lép.
Megjegyzés: Módosítsa az eszköz alvó vagy tétlen beállításait, hogy több időt igényeljen, mielőtt az állapot elérhetőről távolra vált.
-
Elfoglalt akkor, amikor valamire összpontosít, és előugró értesítéseket szeretne kapni. Ha éppen értekezleten van vagy telefonál, és nincs beállítva a Ne zavarjanak, a Teams automatikusan átállítja az állapotát a következők egyikére: Értekezleten vagy Telefonál (Elfoglalt).
-
Ne zavarjanak, amikor a képernyőre szeretne összpontosítani, illetve meg kívánja osztani, és előugró értesítéseket nem szeretne kapni.
-
Rögtön jövök, ha azt szeretné közölni, hogy ideiglenesen távol van. Automatikusan sosem kerül beállításra.
-
Látszólag nem vagyok a gépnél, ha olyan munkát végez, ami közben nem tud azonnal válaszolni.
-
Offline állapotban akkor jelenik meg , ha azt szeretné jelezni, hogy nincs bejelentkezve a Teamsbe, ezért addig nem válaszol, amíg újra online állapotba nem kerül. Továbbra is értesítést kap, ha valaki üzenetet küld Önnek.
Állapot időtartamának beállítása
Ha egy adott időszakra szeretné módosítani az állapotát – például a "Ne zavarjanak" beállítást egy óra koncentrált munkához –, beállíthat egy időtartamot, hogy a Teams automatikusan visszaállítsa az állapotot a kiosztott idő végén.
-
Válassza ki a profilképét, válassza ki az aktuális állapotát, majd válassza az Időtartam lehetőséget.
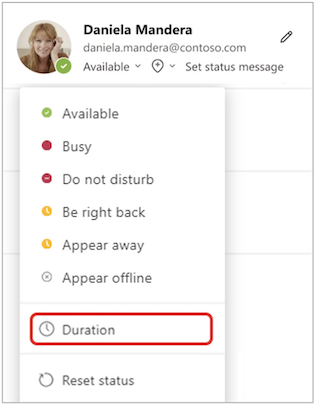
-
Az Állapot területen válassza ki a megjeleníteni kívánt állapotot.
A Visszaállítási állapot ennyi idő után csoportban adja meg, hogy mennyi ideig tart az állapot.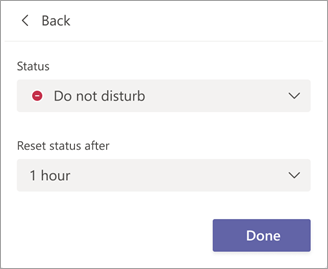
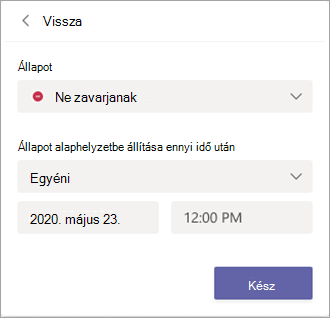
-
Válassza a Kész lehetőséget.
A megadott időszak végén a Teams automatikusan alaphelyzetbe állítja az állapotát a tevékenység, a naptár és a számítógép állapota alapján.
Állapot időtartamának visszavonása
Egyszerűen válasszon ki egy új állapotot. Másik lehetőségként kiválaszthatja a profilképét, kiválaszthatja az aktuális állapotát, majd az Állapot alaphelyzetbe állítása lehetőséget.
Elérhető ismerősök megtekintése
Megjelenik egy zöld kör, amelyen egy pipa látható az online felhasználók profilképe mellett.
Ha meg szeretné nézni, hogy egy csapaton jelenleg ki van online, koppintson a További beállítások elemre,










