Háttér módosítása a Microsoft Teams-értekezleteken
Ha módosítani szeretné, hogy mi jelenjen meg Ön mögött a videoértekezleten vagy -hívásban, elhomályosíthatja a hátteret, lecserélheti azt a kívánt képre, vagy használhatja a Teams virtuális háttérsablonját. A Teams prémium verzió licenc birtokában a Teams-értekezlet hátterét a vállalatra jellemző emblémára vagy képre módosíthatja.
Megjegyzés: Előfordulhat, hogy a háttér elmosása vagy cseréje nem akadályozza meg, hogy a bizalmas információk mások számára is láthatóak legyenek a hívásban vagy értekezleten.
Háttér módosítása az értekezlet indítása előtt
A háttér megmarad az összes értekezleten és hívásban, amíg újra nem módosítja.
-
Miközben beállítja a videót és a hangot, mielőtt bekapcsolódna egy értekezletbe, kapcsolja be a kamerát, és válassza az Effektusok és avatarok

-
A háttér életlenítéséhez válassza az Életlenítés

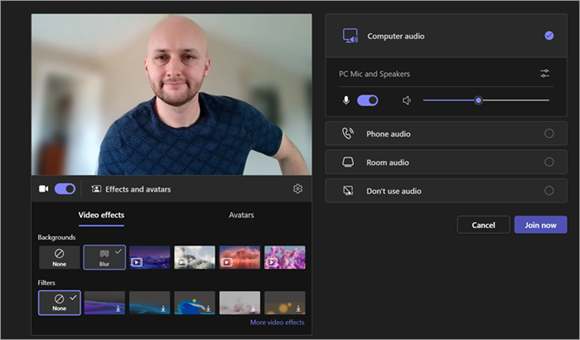
-
Válasszon ki egy Teams-hátteret a videócsatornára való alkalmazáshoz, vagy töltse fel és alkalmazza a sajátját.
-
Ha saját képet szeretne használni, válassza a További videóeffektusok > Az új hozzáadása lehetőséget, majd válasszon ki egyet, amelyet fel szeretne tölteni a számítógépről. Győződjön meg arról, hogy ez egy .JPG, .PNG vagy .BMP fájl.
-
A háttéreffektusok kikapcsolásához válassza a Nincs lehetőséget.
Megjegyzés: Ha nem látja ezt a lehetőséget a menüben, előfordulhat, hogy a funkció nem érhető el az eszközön.
Háttér megváltoztatása értekezlet közben
-
Lépjen az értekezlet képernyőjének tetejére, és válassza a További

-
Válassza az Életlenítés

-
Válassza az Előnézet lehetőséget a kiválasztott háttér megjelenésének megtekintéséhez az alkalmazás előtt, majd válassza az Alkalmaz lehetőséget.
Megjegyzések:
-
A Linux-felhasználók nem tudják használni ezt a funkciót.
-
A háttéreffektusok nem érhetők el, ha a Teamst optimalizált virtuális asztali infrastruktúrán (VDI) keresztül használja.
A háttér feldíszítése az értekezleteken AI használatával
Használja ki a Teams új, AI által generált díszítő effektusát a hátterek további személyre szabásához. Öt lehetőség közül választhat:
-
Tisztítás: Rendezi a környezetét, eltávolítja a zsúfoltságokat, és zökkenőmentesebb és minimalistaabb esztétikát hoz létre.
-
Elegáns: Pazar és elegáns díszítőelemeket tartalmaz, például háttérképet, gyertyákat és csillárokat.
-
Üvegház: hozzáadja a növényeket és a növényzetet a térbe.
-
Ünnepség: Ünnepi dekorációkat, például léggömböket, streamelőket és világítást tartalmaz.
-
Meglepetés: A tér átalakításához különféle stílusokat és témákat váltogathat, beleértve a 2D animációt, a víz alatt, a Minecraftot idéző blokk stílusú kialakítást és az űrsikló témáját.
A funkció bekapcsolásához kövesse a fenti lépéseket a háttér módosításához az értekezlet előtt vagy közben.
-
A videóeffektusok menüben válassza a Díszítés lehetőséget.
-
Ha a kamera jelenleg be van kapcsolva, az új háttér kiválasztásakor ki lesz kapcsolva. Válassza a Start gombot, amikor a rendszer kéri, hogy kapcsolja ki a kamerát, és tekintse meg a beállításokat.
-
Miután kiválasztotta az öt téma egyikét, válassza a Létrehozás lehetőséget néhány lehetőség előnézetének megtekintéséhez.
-
Ha további lehetőségeket szeretne látni, válassza a Továbbiak létrehozása lehetőséget. A továbbiak létrehozása előtt másik témát is kiválaszthat. A korábban létrehozott lehetőség továbbra is elérhető marad.
-
Ha megtalálta a megfelelőt, válassza az Alkalmaz lehetőséget, és kapcsolja be a videót.
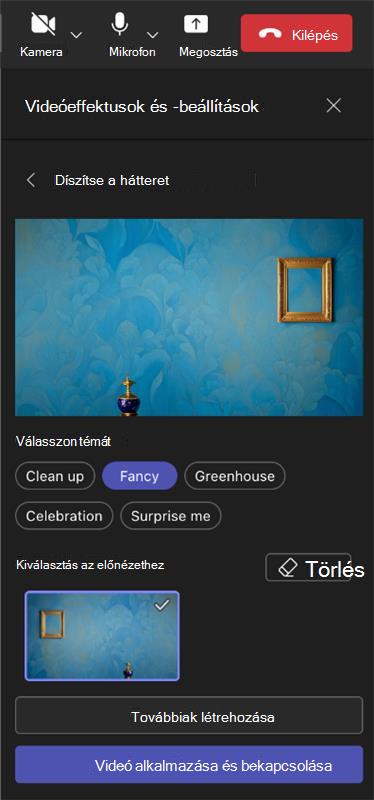
Háttér módosítása az értekezlet indítása előtt
-
Miközben beállítja a videót és a hangot, mielőtt bekapcsolódna egy értekezletbe, válassza a Háttéreffektusok

A háttérbeállítások a kép alatt jelennek meg.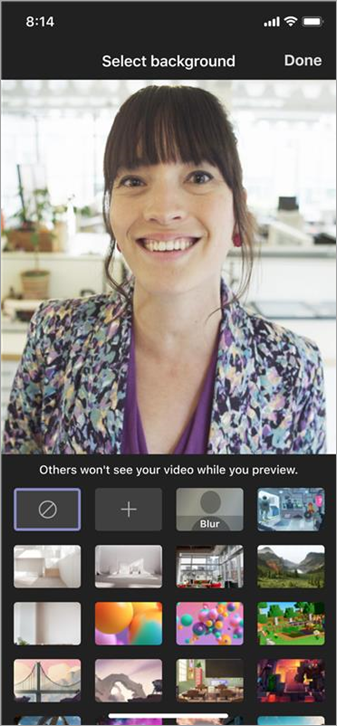
-
A háttér életlenítéséhez válassza az Életlenítés lehetőséget. Ön élesen és tisztán lesz látható, míg a háttér finoman rejtve marad.
A hátteret lecserélheti a megadott képek egyikére, vagy egy saját választásra.
Ha saját képet szeretne használni, válassza a pluszjelet, majd válasszon ki egyet, amelyet feltölt az eszközéről. Győződjön meg arról, hogy ez egy .JPG, .PNG vagy .BMP fájl. -
Válassza a Kész lehetőséget.
Az új háttér megmarad az összes értekezleten és hívásban, amíg újra nem módosítja.
A háttéreffektusok kikapcsolásához válassza a Nincs lehetőséget.
Háttér módosítása értekezlet vagy hívás közben
-
Nyissa meg az értekezlet- vagy hívásvezérlőket, és válassza a További beállítások


-
Kövesse a fenti 2. és 3. lépést.
Android-követelmények
A háttér módosításához az Android-eszköznek a következőképp kell rendelkeznie:
-
Android teams mobilalkalmazás (1416/1.0.0.2021143402-es vagy újabb verzió)
-
Android 10-es vagy újabb verzió
-
GPU
-
Qualcomm Adreno 610 vagy újabb
-
Arm Mali-G71 vagy újabb
-
Arm Mali-T720 vagy újabb
-










