A Microsoft Teams ingyenes verziójában egyszerűen hozhat létre értekezleteket a partnereivel. Létrehozhat azonnali értekezleteket, ha most szeretné elindítani az értekezletet, vagy létrehozhat ütemezett értekezleteket, amelyeket megoszthat a partnereivel. Szeretne értekezletet létrehozni, de nincs fiókja a Microsoft Teams ingyenes verziójához? Regisztráljon most.
Megjegyzés: A Microsoft Teams ingyenes verziójában legfeljebb száz résztvevős értekezleteket hozhat létre akár 60 percig. További információ a Teams-előfizetésekről.
-
Az azonnali értekezletek létrehozásának több módja is van:
-
A Csevegés lapon koppintson az Értekezlet elemre a lista tetején.
-
Koppintson a profilképére, majd a Naptár elemre. A képernyő alján koppintson az Értekezletek kibontása menüre ,


-
-
Az értekezlet nevének módosításához koppintson a Szerkesztés

-
Koppintson az Értekezlet-összehívás megosztása

-
Koppintson az Értekezlethivatkozás másolása

-
Koppintson az Értekezlet beállításai

-
A kezdéshez koppintson az Értekezlet indítása elemre. Ekkor létrejön az értekezlet, és megjelenik az értekezlet hivatkozása az értekezlet csevegésében. Ezt a hivatkozást bármikor másolhatja és megoszthatja.
-
Adja meg a hang- és videobeállításokat, és koppintson a Csatlakozás most elemre. Felvehet résztvevőket, vagy megoszthatja az értekezlet-összehívásokat, hogy mások is csatlakozhassanak.
Megjegyzés: Az értekezletek adatvédelmi beállításait bármikor konfigurálhatja az értekezlet során. Koppintson a Résztvevők megjelenítése 

Megjegyzés: A Teams-közösségekben egy közösségi esemény ütemezéséhez hozza létre azt a közösség naptárában.
-
Koppintson a profilképére, majda Naptár elemre. A képernyő alján koppintson az Értekezletek kibontása menüre

-
Nevezze el az értekezletet az Esemény neve mezőben.
-
A résztvevőket a nevük vagy e-mail-címük megadásával veheti fel az értekezletbe. A résztvevőket telefonszám alapján is megkeresheti, ha Teams-felhasználók.
-
Beállíthatja az egész napos értekezletet, vagy kitöltheti a kezdő és a záró mezőt az értekezlet ütemezéséhez. Azt is beállíthatja, hogy az értekezlet ismétlődjön, beállítson egy helyet, vagy adjon meg egy Leírást.
-
Koppintson a Küldés

-
Az értekezlet megjelenik a naptárban.
-
Koppintson az értekezletre, majd az Értekezlet-összehívás megosztása

-
Az értekezlet adatvédelmi beállításait többféleképpen is konfigurálhatja. Koppintson az értekezletre, majd az Eseménybeállítások elemre



-
-
Koppintson a Bekapcsolódás gombra az értekezlet elindításához, adja meg a hang- és videobeállításokat, majd válassza a Csatlakozás most lehetőséget az értekezlet gazdagépként való megadásához.
Fontos: A beállítások a képernyő méretétől függően változhatnak. Ha nem látja a gombot, előfordulhat, hogy a további hívási beállítások megjelenítéséhez az Egyebek 
Az értekezleten a következő lehetőségek közül választhat:
-

-

-

-

-
-

-

-

-
Koppintson az Egyebek

-
Emelje fel a kezét a hívásban, vagy küldjön egy reakciót.
-

-

-

-

-

-

-

-
Amikor egy (ingyenes) Microsoft Teams-felhasználó naptármeghívót küld, a szervező e-mailjeire vonatkozó információk elérhetővé válnak a címzettek számára. A meghívók tartalmazzák az értekezlet nevét, a szervezőt, a kezdési és befejezési időpontot, azt, hogy ismétlődő értekezletről van-e szó (SMS-ben nem érhető el), a helyszínt és az értekezlethez való csatlakozásra szolgáló hivatkozást. A résztvevők az értekezlet megkezdése előtt beszélgetést indíthatnak az értekezlet csevegésében. Az SMS-résztvevők válaszolhatnak az SMS-ben és az üzenetbejegyzésekben az értekezlet csevegésében. Ezeket a meghívókat a szervező nevében e-mailben vagy SMS-ben is elküldheti.
E-mail-alapú Microsoft-fiókkal bejelentkező felhasználók számára (Outlook, Hotmail, MSN stb.):
-
Email címzettek a szervező Microsoft-fiókjának e-mail-címét jelenítik meg. Ez az e-mail-cím jelenik meg a szervezőnek a fejlécben a naptármeghívó előkészítésekor.
-
Az SMS-t/telefonszám-alapú címzetteket SMS-ben küldi el a rendszer, amely meghívót tartalmaz a Microsoft Teams ingyenes verziójához való csatlakozásra.
Telefonszámalapú Microsoft-fiókkal bejelentkező vagy nem Microsoft-alapú Microsoft-fiókkal (például Gmail, Yahoo!) bejelentkező felhasználók esetén:
-
Email címzettek egy, a Microsoft által létrehozott, a szervező számára egyedi e-mail-címet fognak megjeleníteni.
-
Az SMS-t/telefonszám-alapú címzetteket SMS-ben küldi el a rendszer, amely meghívót tartalmaz a Microsoft Teams ingyenes verziójához való csatlakozásra.
Email fiókok telefonszámok vagy nem Microsoft-alapú e-mail-fiókok helyett jelennek meg Gmail, Yahoo! stb. használatával, mert a naptármeghívók e-mail-alapú fiókokhoz/postaládákhoz vannak társítva. Ha egy felhasználó Gmail-fiókja csatlakozik a Google-naptárhoz, akkor a Teams a meghívott Gmail-fiókját fogja használni a Microsoft által létrehozott rendszer által létrehozott e-mail-cím helyett.
Amikor egy Microsoft Teams (ingyenes) felhasználó naptáreseményt ad a személyes naptárához, a címzett e-mail-címére vonatkozó információk az értekezlet többi résztvevője számára is elérhetők.
Azoknak a felhasználóknak, amelyek elfogadták a naptármeghívót, és hozzáadták a személyes naptárukhoz, és a következővel jelentkeznek be:
-
Az e-mail-alapú Microsoft-fiók (outlook, Hotmail, MSN stb.) a Microsoft-fiók e-mail-címe látható lesz a többi résztvevő/értekezlet résztvevője számára.
-
E-mail-alapú Microsoft-fiók, amely nem Microsoft-alapú e-maileket használ (például Gmail, Yahoo!) vagy egy telefonszám-alapú Microsoft-fiók, a Microsoft által létrehozott, a felhasználó számára egyedi e-mail-cím látható lesz a többi résztvevő/értekezlet résztvevője számára.
Email fiókok telefonszámok vagy nem Microsoft-alapú e-mail-fiókok helyett jelennek meg Gmail, Yahoo! stb. használatával, mert a naptármeghívók e-mail-alapú fiókokhoz/postaládákhoz vannak társítva.
A felhasználók bejelentkezhetnek a Outlook.com a naptármeghívóik exportálásához. Megtudhatja, hogyan importálhatja és exportálhatja az Outlook e-mailjeit, névjegyeit és naptárát.
A Teams munkahelyi vagy iskolai fiók felhasználói vendégként csatlakozhatnak az értekezlethez. Ha a Teams munkahelyi vagy iskolai fiók felhasználói személyes vagy kisvállalati használatra jelentkeztek be a Teamsbe, akkor a személyes fiókjukkal fognak csatlakozni. A Teams munkahelyi vagy iskolai felhasználói szervezet adatvédelmi szabályzata és adatkezelési feltételei nem vonatkoznak a Teams személyes és kisvállalati használatú értekezleteken való részvételére. Ehelyett a Microsoft adatvédelmi nyilatkozata szabályozza az ön által meghívott értekezletek adatkezelését.
-
Az azonnali értekezletek létrehozásának több módja is van:
-
A Csevegés lapon koppintson az Értekezlet

-
Koppintson a profilképére, koppintson a Naptár, majd az Értekezlet

-
-
Az értekezlet nevének módosításához koppintson a Szerkesztés

-
Koppintson az Értekezlet-összehívás megosztása

-
Koppintson az Értekezlethivatkozás másolása

-
Koppintson az Értekezlet beállításai

-
A kezdéshez koppintson az Értekezlet indítása elemre. Ekkor létrejön az értekezlet, és megjelenik az értekezlet hivatkozása az értekezlet csevegésében. Ezt a hivatkozást bármikor másolhatja és megoszthatja.
-
Adja meg a hang- és videobeállításokat. Felvehet résztvevőket, vagy megoszthatja az értekezlet-összehívást, hogy mások is csatlakozhassanak.
Megjegyzés: Az értekezletek adatvédelmi beállításait bármikor konfigurálhatja az értekezlet során. Koppintson a Résztvevők megjelenítése > Értekezlet beállításai 
Megjegyzés: A Teams-közösségekben egy közösségi esemény ütemezéséhez hozza létre azt a közösség naptárában.
-
Koppintson a profilképére, koppintson a Naptár elemre, majd a képernyő alján lévő plusz

-
Nevezze el az értekezletet a Cím mezőben.
-
A résztvevőket a nevük vagy e-mail-címük megadásával veheti fel az értekezletbe. A résztvevőket telefonszám alapján is megkeresheti, ha Teams-felhasználók.
-
Beállíthatja az értekezletet egész napra , vagy a Start és a End mezők használatával ütemezheti az értekezletet. Beállíthatja azt is, hogy az értekezlet ismétlődjön, beállítson egy helyet, vagy adjon meg egy Leírást.
-
Koppintson a Kész gombra az értekezlet ütemezéséhez.
-
Az értekezlet megjelenik a naptárban.
-
Koppintson az értekezletre, majd az Értekezlet-összehívás megosztása

-
Az értekezlet adatvédelmi beállításait többféleképpen is konfigurálhatja. Koppintson az értekezletre, majd az Értekezlet beállításai elemre, vagy csatlakozzon az értekezlethez, és koppintson a Résztvevők megjelenítése > Értekezlet beállításai elemre. Ezután állítsa be a Ki kerülheti meg az előszobát és a Ki adhat meg lehetőségeket a legördülő menüből. A kijelölés után koppintson a Mentés gombra.
-
-
Koppintson az értekezletre a naptárban, majd koppintson a Bekapcsolódás elemre az értekezlet elindításához, adja meg a hang- és videobeállításokat, majd válassza a Bekapcsolódás most lehetőséget az értekezlet gazdagépként való megadásához.
Fontos: A beállítások a képernyő méretétől függően változhatnak. Ha nem látja a gombot, előfordulhat, hogy a további hívási beállítások megjelenítéséhez az Egyebek 
Az értekezleten a következő lehetőségek közül választhat:
-

-

-

-

-
-

-

-

-
Koppintson az Egyebek

-
Emelje fel a kezét a hívásban, vagy küldjön egy reakciót.
-

-

-

-

-

-

-

-

-
Amikor egy (ingyenes) Microsoft Teams-felhasználó naptármeghívót küld, a szervező e-mailjeire vonatkozó információk elérhetővé válnak a címzettek számára. A meghívók tartalmazzák az értekezlet nevét, a szervezőt, a kezdési és befejezési időpontot, azt, hogy ismétlődő értekezletről van-e szó (SMS-ben nem érhető el), a helyszínt és az értekezlethez való csatlakozásra szolgáló hivatkozást. A résztvevők az értekezlet megkezdése előtt beszélgetést indíthatnak az értekezlet csevegésében. Az SMS-résztvevők válaszolhatnak az SMS-ben és az üzenetbejegyzésekben az értekezlet csevegésében. Ezeket a meghívókat a szervező nevében e-mailben vagy SMS-ben is elküldheti.
E-mail-alapú Microsoft-fiókkal bejelentkező felhasználók számára (Outlook, Hotmail, MSN stb.):
-
Email címzettek a szervező Microsoft-fiókjának e-mail-címét jelenítik meg. Ez az e-mail-cím jelenik meg a szervezőnek a fejlécben a naptármeghívó előkészítésekor.
-
Az SMS-t/telefonszám-alapú címzetteket SMS-ben küldi el a rendszer, amely meghívót tartalmaz a Microsoft Teams ingyenes verziójához való csatlakozásra.
Telefonszámalapú Microsoft-fiókkal bejelentkező vagy nem Microsoft-alapú Microsoft-fiókkal (például Gmail, Yahoo!) bejelentkező felhasználók esetén:
-
Email címzettek egy, a Microsoft által létrehozott, a szervező számára egyedi e-mail-címet fognak megjeleníteni.
-
Az SMS-t/telefonszám-alapú címzetteket SMS-ben küldi el a rendszer, amely meghívót tartalmaz a Microsoft Teams ingyenes verziójához való csatlakozásra.
Email fiókok telefonszámok vagy nem Microsoft-alapú e-mail-fiókok helyett jelennek meg Gmail, Yahoo! stb. használatával, mert a naptármeghívók e-mail-alapú fiókokhoz/postaládákhoz vannak társítva. Ha egy felhasználó Gmail-fiókja csatlakozik a Google-naptárhoz, akkor a Teams a meghívott Gmail-fiókját fogja használni a Microsoft által létrehozott rendszer által létrehozott e-mail-cím helyett.
Amikor egy Microsoft Teams (ingyenes) felhasználó naptáreseményt ad a személyes naptárához, a címzett e-mail-címére vonatkozó információk az értekezlet többi résztvevője számára is elérhetők.
Azoknak a felhasználóknak, amelyek elfogadták a naptármeghívót, és hozzáadták a személyes naptárukhoz, és a következővel jelentkeznek be:
-
Az e-mail-alapú Microsoft-fiók (outlook, Hotmail, MSN stb.) a Microsoft-fiók e-mail-címe látható lesz a többi résztvevő/értekezlet résztvevője számára.
-
E-mail-alapú Microsoft-fiók, amely nem Microsoft-alapú e-maileket használ (például Gmail, Yahoo!) vagy egy telefonszám-alapú Microsoft-fiók, a Microsoft által létrehozott, a felhasználó számára egyedi e-mail-cím látható lesz a többi résztvevő/értekezlet résztvevője számára.
Email fiókok telefonszámok vagy nem Microsoft-alapú e-mail-fiókok helyett jelennek meg Gmail, Yahoo! stb. használatával, mert a naptármeghívók e-mail-alapú fiókokhoz/postaládákhoz vannak társítva.
A felhasználók bejelentkezhetnek a Outlook.com a naptármeghívóik exportálásához. Megtudhatja, hogyan importálhatja és exportálhatja az Outlook e-mailjeit, névjegyeit és naptárát.
A Teams munkahelyi vagy iskolai fiók felhasználói vendégként csatlakozhatnak az értekezlethez. Ha a Teams munkahelyi vagy iskolai fiók felhasználói személyes vagy kisvállalati használatra jelentkeztek be a Teamsbe, akkor a személyes fiókjukkal fognak csatlakozni. A Teams munkahelyi vagy iskolai felhasználói szervezet adatvédelmi szabályzata és adatkezelési feltételei nem vonatkoznak a Teams személyes és kisvállalati használatú értekezleteken való részvételére. Ehelyett a Microsoft adatvédelmi nyilatkozata szabályozza az ön által meghívott értekezletek adatkezelését.
-
Az azonnali értekezletek létrehozásának több módja is van:
-
Nyissa meg a Microsoft Teams ingyenes verziójának megnyitását. A Csevegés lapon válassza a Videohívás

-
Nyissa meg a Microsoft Teams ingyenes verziójának megnyitását. Válassza a Naptár lapot, majd az Értekezlet most

Tippek:
-
A Windows 11 mini Teams ablakában válassza a(z)

-
A Windows 11 csevegésében válassza a Teams megnyitása gombot

-
-
-
Adja meg az értekezlet nevét.
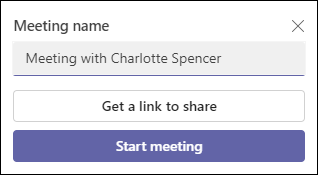
-
Válassza a Megosztásra szolgáló hivatkozás kérése lehetőséget egy olyan hivatkozás létrehozásához, amelyet tetszés szerint másolhat a vágólapra, és megoszthatja azt.
-
Miután kiválasztotta a Megosztásra mutató hivatkozás kérése lehetőséget, konfigurálhatja az értekezlet adatvédelmi beállításait.
-
Válassza az Értekezleti beállítások konfigurálása lehetőséget, majd megnyílik egy új lap az alapértelmezett böngészőben, ahol megadhatja, hogy ki kerülheti meg az előszobát , és ki adhat meg beállításokat a legördülő menüben. Adja meg a kívánt beállításokat, majd kattintson a Mentés gombra.
-
Az adatvédelmi beállításokat bármikor konfigurálhatja az értekezlet során.
-
-
Létrehozhat egy megosztásra mutató hivatkozást, és válassza a Megosztás e-mailben lehetőséget.
-
A kezdéshez válassza az Értekezlet indítása lehetőséget.
-
Hívjon meg másokat, hogy csatlakozzanak. Keresse meg az értekezletre meghívni kívánt személyeket.
-
Értekezlet hivatkozásának másolása vagy megosztás alapértelmezett e-mailben.
-
-
Állítsa be a hang- és videóbeállítást. További információ a háttér testreszabásáról az előcsatlakozás képernyőn.
Megjegyzés: Az értekezlet során bármikor konfigurálhatja az értekezlet adatvédelmi beállításait. Válassza a További műveletek 


-
Nyissa meg a Microsoft Teams ingyenes verziójának megnyitását.
Tippek:
-
A Windows 11 mini Teams ablakában válassza a(z)

-
A Windows 11 csevegésében válassza a Teams megnyitása gombot

-
-
A Naptár lapon válassza az Új értekezlet lehetőséget a képernyő tetején.
-
Nevezze el az értekezletet a Cím hozzáadása mezőben.
-
Adjon meg egy nevet, e-mailt vagy telefonszámot, hogy résztvevőket vegyen fel az értekezletbe.
-
A következőket teheti:
-
A kezdési és befejezési mezők kitöltésével ütemezheti az értekezletet, vagy beállíthatja az egész napos értekezletet. Beállíthatja azt is, hogy az értekezlet ismétlődjön, helyet adjon hozzá, vagy adjon meg részleteket.
-
Konfigurálja az értekezlet adatvédelmi beállításait. A legördülő menüből megadhatja , hogy ki kerülheti meg az előszobát , és ki adhat meg lehetőségeket.
-
-
Az értekezlet ütemezéséhez válassza a Mentés lehetőséget.
-
Miután mentette az értekezletet, a résztvevők meghívást kapnak az értekezlet nevével, a szervezővel, a kezdési és befejezési időponttal, attól függően, hogy ismétlődő értekezletről van-e szó (SMS-ben nem érhető el), helyszínnel és az értekezlethez való csatlakozásra szolgáló hivatkozással.
-
A résztvevők az értekezlet megkezdése előtt beszélgetést indíthatnak az értekezlet csevegésében. Az SMS-résztvevők válaszolhatnak az SMS-ben és az üzenetbejegyzésekben az értekezlet csevegésében.
-
Az eredeti meghívást elfogadó résztvevők az előszobában való várakozás nélkül csatlakozhatnak az értekezlethez. Az összes többi résztvevő, aki értekezlet-hivatkozással próbál csatlakozni, az előszobában várakozik. Módosíthatja az alapértelmezett Ki kerülheti meg az előszobát beállítást.
-
Most már készen áll arra, hogy csatlakozzon egy értekezlethez a Microsoft Teams ingyenes verziójában.
-
Megjegyzés: Az adatvédelmi beállításokat az Értekezlet beállításai lehetőség kiválasztásával is konfigurálhatja. Miután megnyílik egy új lap az alapértelmezett böngészőben, megadhatja a Ki kerülheti meg az előszobát és a Ki adhat meg lehetőségeket a legördülő menüből.
Az értekezleten a következő lehetőségek közül választhat:
-

-

-

-

-

-

-

-
A nézet elrendezésének módosításához válassza

-

-

-

-

-

-
Videó rangsorolása
-
További lehetőségek
-

-

-

-

-
-
-
Válassza a

-

-

-


-
Válassza

-

-

-

-

-
-
Amikor egy (ingyenes) Microsoft Teams-felhasználó naptármeghívót küld, a szervező e-mailjeire vonatkozó információk elérhetővé válnak a címzettek számára. A meghívók tartalmazzák az értekezlet nevét, a szervezőt, a kezdési és befejezési időpontot, azt, hogy ismétlődő értekezletről van-e szó (SMS-ben nem érhető el), a helyszínt és az értekezlethez való csatlakozásra szolgáló hivatkozást. A résztvevők az értekezlet megkezdése előtt beszélgetést indíthatnak az értekezlet csevegésében. Az SMS-résztvevők válaszolhatnak az SMS-ben és az üzenetbejegyzésekben az értekezlet csevegésében. Ezeket a meghívókat a szervező nevében e-mailben vagy SMS-ben is elküldheti.
E-mail-alapú Microsoft-fiókkal bejelentkező felhasználók számára (Outlook, Hotmail, MSN stb.):
-
Email címzettek a szervező Microsoft-fiókjának e-mail-címét jelenítik meg. Ez az e-mail-cím jelenik meg a szervezőnek a fejlécben a naptármeghívó előkészítésekor.
-
Az SMS-t/telefonszám-alapú címzetteket SMS-ben küldi el a rendszer, amely meghívót tartalmaz a Microsoft Teams ingyenes verziójához való csatlakozásra.
Telefonszámalapú Microsoft-fiókkal bejelentkező vagy nem Microsoft-alapú Microsoft-fiókkal (például Gmail, Yahoo!) bejelentkező felhasználók esetén:
-
Email címzettek egy, a Microsoft által létrehozott, a szervező számára egyedi e-mail-címet fognak megjeleníteni.
-
Az SMS-t/telefonszám-alapú címzetteket SMS-ben küldi el a rendszer, amely meghívót tartalmaz a Microsoft Teams ingyenes verziójához való csatlakozásra.
Email fiókok telefonszámok vagy nem Microsoft-alapú e-mail-fiókok helyett jelennek meg Gmail, Yahoo! stb. használatával, mert a naptármeghívók e-mail-alapú fiókokhoz/postaládákhoz vannak társítva. Ha egy felhasználó Gmail-fiókja csatlakozik a Google-naptárhoz, akkor a Teams a meghívott Gmail-fiókját fogja használni a Microsoft által létrehozott rendszer által létrehozott e-mail-cím helyett.
Amikor egy Microsoft Teams (ingyenes) felhasználó naptáreseményt ad a személyes naptárához, a címzett e-mail-címére vonatkozó információk az értekezlet többi résztvevője számára is elérhetők.
Azoknak a felhasználóknak, amelyek elfogadták a naptármeghívót, és hozzáadták a személyes naptárukhoz, és a következővel jelentkeznek be:
-
Az e-mail-alapú Microsoft-fiók (outlook, Hotmail, MSN stb.) a Microsoft-fiók e-mail-címe látható lesz a többi résztvevő/értekezlet résztvevője számára.
-
E-mail-alapú Microsoft-fiók, amely nem Microsoft-alapú e-maileket használ (például Gmail, Yahoo!) vagy egy telefonszám-alapú Microsoft-fiók, a Microsoft által létrehozott, a felhasználó számára egyedi e-mail-cím látható lesz a többi résztvevő/értekezlet résztvevője számára.
Email fiókok telefonszámok vagy nem Microsoft-alapú e-mail-fiókok helyett jelennek meg Gmail, Yahoo! stb. használatával, mert a naptármeghívók e-mail-alapú fiókokhoz/postaládákhoz vannak társítva.
A felhasználók bejelentkezhetnek a Outlook.com a naptármeghívóik exportálásához. Megtudhatja, hogyan importálhatja és exportálhatja az Outlook e-mailjeit, névjegyeit és naptárát.
A Teams munkahelyi vagy iskolai fiók felhasználói vendégként csatlakozhatnak az értekezlethez. Ha a Teams munkahelyi vagy iskolai fiók felhasználói személyes vagy kisvállalati használatra jelentkeztek be a Teamsbe, akkor a személyes fiókjukkal fognak csatlakozni. A Teams munkahelyi vagy iskolai felhasználói szervezet adatvédelmi szabályzata és adatkezelési feltételei nem vonatkoznak a Teams személyes és kisvállalati használatú értekezleteken való részvételére. Ehelyett a Microsoft adatvédelmi nyilatkozata szabályozza az ön által meghívott értekezletek adatkezelését.
-
Az azonnali értekezletek létrehozásának több módja is van:
-
A Csevegés lapon válassza az Új értekezlet

-
Válassza a Naptár lapot, kattintson az Értekezlet most elemre,

-
-
Adja meg az értekezlet nevét.
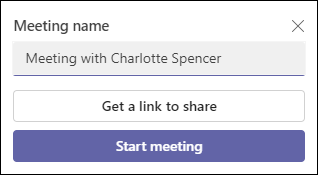
-
Válassza a Megosztásra szolgáló hivatkozás kérése lehetőséget egy olyan hivatkozás létrehozásához, amelyet tetszés szerint másolhat a vágólapra, és megoszthatja azt.
-
A kezdéshez válassza az Értekezlet indítása lehetőséget.
-
Ekkor létrejön az értekezlet, és megjelenik az értekezlet hivatkozása az értekezlet csevegésében. Ezt a hivatkozást bármikor másolhatja és megoszthatja.
-
-
Adja meg a hang- és videobeállításokat, majd válassza a Csatlakozás most lehetőséget.
-
A Naptár lapon válassza az Új értekezlet gombot a képernyő tetején.
-
Nevezze el az értekezletet a Cím hozzáadása mezőben.
-
Adjon meg egy nevet, e-mailt vagy telefonszámot, hogy résztvevőket vegyen fel az értekezletbe.
-
A kezdési és befejezési mezők kitöltésével ütemezheti az értekezletet, vagy beállíthatja az egész napos értekezletet. Beállíthatja azt is, hogy az értekezlet ismétlődjön, adjon meg egy helyet, vagy adja meg a részleteket
-
Az értekezlet ütemezéséhez válassza a Mentés lehetőséget.
-
Az értekezlet mentése után minden résztvevő kap egy meghívót az értekezlet nevével, a szervezővel, a kezdési és befejezési időponttal, az ismétlődő értekezlettel és az értekezlethez való csatlakozásra mutató hivatkozással.
-
A résztvevők az értekezlet megkezdése előtt beszélgetést indíthatnak az értekezlet csevegésében. Az SMS-résztvevők válaszolhatnak az SMS-ben és az üzenetbejegyzésekben az értekezlet csevegésében.
-
Most már készen áll arra, hogy csatlakozzon egy értekezlethez a Microsoft Teams ingyenes verziójában.
-
Az értekezleten a következő lehetőségek közül választhat:
-

-

-

-

-

-

-

-
A nézet elrendezésének módosításához válassza

-

-

-

-

-

-
Videó rangsorolása
-
További lehetőségek
-

-

-

-

-
-
-
Válassza a

-

-

-


-
Válassza

-

-

-

-

-
-
Amikor egy (ingyenes) Microsoft Teams-felhasználó naptármeghívót küld, a szervező e-mailjeire vonatkozó információk elérhetővé válnak a címzettek számára. A meghívók tartalmazzák az értekezlet nevét, a szervezőt, a kezdési és befejezési időpontot, azt, hogy ismétlődő értekezletről van-e szó (SMS-ben nem érhető el), a helyszínt és az értekezlethez való csatlakozásra szolgáló hivatkozást. A résztvevők az értekezlet megkezdése előtt beszélgetést indíthatnak az értekezlet csevegésében. Az SMS-résztvevők válaszolhatnak az SMS-ben és az üzenetbejegyzésekben az értekezlet csevegésében. Ezeket a meghívókat a szervező nevében e-mailben vagy SMS-ben is elküldheti.
E-mail-alapú Microsoft-fiókkal bejelentkező felhasználók számára (Outlook, Hotmail, MSN stb.):
-
Email címzettek a szervező Microsoft-fiókjának e-mail-címét jelenítik meg. Ez az e-mail-cím jelenik meg a szervezőnek a fejlécben a naptármeghívó előkészítésekor.
-
Az SMS-t/telefonszám-alapú címzetteket SMS-ben küldi el a rendszer, amely meghívót tartalmaz a Microsoft Teams ingyenes verziójához való csatlakozásra.
Telefonszámalapú Microsoft-fiókkal bejelentkező vagy nem Microsoft-alapú Microsoft-fiókkal (például Gmail, Yahoo!) bejelentkező felhasználók esetén:
-
Email címzettek egy, a Microsoft által létrehozott, a szervező számára egyedi e-mail-címet fognak megjeleníteni.
-
Az SMS-t/telefonszám-alapú címzetteket SMS-ben küldi el a rendszer, amely meghívót tartalmaz a Microsoft Teams ingyenes verziójához való csatlakozásra.
Email fiókok telefonszámok vagy nem Microsoft-alapú e-mail-fiókok helyett jelennek meg Gmail, Yahoo! stb. használatával, mert a naptármeghívók e-mail-alapú fiókokhoz/postaládákhoz vannak társítva. Ha egy felhasználó Gmail-fiókja csatlakozik a Google-naptárhoz, akkor a Teams a meghívott Gmail-fiókját fogja használni a Microsoft által létrehozott rendszer által létrehozott e-mail-cím helyett.
Amikor egy Microsoft Teams (ingyenes) felhasználó naptáreseményt ad a személyes naptárához, a címzett e-mail-címére vonatkozó információk az értekezlet többi résztvevője számára is elérhetők.
Azoknak a felhasználóknak, amelyek elfogadták a naptármeghívót, és hozzáadták a személyes naptárukhoz, és a következővel jelentkeznek be:
-
Az e-mail-alapú Microsoft-fiók (outlook, Hotmail, MSN stb.) a Microsoft-fiók e-mail-címe látható lesz a többi résztvevő/értekezlet résztvevője számára.
-
E-mail-alapú Microsoft-fiók, amely nem Microsoft-alapú e-maileket használ (például Gmail, Yahoo!) vagy egy telefonszám-alapú Microsoft-fiók, a Microsoft által létrehozott, a felhasználó számára egyedi e-mail-cím látható lesz a többi résztvevő/értekezlet résztvevője számára.
Email fiókok telefonszámok vagy nem Microsoft-alapú e-mail-fiókok helyett jelennek meg Gmail, Yahoo! stb. használatával, mert a naptármeghívók e-mail-alapú fiókokhoz/postaládákhoz vannak társítva.
A felhasználók bejelentkezhetnek a Outlook.com a naptármeghívóik exportálásához. Megtudhatja, hogyan importálhatja és exportálhatja az Outlook e-mailjeit, névjegyeit és naptárát.
A Teams munkahelyi vagy iskolai fiók felhasználói vendégként csatlakozhatnak az értekezlethez. Ha a Teams munkahelyi vagy iskolai fiók felhasználói személyes vagy kisvállalati használatra jelentkeztek be a Teamsbe, akkor a személyes fiókjukkal fognak csatlakozni. A Teams munkahelyi vagy iskolai felhasználói szervezet adatvédelmi szabályzata és adatkezelési feltételei nem vonatkoznak a Teams személyes és kisvállalati használatú értekezleteken való részvételére. Ehelyett a Microsoft adatvédelmi nyilatkozata szabályozza az ön által meghívott értekezletek adatkezelését.
-
Az azonnali értekezletek létrehozásának több módja is van:
-
A Csevegés lapon válassza az Új értekezlet

-
Válassza a Naptár lapot, válassza az Értekezlet most

-
-
Adja meg az értekezlet nevét.
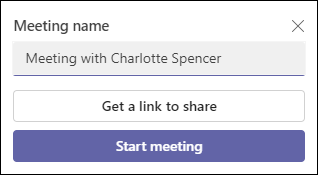
-
Válassza a Megosztásra szolgáló hivatkozás kérése lehetőséget egy olyan hivatkozás létrehozásához, amelyet tetszés szerint másolhat a vágólapra, és megoszthatja azt.
-
Miután kiválasztotta a Megosztásra mutató hivatkozás kérése lehetőséget, konfigurálhatja az értekezletek adatvédelmi beállításait.
-
Válassza az Értekezleti beállítások konfigurálása lehetőséget, majd megnyílik egy új lap az alapértelmezett böngészőben, ahol megadhatja, hogy ki kerülheti meg az előszobát , és ki adhat meg beállításokat a legördülő menüben. Jelölje ki a kívánt elemet, majd kattintson a Mentés gombra.
-
Az adatvédelmi beállításokat bármikor konfigurálhatja az értekezlet során.
-
-
A böngésző engedélyt kér a rögzítőeszköz használatára, és önnek hozzáférést kell adnia, ha beszélni szeretne az értekezleten. Lehetősége van letiltani az értekezlet hangját.
-
Válassza az Értekezlet indítása lehetőséget. Megadhatja a hang- és videobeállításokat, majd válassza a Csatlakozás most lehetőséget.
-
Az értekezlet hivatkozásának másolása segítségével létrehozhat egy megosztásra mutató hivatkozást, Outlook Naptár keresztüli megosztást, a Megosztás a Google Naptáron keresztül vagy a Megosztás alapértelmezett e-mailben a Microsoft Teamsben (ingyenes) Windows 11.
Megjegyzés: Az értekezlet során bármikor konfigurálhatja az értekezlet adatvédelmi beállításait. Válassza a További műveletek



-
A Naptár lapon válassza az Új értekezlet gombot a képernyő tetején.
-
Nevezze el az értekezletet a Cím hozzáadása mezőben.
-
Adjon meg egy nevet, e-mailt vagy telefonszámot, hogy résztvevőket vegyen fel az értekezletbe.
-
A kezdési és befejezési mezők kitöltésével ütemezheti az értekezletet, vagy beállíthatja az egész napos értekezletet. Beállíthatja azt is, hogy az értekezlet ismétlődjön, helyet adjon hozzá, vagy adjon meg részleteket.
-
Az értekezlet ütemezéséhez válassza a Küldés lehetőséget.
-
Választhatja a Hivatkozás másolása

-
Az értekezlet mentése után minden résztvevő kap egy meghívót az értekezlet nevével, a szervezővel, a kezdési és befejezési időponttal, az ismétlődő értekezlettel és az értekezlethez való csatlakozásra mutató hivatkozással.
-
A résztvevők az értekezlet csevegésében a kezdés előtt beszélgetést indíthatnak. Az SMS-résztvevők válaszolhatnak az SMS-ben és az üzenetbejegyzésekben az értekezlet csevegésében.
-
Az eredeti meghívást elfogadó résztvevők az előszobában való várakozás nélkül csatlakozhatnak az értekezlethez. Az összes többi résztvevő, aki értekezlet-hivatkozással próbál csatlakozni, az előszobában várakozik. Módosíthatja az alapértelmezett Ki kerülheti meg az előszobát beállítást.
-
Most már készen áll arra, hogy csatlakozzon egy értekezlethez a Microsoft Teams ingyenes verziójában.
Megjegyzés: Az értekezlet adatvédelmi beállításainak konfigurálásához nyissa meg az értekezlet részleteit , és válassza az Értekezlet beállításai lehetőséget. Megnyílik egy új lap az alapértelmezett böngészőben, ahol megadhatja a Ki kerülheti meg az előszobát és a Ki adhat meg lehetőségeket a legördülő menüből.
Az értekezleten a következő lehetőségek közül választhat:
-

-

-

-

-

-

-

-

-

-
-

-

-

Amikor egy (ingyenes) Microsoft Teams-felhasználó naptármeghívót küld, a szervező e-mailjeire vonatkozó információk elérhetővé válnak a címzettek számára. A meghívók tartalmazzák az értekezlet nevét, a szervezőt, a kezdési és befejezési időpontot, azt, hogy ismétlődő értekezletről van-e szó (SMS-ben nem érhető el), a helyszínt és az értekezlethez való csatlakozásra szolgáló hivatkozást. A résztvevők az értekezlet megkezdése előtt beszélgetést indíthatnak az értekezlet csevegésében. Az SMS-résztvevők válaszolhatnak az SMS-ben és az üzenetbejegyzésekben az értekezlet csevegésében. Ezeket a meghívókat a szervező nevében e-mailben vagy SMS-ben is elküldheti.
E-mail-alapú Microsoft-fiókkal bejelentkező felhasználók számára (Outlook, Hotmail, MSN stb.):
-
Email címzettek a szervező Microsoft-fiókjának e-mail-címét jelenítik meg. Ez az e-mail-cím jelenik meg a szervezőnek a fejlécben a naptármeghívó előkészítésekor.
-
Az SMS-t/telefonszám-alapú címzetteket SMS-ben küldi el a rendszer, amely meghívót tartalmaz a Microsoft Teams ingyenes verziójához való csatlakozásra.
Telefonszámalapú Microsoft-fiókkal bejelentkező vagy nem Microsoft-alapú Microsoft-fiókkal (például Gmail, Yahoo!) bejelentkező felhasználók esetén:
-
Email címzettek egy, a Microsoft által létrehozott, a szervező számára egyedi e-mail-címet fognak megjeleníteni.
-
Az SMS-t/telefonszám-alapú címzetteket SMS-ben küldi el a rendszer, amely meghívót tartalmaz a Microsoft Teams ingyenes verziójához való csatlakozásra.
Email fiókok telefonszámok vagy nem Microsoft-alapú e-mail-fiókok helyett jelennek meg Gmail, Yahoo! stb. használatával, mert a naptármeghívók e-mail-alapú fiókokhoz/postaládákhoz vannak társítva. Ha egy felhasználó Gmail-fiókja csatlakozik a Google-naptárhoz, akkor a Teams a meghívott Gmail-fiókját fogja használni a Microsoft által létrehozott rendszer által létrehozott e-mail-cím helyett.
Amikor egy Microsoft Teams (ingyenes) felhasználó naptáreseményt ad a személyes naptárához, a címzett e-mail-címére vonatkozó információk az értekezlet többi résztvevője számára is elérhetők.
Azoknak a felhasználóknak, amelyek elfogadták a naptármeghívót, és hozzáadták a személyes naptárukhoz, és a következővel jelentkeznek be:
-
Az e-mail-alapú Microsoft-fiók (outlook, Hotmail, MSN stb.) a Microsoft-fiók e-mail-címe látható lesz a többi résztvevő/értekezlet résztvevője számára.
-
E-mail-alapú Microsoft-fiók, amely nem Microsoft-alapú e-maileket használ (például Gmail, Yahoo!) vagy egy telefonszám-alapú Microsoft-fiók, a Microsoft által létrehozott, a felhasználó számára egyedi e-mail-cím látható lesz a többi résztvevő/értekezlet résztvevője számára.
Email fiókok telefonszámok vagy nem Microsoft-alapú e-mail-fiókok helyett jelennek meg Gmail, Yahoo! stb. használatával, mert a naptármeghívók e-mail-alapú fiókokhoz/postaládákhoz vannak társítva.
A felhasználók bejelentkezhetnek a Outlook.com a naptármeghívóik exportálásához. Megtudhatja, hogyan importálhatja és exportálhatja az Outlook e-mailjeit, névjegyeit és naptárát.
A Teams munkahelyi vagy iskolai fiók felhasználói vendégként csatlakozhatnak az értekezlethez. Ha a Teams munkahelyi vagy iskolai fiók felhasználói személyes vagy kisvállalati használatra jelentkeztek be a Teamsbe, akkor a személyes fiókjukkal fognak csatlakozni. A Teams munkahelyi vagy iskolai felhasználói szervezet adatvédelmi szabályzata és adatkezelési feltételei nem vonatkoznak a Teams személyes és kisvállalati használatú értekezleteken való részvételére. Ehelyett a Microsoft adatvédelmi nyilatkozata szabályozza az ön által meghívott értekezletek adatkezelését.
Kapcsolatfelvétel
További segítségért forduljon az ügyfélszolgálathoz, vagy tegye fel kérdését a Microsoft Teams közösségében.












