Értekezletvezérlők használata a Microsoft Teamsben
Miközben a Teamsben értekezletet tart, a képernyő tetején található értekezletvezérlők különböző funkcióit érheti el. Így többek között egyszerűen testre szabhatja a nézetet, részt vehet másokkal.

Az értekezlet beszélgetésének megjelenítése vagy elrejtése
Az értekezlet csevegésének eléréséhez válassza a Csevegés 

További információ: Csevegés Teams-értekezleten.
Az összes résztvevő megjelenítése vagy elrejtése
Ha meg szeretné tekinteni az értekezlet összes résztvevőjének listáját – vagy a meghívottak listáját, de jelenleg nem szerepel az értekezleten –, válassza Kapcsolatok 
Az értekezlet résztvevői a képernyő jobb oldalán jelennek meg. A résztvevők listája felett meg is hívhat valakit az értekezletre, vagy megoszthatja az értekezlet-összehívást.
A lista elrejtéséhez válassza ismét Kapcsolatok 
Megjegyzés: A 250 x 140 képpont alatti videocsempék esetében a résztvevők teljes neve csak a méretkorlátozások miatt jelenik meg az egérmutatón.
További információ: Személyek meghívása értekezletre.
Kézfelnyújtás
Emelje fel a kezét egy értekezlet során, hogy mások is tudják, van mit megosztania anélkül, hogy megzavarja az előadót.
A kéz felemelése vagy leengedése:
-
Válassza az Emelés

Mások látni fogják, hogy a kezed felemelt, és milyen sorrendben emelték fel, ha mások felemelték a kezüket.
További információ: Saját maga kifejezése Teams-értekezleteken élő reakciókkal és Kézfelemelés Teams-értekezleten.
Reakció kifejezése
React valamit, amit valaki egy értekezlet során mond el egy hangulatjelválasz kiválasztásával.
Az értekezleten való reagáláshoz:
-
Válassza React

-
Válassza ki a kifejezni kívánt emojit.
Amikor választ egy reakciót, az emoji néhány másodpercig megjelenik az értekezlet ablakában, hogy a résztvevők láthassanak.
Váltás másik nézetre
A Nézet 
További információ: Videó használata a Microsoft Teamsben.
Értekezletjegyzetek készítése
Az együttműködésen alapuló értekezleti jegyzetek segítségével naprakész maradhat az értekezlet napirendjén, a hozzárendelt feladatokon és egyebeken. Végezze el az élő módosításokat, amelyeket mások megtekinthetik és szerkeszthetnek a módosításuk közben, és később hivatkozhatnak rájuk.
További információ: Értekezleti jegyzetek készítése a Microsoft Teamsben.
Mellékterem létrehozása
Ha Ön értekezletszervező vagy előadó, akit különszoba-kezelőnek neveztek ki, kiválaszthatja a Szobák 
További információ: Melléktermek használata és Csatlakozás különszobához.
A Copilot használata
Ha Rendelkezik Copilot-licenccel, válassza a Copilot 
További információ: Üdvözli a Copilot a Microsoft Teamsben.
Alkalmazás hozzáadása
Ha Ön értekezletszervező vagy előadó, az Alkalmazások 
További információ: Alkalmazások használata Teams-értekezleteken.
További műveletek
Válassza a További műveletek 
A További műveletek menüben többek között a Rögzítés indítása, a Háttéreffektusok alkalmazása és a Bejövő videók kikapcsolása lehetőség közül választhat.
A kamera be- és kikapcsolása
A kamera bekapcsolása:
-
Válassza a Kamera

-
A kamera bekapcsolásához válassza a Kamera

A kamera kikapcsolásához válassza ismét a Kamera 
További információ: Videó használata.
Megjegyzés: Ha élő eseményen vagy nyilvános (nyitott regisztrációval rendelkező) webináriumon vesz részt, a kamera alapértelmezés szerint ki van kapcsolva. További információ: Élő eseményen való részvétel és Ismerkedés a Teams webináriumaival.
A mikrofon elnémítása vagy visszahangosítása
Ha már el van némítva egy értekezleten, és beszélni szeretne:
-
A hangbeállítások módosításához válassza a Mikrofon

-
A bekapcsolásához válassza a Mikrofon

A mikrofon elnémításához válassza ismét a Mikrofon lehetőséget .
További információ: A mikrofon elnémításának és visszahangosításának feloldása.
Megjegyzés: Ha élő eseményen vagy nyilvános (nyitott regisztrációval rendelkező) webináriumon vesz részt, a mikrofon alapértelmezés szerint ki van kapcsolva. További információ: Élő eseményen való részvétel és Ismerkedés a Teams webináriumaival.
Képernyő megosztása
Képernyő vagy más tartalom megosztása értekezlet közben:
-
Válassza a Megosztás

-
Választhatja a teljes képernyő, ablak, PowerPoint-fájl vagy rajztábla bemutatását.
További információ: Tartalom megosztása értekezleten a Teamsben.
Értekezlet elhagyása vagy befejezése
Ha ki szeretne lépni egy értekezletből, válassza a Kilépés 
Szeretne többet megtudni? Lásd: Értekezletek a Teamsben.
Kapcsolódó témakörök
Ha mobileszközén értekezletet tart, különböző értekezletvezérlőket érhet el a képernyő felső és alsó részén.
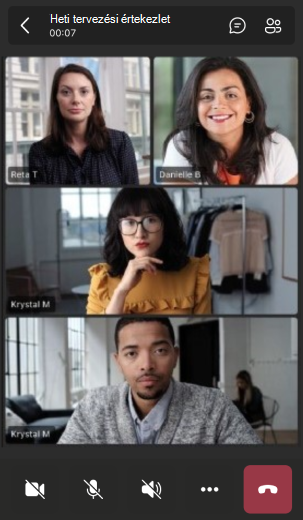
Az értekezlet beszélgetésének megjelenítése vagy elrejtése
Az értekezlet csevegésének eléréséhez koppintson a Csevegés 

Az összes résztvevő megjelenítése vagy elrejtése
Ha meg szeretné tekinteni az értekezleten jelenleg részt vett összes személy listáját – vagy mindenki, akit meghívtak, de nem az értekezleten – koppintson Kapcsolatok 

A kamera be- és kikapcsolása
Ha értekezlet közben be szeretné kapcsolni a kamerát, koppintson a Kamera 

A mikrofon elnémítása vagy visszahangosítása
Ha értekezlet közben szeretné visszahangosíteni a mikrofont, koppintson a képernyő bal alsó részén található Mikrofon 

Mobil hangszóró beállításai
A hangszóró beállításainak eléréséhez koppintson a Hangszóró 
További műveletek
Koppintson az Egyebek 
Választhatja a Reakciók, a Csevegés, a Kapcsolatok, a Megosztás és a Nézetek lehetőséget.
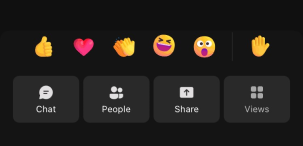
Vagy Háttéreffektusok, Felvétel indítása stb.
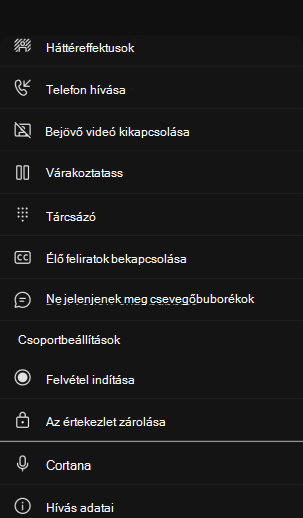
A kilépéshez koppintson bárhová a képernyő tetején a reakciók felett.
Értekezlet elhagyása
Ha ki szeretne lépni egy értekezletből, koppintson a Képernyő jobb alsó részén található Kilépés 










