Házon kívül esemény hozzáadása mások Outlook-naptárához
Az Outlook-naptárában egyszerűen megjelölheti a különböző időpontokat foglaltként vagy házon kívül töltöttként. De mi a teendő, ha nem használja a Microsoft 365, és nincs engedélyezve a naptármegosztás, de el kell végeznie az időt, hogy jobban láthatóvá tegye a munkatársai számára? Ez a témakör bemutatja, hogy az egész napos értekezletekre szóló testre szabott meghívókkal hogyan értesítheti a munkatársait anélkül, hogy ez hatással lenne a címzettek naptárában található szabad időpontokra.
-
Ha szeretne többet megtudni a naptár másokkal való megosztásának különféle módjairól, olvassa el az Outlook-naptár megosztása másokkal című témakört.
-
Ha tájékozódni kíván a Házon kívül válaszok küldésével kapcsolatban, olvassa el a Házon kívül válaszok automatikus küldése az Outlookban című témakört.
A szabadság idejének értekezlet-összehívással való ütemezése egy két lépésből álló folyamat. A szabadságát a saját naptárában kell letiltania, és a távollétéről is értesítenie kell munkatársait, ha hozzáadja a szabadságát a naptárukhoz.
Megjegyzés: Ha az Új Outlook lap lépései nem működnek, előfordulhat, hogy még nem használja az új Windows Outlookot. Válassza a Klasszikus Outlook lehetőséget, és kövesse ezeket a lépéseket.
"Házon kívül" esemény létrehozása a naptárban
-
A Naptár lapon a Kezdőlapon válassza az Új esemény lehetőséget.
-
Adjon címet az eseménynek, majd válassza ki a kezdő és a záró dátumot.
-
Egy teljes nap (vagy nap) letiltásához húzza jobbra az Egész nap váltógombot.
-
A Beállítások csoportban válassza az

-
Válassza a Save (Mentés) lehetőséget.
"Házon kívül" esemény küldése másoknak
Ha követte az előző szakaszban leírt lépéseket, a létrehozott esemény távolról jelölést jelenít meg. Ez azt jelenti, hogy ha valaki értekezletet próbál ütemezni Önnel, látni fogja, hogy Ön nem érhető el.
Gyakori hiba, amikor a házon kívül eseményt másoknak küldi el, ha megnyitja az eredeti eseményt, és módosítja 

-
A Naptárban kattintson a jobb gombbal a korábban létrehozott házon kívül eseményre, és válassza az Esemény duplikálása lehetőséget.
-
Adjon hozzá egy új címet az eseményhez. Előfordulhat például, hogy fel szeretné venni a nevét a címbe, hogy bárki, aki ezt a saját naptárában nyitja meg, azonnal tudni fogja, hogy miről van szó.
-
A Résztvevők csoportban válassza a Válaszbeállítások lehetőséget, és törölje a Válaszok kérése lehetőséget a legördülő menüből.
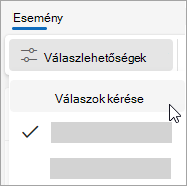
-
A Beállítások csoportban válassza a

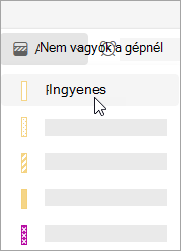
-
A Résztvevők meghívása területen adja hozzá a kívánt címzetteket.
-
Írja be a címzettekkel megosztandó esetleges további információkat.
-
Ha ismétlődő időpontok sorozatára figyelmezteti a felhasználókat, hogy távol lesz az irodától, az Ismétlődés mellőzése legördülő listában válassza ki az ismétlődési mintát, majd válassza a Mentés lehetőséget.
-
Válassza a Küldés gombot.
Ha ezt az értekezlet-összehívást úgy küldi el, hogy 
A rendelkezésre állás kezelése a naptárban
Alapértelmezés szerint, amikor elemet ad hozzá a naptárhoz, vagy valaki mástól fogad meghívót, az elem foglaltként lesz megjelölve a naptárban:
-
Ez hatással van arra, hogy mások mennyi szabad/elfoglalt időt látnak a naptárban, amikor értekezletet próbálnak ütemezni Önnel.
-
Ha a Teamst használja, az az állapotjelzőre is hatással van, és az értekezletek vagy találkozók ütemezésekor elfoglaltként jelenik meg.
Ha megtekinti a naptárát, az egyes elemek bal széle színkóddal jelzi az állapotát: a fehér él szabad, a sötétebb szín pedig az elfoglaltságot jelzi.
A naptárelemeket módosíthatja úgy, hogy elfoglaltak, ingyenesek, házon kívül jelenjenek meg, és így tovább:
-
A naptárban kattintson a jobb gombbal a módosítani kívánt elemre.
-
A megjelenő menüben mutasson a Megjelenítés másként pontra, majd válassza ki a kívánt beállítást.
Szeretné módosítani az állapotát a Teamsben? Lásd: Az állapot módosítása a Microsoft Teamsben.
1. lépés: Szabadság időtartamának hozzáadása a munkatársak naptárához
Ha „Házon kívül” jelzéssel lát el egy adott időtartamot a naptárában, a munkatársai látni fogják ezt, amikor értekezletet kísérelnek meg ütemezni Önnel az adott időtartamban. Bizonyára hasznosnak találná azonban, ha a rendszer mindenkit azonnal és előre értesítene a távollétéről, anélkül hogy a távollétnek hatása volna az érintettek szabad időpontjaira vagy a naptáraik áttekinthetőségére. Mindezt megteheti úgy, hogy a megadott időszakot egy olyan egész napos eseményként tünteti fel a munkatársak naptárában, amelyet a normál (jellemzően foglalt időpontként beállított) eseményektől eltérően szabad időpontként állít be. Ha így tesz, akkor a létrehozott esemény nem lesz hatással a munkatársai szabad és foglalt időpontjaira.
Megjegyzés: Az értekezlet-összehívások az Outlook-felhasználók közötti kommunikáció eszközei. A felhasználók csak akkor láthatják mások ütemezését az értekezlet-összehívások Outlookban való létrehozásakor, ha a szervezete Microsoft Exchange Server kiszolgálót használ.
-
Kattintson a Naptár nézetben a Kezdőlap lap Új értekezlet gombjára.
Billentyűparancs Új értekezlet-összehívás létrehozásához nyomja le a CTRL+SHIFT+Q billentyűkombinációt.
-
Adja meg a kívánt leírást a Tárgy mezőben, és ha szeretné, írja be a helyet a Hely mezőbe.
-
A Kezdő időpont és a Befejező időpont listában adja meg, hogy mikortól meddig lesz házon kívül. Szabadság esetén rendszerint egész napokról van szó. Ha ezt szeretné beállítani, jelölje be az Egész napos esemény jelölőnégyzetet.
Megjegyzés: Az Outlook alapértelmezés szerint a számítógép aktuális időzóna-beállítását veszi alapul az ütemezéshez. Ha másik időzónát szeretne használni a házon kívül töltött idő ütemezéséhez, kattintson a Beállítások csoport Időzónák gombjára.
-
A Résztvevők csoport Válaszbeállítások csoportjában törölje a Válasz kérése lehetőséget a legördülő gombra kattintva.
-
A Beállítások csoport Megjelenítési mód legördülő listájában válassza a Szabad lehetőséget. Ha már megadta, hogy egész napos eseményről van szó, akkor a Megjelenítési mód legördülő listában automatikusan a Szabad lehetőség lesz kiválasztva.
Fontos:
-
Győződjön meg róla, hogy a Megjelenítési mód legördülő listában a Szabad lehetőség van kiválasztva. Ez a beállítás teszi lehetővé, hogy az értekezlet-összehívás címzettjei elfogadják a meghívást, és felvegyék az Ön szabadságának időtartamát a naptárukba anélkül, hogy a felvett időtartam foglaltként jelenne meg a naptárukban. Így a címzettek naptára az Ön szabadságának időtartama alatt továbbra is szabad időtartamot fog jelezni.
-
Egész napos esemény választásakor az esemény kezdő időpontja éjfél. Annak érdekében, hogy megkímélje a munkatársait a szokatlan időpontban kapott értesítésektől, állítsa az Emlékeztető beállítást a Nincs értékre.
-
-
Írja be a címzettekkel megosztandó esetleges további információkat.
-
Adja hozzá a kívánt címzetteket a Címzett sorban.
-
Ha többször lesz az irodától távol, és így ismétlődő időpontok sorozatára szeretné figyelmeztetni a címzetteket, kattintson a Beállítások csoportban az Ismétlődés gombra, adja meg az ismétlődési mintát, és kattintson az OK gombra.
-
Kattintson a Küldés gombra.
Ha az értekezlet-összehívás elküldésekor a Megjelenítési mód lista Szabad beállítását választotta, az esemény a munkatársak Outlook-naptárában az egyes napok tetején lesz látható – egy képi emlékeztető formájában, amely nem foglal le munkaidőt.
Megjegyzés: Ha nem jelölte be az Egész napos esemény jelölőnégyzetet, az esemény az időrácson belül látható, és a nap tetején nem jelenik meg. De továbbra is szabad időpontként látszik.
2. lépés: Szabadság időtartamának lefoglalása a saját naptárban
Ha végrehajtotta az előző szakasz lépéseit, akkor az elküldött értekezlet-összehívás szabad időként kerül be a munkatársai naptárába annak érdekében, hogy ne foglalja le a naptárbeli idejüket. Az időtartam azonban a saját naptárában is szabadként jelenik meg. Következő lépésként létre kell hoznia egy további találkozót saját maga számára, hogy mások láthassák, nem lesz elérhető a megadott időtartam során.
Sokan esnek abba a hibába, hogy az eredeti értekezlet-összehívás elküldése után megnyitják a naptárukban az elküldött értekezlet-összehívást, és a Megjelenítési mód lista Szabad beállítását átállítják a Házon kívül beállításra. Az Outlook ekkor azonban frissítést küld minden olyan személynek, aki megkapta az értekezlet-összehívást: a Szabad beállítás Házon kívül beállítássá változik, érvénytelenítve azokat a lépéseket, amelyekkel mindezt el szerette volna kerülni. A helyes megoldás az, ha létrehoz egy másik találkozót a naptárában, melynél a Megjelenítési mód listában a Házon kívül beállítást választja.
Ha a felhasználók az Outlook naptárát használják értekezletek és egyéb események ütemezésére, akkor láthatják az Ön elérhetőségét, hacsak nem módosította a naptár engedélyeit ennek elkerülése érdekében. A találkozók, értekezletek és események megjelenítési beállítása általában Foglalt. A Házon kívülbeállítással is létrehozhat elemeket. A Házon kívül értékre állított elemek a Foglalt értékhez hasonlónak minősülnek – másoknak nem szabad elvárni, hogy ön abban az időpontban elérhető legyen. A két típus vizuálisan különbözik – a Házon kívül beállítású elemek lila színnel jelennek meg, a Foglalt értékre állított elemeket kék színösszeállítás azonosítja. Ez a megjelenésbeli különbség segít hangsúlyozni, hogy miért nem érhető el. Előfordulhat például, hogy áthelyezhet egy ütköző Foglalt elemet, de valószínűleg nem tud vagy nem hajlandó módosítani egy Házon kívül elemet, például a szabadságát.
-
Kattintson a Naptár nézetben a Kezdőlap lap Új találkozó gombjára.
-
Írja be a Tárgy mezőbe a távollét kívánt nevét.
-
Adja meg a Kezdés és a Befejezés mezőben a távollét kezdő és záró dátumát.
-
Jelölje be az Egész napos esemény jelölőnégyzetet.
-
Válassza a Megjelenítési mód listában a Házon kívül beállítást.
-
Kattintson a Mentés és bezárás gombra.
Megjegyzés: Érdemes lehet törölni (csak a saját naptárából) azt a kezdeti értekezlet-összehívást, amelyet másoknak elküldött. Vagy meg is hagyhatja, hogy a későbbiekben egyszerűen tudjon frissítést vagy lemondást küldeni, ha változnának a tervei.










