A OneDrive alkalmazás lehetővé teszi képei feltöltését és fájljai letöltését a OneDrive.com weboldalon.
Fontos:
-
A OneDrive alkalmazás nem szinkronizál fájlokat automatikusan, de a frissített fájlokat és szerkesztett képeket feltöltheti.
-
Ha túllépi a Microsoft-tárhelyét, nem tölthet fel, nem szerkeszthet és nem szinkronizálhat új fájlokat (például a Filmtekercset) a OneDrive-ra. További információ
Az alábbiakban ismertetjük az iPhone, iPad és iPod Touch készülékekhez készült OneDrive alkalmazással kapcsolatos alapismereteket. Az iOS-re készült alkalmazás letöltése.
Személyes fiókkal való bejelentkezéshez adja meg Microsoft-fiókjának adatait a bejelentkezési lapon. OneDrive Munkahelyi vagy iskolai verziós fiók hozzáadásához írja be a vállalatában, iskolájában vagy más szervezetében használt e-mail-címét.
Megjegyzések:
-
Ha probléma történik a munkahelyi vagy iskolai fiókjába való bejelentkezés során, próbáljon bejelentkezni a OneDrive.com webhelyen, vagy lépjen kapcsolatba az informatikai részleggel.
-
Ha meg szeretné változtatni, vagy vissza kívánja állítani a OneDrive-ban használt jelszavát, jelentkezzen be a fiókjába az interneten az account.microsoft.com/security címen.
Létrehozhat személyes fiókot és OneDrive-fiókokat is. További fiók hozzáadásához:
-
Nyissa meg a(z) OneDrive appot, majd koppintson a saját képét vagy kezdőbetűit ábrázoló körre a képernyő bal felső részén.
-
Koppintson a Fiók hozzáadása elemre.
-
A bejelentkezési képernyőn adja meg a vállalati, iskolai vagy más szervezeti fiókjához tartozó e-mail-címet és jelszót.
Ha a szervezete SharePoint 2013, SharePoint Server 2016, vagy SharePoint Server 2019 rendszert használ, a bejelentkezési folyamat más, mint a Microsoft 365 használata esetén. Koppintson a bejelentkezési képernyőn a Van SharePoint Server-alapú URL-címe? elemre. Ezután írja be a SharePoint-kiszolgáló webcímét a bejelentkezési folyamat folytatásához. Ez a webcím, amelyet URL-nek is nevezünk, a következőhöz hasonlóan néz ki: http://portal.
Megjegyzések:
-
Ahhoz, hogy bejelentkezhessen a OneDrive Munkahelyi vagy iskolai verzióba, szervezetének erre feljogosító SharePoint a Microsoft 365-ben- vagy Microsoft 365 Vállalati verziós előfizetési csomaggal, vagy saját SharePoint Server-telepítéssel kell rendelkeznie.
-
Nem tud több vállalati és iskolai fiókkal bejelentkezni ugyanattól a szervezettől.
Ha váltani szeretne egy személyes OneDrive-fiók és egy OneDrive Munkahelyi vagy iskolai verziós fiók, illetve több OneDrive Munkahelyi vagy iskolai verziós fiók között, nyissa meg az appot, koppintson a saját képét vagy kezdőbetűit ábrázoló körre a képernyő bal felső részén, majd koppintson a használni kívánt fióknévre.
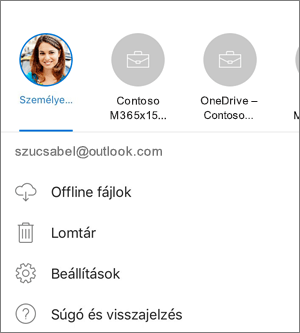
Csak egyetlen személyes fiókot vehet fel a OneDrive appba. Ha egy másik személyes fiókot szeretne megnyitni, a képernyő bal felső részén koppintson a saját képét vagy kezdőbetűit ábrázoló körre, koppintson arra a fiókra, amelyből ki szeretne jelentkezni, majd válassza a Kijelentkezés ebből a fiókból lehetőséget. Ezután jelentkezzen be a használni kívánt fiókkal.
-
A OneDrive appban koppintson a képernyő tetején lévő Hozzáadás

-
Ezután koppintással készítse el a fényképet vagy a videót, illetve töltse fel a meglévőt.
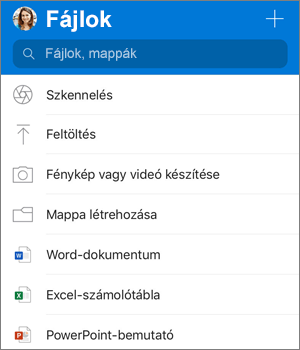
-
A Fénykép vagy videó készítése lehetőséget választva megnyílik az eszköz kameraappja. Ha a rendszer megkérdezi, hogy engedélyezi-e, hogy a OneDrive hozzáférjen a kamerához, koppintson az OK gombra, ha képeit a OneDrive-ra szeretné menteni.
-
A Feltöltés elemre koppintva megjelennek az eszköz Fotók appjára mutató hivatkozások. Tallózással keresse meg a feltölteni kívánt képeket, jelölje ki őket, majd a felső sávon koppintson a Kész elemre.
-
Az Apple azt javasolja, hogy az ügyfelek hagyják a háttérben futni a OneDrive alkalmazást. Az automatikus feltöltés nem működik, ha kényszerítve zárták be az alkalmazást.
Megjegyzés: A feltöltés kameráról funkció egyidejűleg csak egy fiókban használható.
A feltöltés kameráról funkción keresztül feltöltött fényképeket automatikusan év és hónap szerint beágyazott mappákba rendezi az alkalmazás a filmtekercs mappában. Ezt a mappát a kamera feltöltési beállításai lapon kezelheti. Kérjük, ne feledje, hogy e mappák áthelyezése, átnevezése vagy törlése egyelőre nem ajánlott.
Személyes OneDrive fiókok:
-
A OneDrive appban koppintson a saját képét vagy kezdőbetűit ábrázoló körre a képernyő bal felső részén, majd a Beállítások

-
A Beállítások párbeszédpanelen koppintson a Kamerás feltöltés lehetőségre, majd húzza az e-mail-cím melletti kapcsolót a kamera feltöltési funkciójának bekapcsolásához.
-
A videók automatikus feltöltéséhez engedélyezze a Videókat is beállítást.
Megjegyzések:
-
Wi-Fi-hálózat használata esetén a fényképek és videók feltöltése eredeti méretben történik. Ha a mobilhálózatot szeretné használni, koppintson a Beállítások menüpontra, majd koppintson a Feltöltés kameráról menüpontra, majd kapcsolja be a Mobilhálózat használata beállítást.
-
Az eszközön található filmtekercs szinkronizálás helyett feltöltődik a OneDrive-ra. Ez azt jelenti, hogy a feltöltött fotókat és videókat törölheti az eszközéről anélkül, hogy az hatással lenne a OneDrive-beli példányokra.
-
A OneDrive nem tud iCloudra optimalizált fényképeket feltölteni. Az optimalizálás letiltásához koppintson a Beállítások > iCloud > Fényképek elemre, majd törölje a jelölést a Tárhely optimalizálása jelölőnégyzetből.
-
OneDrive Munkahelyi vagy iskolai verzió fiókokhoz:
-
Győződjön meg arról, hogy be van jelentkezve az alkalmazásra fiókjával, amelyre fel szeretné tölteni a fényképeket.
-
Jelölje ki a képet vagy kezdőbetűket tartalmazó kört, majd a Fényképek lehetőséget.
-
A Fényképek nézetben, a Kamera feltöltés állapot előugró elemből válassza a Bekapcsolás lehetőséget. (Ha egy másik fiókon már engedélyezve van a kamera feltöltés funkció, válassza helyette a Módosítás lehetőséget.)
-
Erősítse meg, hogy be szeretné kapcsolni a Kamera feltöltést. (Ha a Módosításmenüpontot választotta az előző lépésben, győződjön meg róla, hogy a Kamera feltöltése fiókot módosítani szeretné.)
-
Ismét erősítse meg, hogy a megfelelő fiókot jelölte ki.
-
A OneDrive alkalmazásnál koppintson a Beolvasás


-
Jelölje ki a megfelelő vaku beállítást (bekapcsolva, kikapcsolva, automatikus vagy fáklya üzemmód) a jobb felső sarokban lévő Vaku ikonra koppintva.
-
Válassza a Rajztábla, a Dokumentum, a Névjegykártya vagy a Fénykép beállítást, majd koppintson a fehér kör ikonra, hogy beolvassa a elemet. (Kisebb képernyők esetén lehetséges, hogy balra kell húznia ahhoz, hogy megtekintse a Fénykép lehetőséget.)
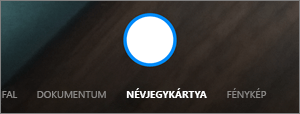
Tippek:
-
Az Office 365-előfizetőknek lehetőségük van többoldalas beolvasásra, így több beolvasást egyetlen PDF-fájlban egyesíthet. Ha használni akarja ezt a beállítást, koppintson a Hozzáadás gombra, majd olvassa be a következő dokumentumot.
-
A többoldalas digitalizálható lapok és képek maximális száma 10.
-
-
Miután beszkennelte az elemet, levághatja, elforgathatja, felvehet szövegeket, vagy kiemelheti annak egy részét. (Ha nem elégedett a képpel, koppintson a balra mutató nyíl ikonra a bal felső sarokban a beolvasott kép törléséhez, és próbálkozzon újra.)
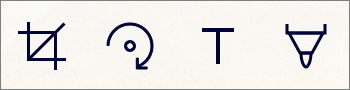
A korábban kiválasztott szűrőt is módosíthatja (rajztábla, dokumentum, névjegykártya vagy fénykép), illetve módosíthatja a módot (a világítási beállításokat és a szürkeárnyalatot) alul a Szűrők lehetőségre koppintva.
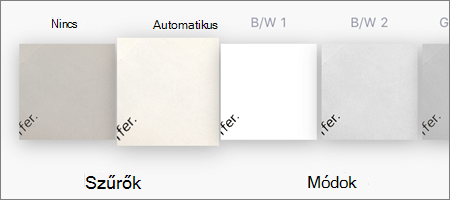
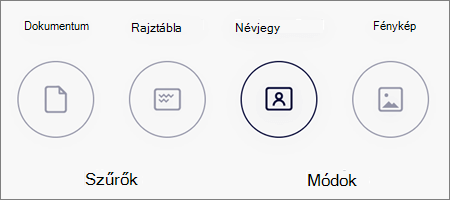
-
Amikor elkészült az elem szerkesztésével, koppintson a Kész gombra, adjon meg egy fájlnevet, majd koppintson a Mentés gombra.
Megjegyzés: Automatikusan menti a fájlokat PDF-fájlként.
Videó megtekintése: Dokumentumok beolvasása, aláírása és megosztása.
Megjegyzés: Ez a videó az Androidos eszközök beolvasás funkcióját mutatja be, de hasonlóan működik az iOS rendszerű eszközökön is.
Kereshet a fájlok, sőt akár a fényképek szövegében is. Bármely fájlnézet tetején koppintson a Keresés mezőre, majd írja be a keresett kifejezést.
Tippek:
-
Ha személyes OneDrive-fióba jelentkezett be, a kereső csak a megnyitott mappa tartalmában keres. Ha például egy „Munkahelyi dokumentumok” nevű mappa van megnyitva, a kereső csak ennek a mappának a fájljaiban fog keresni. Ha az összes OneDrive-fájlban szeretne keresni, futtassa a Fájlok nézetben a keresést.
-
Ha munkahelyi vagy iskolai fiókba jelentkezett be, a kereső mindig a teljes OneDrive-on futtatja a keresést.
Ha nem látja az appban a keresett fájlt, tanulmányozza az Elveszett vagy hiányzó fájlok megkeresése a OneDrive-on című témakört.
Hozhat létre mappákat a Fájlok nézetben vagy a OneDrive bármely más mappájában.
-
Abban a nézetben vagy mappában, amelyben új mappát szeretne létrehozni, koppintson a Hozzáadás

-
Koppintson a Mappanév elemre, adjon nevet a mappának, majd koppintson a Létrehozás parancsra.
-
Jelölje ki az áthelyezni kívánt fájlokat, és koppintson az Áthelyezés

Tipp: Mappákat és egyes fájlokat is áthelyezhet másik mappába.
-
Megjelenik a Fájlok lista. Koppintson arra a mappára, amelybe a fájlokat át szeretné helyezni, majd koppintson az Áthelyezés elemre.
Tipp: Ha új mappát szeretne létrehozni az áthelyezett fájloknak, a Fájlok lista alján koppintson az Új mappa elemre. Adjon nevet az új mappának, majd koppintson a Létrehozás parancsra.
Ha OneDrive-ot használ az interneten, hozzáférhet a SharePoint-fájlokhoz mobil applikációban anélkül, hogy kilépne a OneDrive-ból. Azok a SharePoint webhelyek, amelyeket felkeresett, vagy amelyeket követ, megjelennek egy, a szervezete neve alatt található listában. Emellett az Microsoft 365 csoportjai is megjelennek a listában, mivel minden csoportnak saját csoportwebhelye van.
További tudnivalókért olvassa el a SharePoint-fájlok keresése a OneDrive-ban című témakört.
-
A OneDrive appban nyissa meg a rendezni kívánt mappát, és koppintson az aktuális rendezési sorrend melletti nyílra, például: Rendezés név szerint (A–Z).
-
Válassza ki, hogy miként szeretné a fájlokat rendezni. A rendezés történhet név, dátum, méret vagy kiterjesztés alapján.
Személyes fiókok esetében a OneDrive-ról törölt fájok 30 napig a OneDrive Lomtár mappájában maradnak. Ez idő alatt ezek a fájlok visszaállíthatók a OneDrive-ra, vagy végleg törölhetők a OneDrive-ról.
-
Koppintson a saját képét vagy kezdőbetűit ábrázoló körre a képernyő bal felső részén, válassza ki a fiókot, majd kattintson a Lomtár elemre.
-
A Lomtár nézetben jelölje ki a visszaállítani kívánt fájlokat.
-
A fájlok OneDrive-ba való visszaállításához koppintson a Visszaállítás

Megjegyzés: Ha megtelt a lomtár, a legrégebbi elemek három nap után automatikusan törlődnek. Ha munkahelyi vagy iskolai fiókkal jelentkezett be, a lomtárba helyezett elemek 93 nap után törlődnek automatikusan, hacsak a rendszergazda nem módosította az erre vonatkozó beállítást. A Mennyi ideig őrzi meg a lomtár a törölt elemeket? című részben további információt talál a munkahelyi és az iskolai fiókokról.
Személyes fiókok esetében a OneDrive-ról törölt fájok 30 napig a OneDrive Lomtár mappájában maradnak. Ez idő alatt ezek a fájlok visszaállíthatók a OneDrive-ra, vagy végleg törölhetők a OneDrive-ról.
-
Koppintson a saját képét vagy kezdőbetűit ábrázoló körre a képernyő bal felső részén, majd a használatban lévő fiókra, végül a Lomtár elemre.
-
A Lomtár nézetben jelölje ki a törölni kívánt fájlokat.
-
A fájlok végleges törléséhez koppintson a Törlés

Megjegyzés: Ha megtelt a lomtár, a legrégebbi elemek három nap után automatikusan törlődnek. Ha munkahelyi vagy iskolai fiókkal jelentkezett be, a lomtárba helyezett elemek 93 nap után törlődnek automatikusan, hacsak a rendszergazda nem módosította az erre vonatkozó beállítást. A Mennyi ideig őrzi meg a lomtár a törölt elemeket? című részben további információt talál a munkahelyi és az iskolai fiókokról.
-
A OneDrive appban nyissa meg azt a mappát, amely a letölteni kívánt fényképeket vagy videókat tartalmazza. A mappa tartalmát ne miniatűrökként, hanem listanézetben jelenítse meg.
-
Jelöljön ki egy fényképet vagy videót. (Több fájlt is kijelölhet, ha egy fényképet vagy videót lenyomva tart, majd a további fájlnevek melletti körre koppintva bejelöli őket.)
-
Koppintson a Megosztás

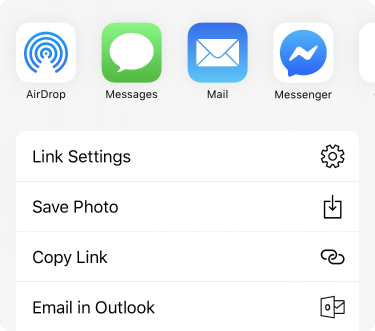
-
A letöltött fényképeket vagy videókat az eszköz Filmtekercs mappájában találja meg.
A -on tárolt fájlokat, fényképeket és mappákat ugyanúgy megoszthatja másokkal az iOS-eszközén futó OneDrive-ban, mint ahogyan egy PC-ről vagy Mac gépről tenné. A megosztás leállításához nyissa meg a OneDrive webhelyet, és jelentkezzen be Microsoft-fiókjával, vagy a munkahelyi, illetve iskolai fiókjával.
Amikor valaki megoszt Önnel egy OneDrive-fájlt vagy -mappát, általában kap egy e-mailt vagy egy értesítést az iOS-eszközén. A OneDrive appban Önnel megosztott fájlok megkereséséhez koppintson a Megosztott nézet ikonra 
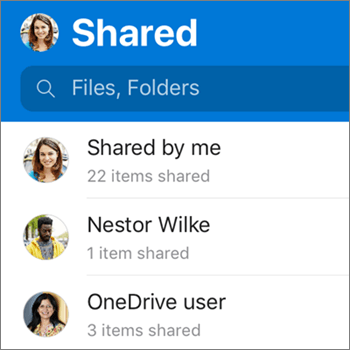
A Megosztottak nézet tartalmazza azokat a fájlokat, amelyeket Önnel osztottak meg, valamint amelyeket Ön osztott meg. Ha személyes OneDrive-fiókkal jelentkezett be, koppintson egy megosztó nevére az általa megosztott fájlok kereséséhez.
Megjegyzés: A Megosztottak nézet másként néz ki akkor, ha munkahelyi vagy iskolai fiókkal van bejelentkezve.
Az „offline”-nak jelölt fájlokat vagy mappákat bármikor elolvashatja, még akkor is, ha éppen nem kapcsolódik az internethez. A fájlon online végzett módosítások azonnal szinkronizálódnak, amikor iPad, iPhone vagy iPod Touch készülékével a legközelebb internetkapcsolatot létesít, így Ön is a fájl legújabb verzióját láthatja.
Megjegyzések:
-
Az offline használatra megjelölt Office-fájlok és -mappák a társított Office-appokban szerkeszthetők. Csatlakozzon újra az internethez, és frissülni fognak az offline végrehajtott módosításokkal.
-
A mappákat csak a OneDrive prémium verziójában állíthatja offline állapotba, ha Office 365-ös előfizetéssel rendelkezik.
-
A OneDrive appban vagy mappában jelölje ki azokat a fájlokat, amelyeket offline elérhetővé kíván tenni, majd koppintson a Tegye elérhetővé offline

-
Az offline megtekintésre kijelölt fájlok vagy mappák mellett Listanézetben megjelenik az Elérhető offline

Tipp: Ha offline-nak jelöl egy fájlt vagy mappát, azt a OneDrive egy Offline fájlok nézetben is megjeleníti. Ha azonnal meg szeretné keresni az összes offline fájlt vagy mappát, a képernyő bal felső részén koppintson a képét vagy a kezdőbetűit ábrázoló körre, majd az Offline fájlok elemre.
Ha már nem szeretne offline-nak jelölni egy fájlt vagy mappát, jelölje ki a kívánt fájlt vagy mappát, majd koppintson az Eltávolítás offline-ból 
A OneDrive appban koppintson a képét vagy kezdőbetűit ábrázoló körre a képernyő bal felső részén. A Tárhely sorban láthatja a felhasznált tárhelyet, és a rendelkezésre álló tárhelyet vagy a további tárhely vásárlásának lehetőségét.
Beállíthat egy négy számjegyből álló PIN-kódot, hogy a készülék más felhasználói ne tudjanak hozzáférni az Ön OneDrive-fiókjához. Ehhez nyissa meg az alkalmazást, koppintson a képét vagy kezdőbetűit ábrázoló körre a képernyő bal felső részén, majd a Beállítások 
Ha ki szeretne jelentkezni egy személyes OneDrive-fiókból vagy egy OneDrive Munkahelyi vagy iskolai verziós fiókból, nyissa meg az appot, koppintson a képét vagy kezdőbetűit ábrázoló körre a képernyő bal felső részén, majd arra a fiókra, amelyből ki szeretne jelentkezni. Miután kiválasztotta a fiókját, koppintson a Beállítások 
Először frissítse az iOS rendszert az eszközén. Ezután győződjön meg arról, hogy minden elérhető frissítést telepített az alkalmazáshoz. Wi-Fi kapcsolat esetén ezek letöltése és telepítése automatikusan megtörténik. A még le nem töltött frissítések megtekintése:
-
Nyissa meg az App Store áruházat, és koppintson a Frissítések elemre.
-
Ha rendelkezésre állnak frissítések, koppintson az Összes frissítése elemre. A rendszer Apple ID azonosítójának megadására kérheti.
Ha továbbra is problémákat tapasztal az alkalmazással kapcsolatban, próbálkozzon azzal, hogy törli, majd az App Store áruházból ismét letölti az alkalmazást.
Ha nem látja az alkalmazásban a keresett fájlt, tanulmányozza az Elveszett vagy hiányzó fájlok megkeresése a OneDrive-on című témakört.
További segítségért olvassa el Az iOS OneDrive appal kapcsolatos hibák elhárítása című cikket.
Értékelheti a OneDrive alkalmazást, amikor megtekinti azt iPhone, iPad vagy iPod Touch készülékén, vagy segítséget kérhet az eszköz megrázásával.
További segítségre van szüksége?
|
|
Kapcsolatfelvétel az ügyfélszolgálattal
Technikai támogatásért keresse fel a Kapcsolatfelvétel a Microsoft ügyfélszolgálatával lapot, írja be a problémát, és válassza a Segítség kérése lehetőséget. Ha továbbra is segítségre van szüksége, rázza meg a mobileszközét, és válassza a Probléma jelentése lehetőséget. |











