A munkafüzet Excel Web Access kijelzővel való összekapcsolásával megjelenítheti az Excel-munkafüzeteket az irányítópulton vagy más webhelyeken. Testre szabhatja az Excel Web Access kijelzők megjelenését és működését, valamint az adatelemzési feladatok, például a szűrés és a külső adatok beszerzése céljából más kijelzőket is összekapcsolhat.
Ha meg szeretne jeleníteni egy munkafüzetet egy Excel Web Access kijelzőben, vegye fel a kijelzőt egy lapra, majd csatlakoztassa a munkafüzetet a kijelzőhöz, ha beírja a munkafüzet URL-címét vagy UNC-címét az Excel Web Access eszközpanelen. Az utolsó lépésként testre szabhatja a kijelzőt a kijelzőhöz tartozó Excel Web Access eszközpanelen, a Tulajdonságok elemre kattintva. A tulajdonságok beállításával szabályozhatja a kijelző méretét és elrendezését, és szabályozhatja, hogy a felhasználók hogyan használhatják a munkafüzetet.
Megjegyzés: Ha az információ nem egyezik meg azzal, amit észlelt, előfordulhat, hogy a frissítés után a Microsoft 365 t használja. Próbáljon meg csatlakoztatni egy Excel Web Access kijelzőt egy Excel-munkafüzethez , és hozzon létre jelentéseket, scorecardokat és irányítópultokat az Excel Services segítségével az Önre vonatkozó információk megkereséséhez.
Kapcsolódó műveletek
Excel Web Access kijelző hozzáadása egy laphoz
Fontos: Ahhoz, hogy egy munkafüzetet egy Excel Web Access kijelzőben jelenítsen meg, a munkafüzetet közzé kell tennie Excel Services vagy fel kell töltenie egy dokumentumtárba a webhelyen.
Ez az eljárás ismerteti, hogy milyen lépéseket kell végrehajtania az Excel Web Access kijelzők meglévő kijelzőlapon való hozzáadásához. Ha kijelzőt szeretne felvenni egy lapra, az alapértelmezett <webhely nevéhez> a tagok SharePoint-csoportjához kell tartoznia a webhelyhez.
Ha nem létezik megfelelő lap, lehet, hogy létre kell hoznia egy webhely lapjait.
Ha egy Excel Web Access kijelzőt szeretne felvenni egy kijelzőlapba, végezze el a következő lépéseket.
-
A Fontos rovatok sávon kattintson a Teljes webhelytartalomelemre. Ezután kattintson a Teljes webhelytartalom lapon a Létrehozásgombra.
-
A lapok és webhelyek lista Létrehozás lapján kattintson a kijelzőlapelemre.
-
A következő ábrán egy újonnan létrehozott kijelzőlap látható. A lap egy fejléc-zónát és egy szövegtörzset tartalmaz. Minden zóna a kijelző hozzáadása mezőt tartalmazza. Abban a zónában, amelyhez hozzá szeretné adni az Excel Web Access kijelzőt, a kijelző hozzáadása elemre kattintva jelenítse meg a kijelző-választót.
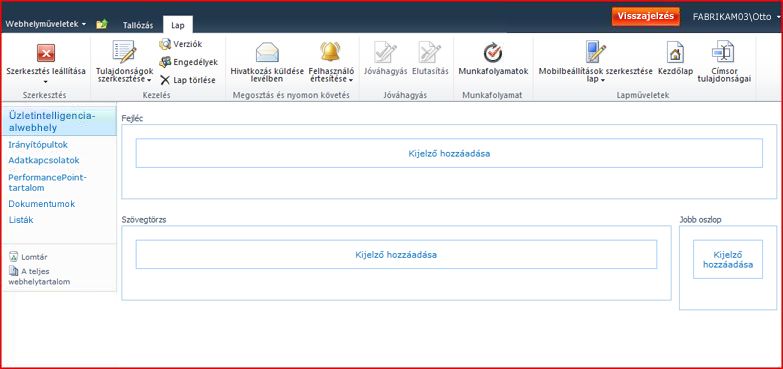
-
A kijelző-választó Kategóriák ablaktáblájában kattintson az üzleti adatforgalomelemre. A kijelzők ablaktáblában kattintson az Excel Web Access elemre. Ezután kattintson a Hozzáadásgombra.
Megjegyzés: A webhely kijelzők ablaktáblájában megjelenő konkrét elemek eltérhetnek az ábrán megjelenő elemektől.
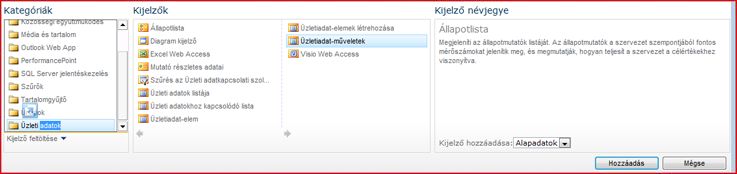
Ezzel felveszi a kijelzőt a lapra, és megjeleníti a munkafüzet kijelölése munkaablakot.
Munkafüzet összekapcsolása kijelzővel
-
Az Excel Web Access Select a munkafüzet munkaablakában kattintson a hivatkozásra, ide kattintva nyissa meg az eszközpanel ablaktábláját. A lap szerkesztési módba változik, és megjeleníti az Excel Web Access eszközpanel ablakát.
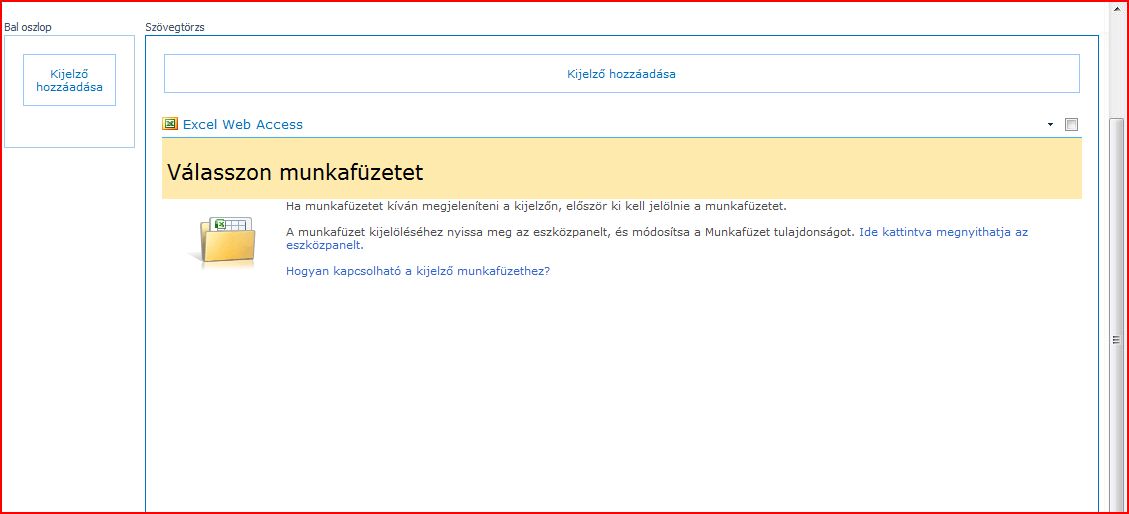
-
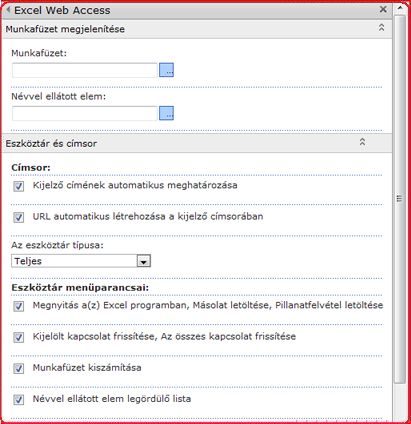
-
A névvel ellátott elem mezőbe írja be a munkafüzet egy névvel ellátott elemét (például egy definiált nevet, egy diagram, táblázat, kimutatás vagy kimutatásdiagram nevét), amelyet meg szeretne jeleníteni a kijelzőben.
-
Az eszköztár és a címsor csoportban, valamint a Navigálás és interaktivitás csoportban jelöljön ki egy vagy több olyan tulajdonságot, amelyet engedélyezni szeretne. Ha le szeretne tiltani egy tulajdonságot, törölje a jelölést a kapcsolódó jelölőnégyzetből.
A módosítások mentéséhez és a kijelző szerkesztési módjának elhagyásához kattintson az OK gombra a kijelző eszközpanel alján. Ha meg szeretné szüntetni a munkafüzet szerkesztését és megtekintését a megjelenítési módban, kattintson a Szerkesztés leállításagombra.
Megjelenik az a kijelző, amelyet a kapcsolódó munkafüzetnek a lapon való használatához beállított.










