FONTOS: Mielőtt nekikezdene, nem árt tudnia, hogy az Office kézi eltávolítása hosszú és bonyolult folyamat, és bizonyos lépések helytelen végrehajtása esetén előfordulhat, hogy újra kell telepítenie az operációs rendszert.
Ha még nem próbálta meg eltávolítani az Office-t az eltávolítást támogató eszközzel a „2. lehetőség“ szakasz „Office Kattintásra vagy MSI“ lapján az Office PC-ről való eltávolítása fejezet lépéseit követve, javasoljuk, hogy először próbálkozzon ezzel.
Megjegyzés: Az alábbi lépések közül sok rendszergazdai jogosultságot igényel.
Válassza ki az Office-verzióját alább.
1. lépés – A telepítés típusának megállapítása
A manuális lépések elkezdése előtt a megfelelő eltávolítási mód kiválasztásához először meg kell határoznia az Office telepítési típusát:
-
A folyamatos átvitelű videókhoz hasonlóan működő Office Kattintásra szolgáltatással új módon telepíthető és frissíthető az Office az interneten keresztül. Alapértelmezés szerint az Microsoft 365 részét képező Office legújabb verziója és a legtöbb egyszer megvásárolandó Office 2021, Office 2019 és Office 2016-termékek (többek között a(z) Office Otthoni és kisvállalati verzió) kerülnek telepítésre az Office Kattintásra használatával.
-
Az MSI (más néven Microsoft Windows Installer) segítségével hagyományos módon, egy helyi telepítési forráson keresztül telepíthető az Office.
-
A Microsoft áruház alkalmazás az Office telepítése a Microsoft áruházból Windows 10 rendszerű számítógépekre.
A telepítés típusának megállapításához tegye a következőt
-
Hozzon létre vagy nyisson meg egy fájlt, és válassza a Fájl > Fiók (vagy Office-fiók) lehetőséget.
-
A Termékinformációk lapon keresse meg a Névjegy gombot, majd ellenőrizze a következőt:
Office Kattintásra

Az Office Kattintásra típusú példányoknak verzió- és buildszáma is van, és a információk közt szerepel az Office Kattintásra kifejezés.
MSI
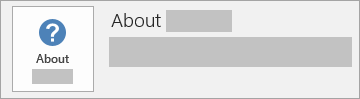
Az MSI típusú példányoknak nincs verzió- vagy buildszáma Az Office névjegye terület mellett.
Microsoft Store
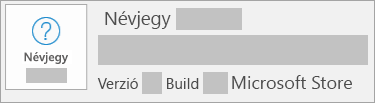
A Microsoft Store-példányokhoz verzió- és buildszám tartozik, és az információk közt szerepel a Microsoft Store kifejezés.
Ezután adja meg a telepítés típusát, majd kövesse az Office eltávolításának lépéseit.
2. lépés – Az eltávolítandó telepítés típusának kiválasztása
Mielőtt nekifogna, győződjön meg arról, hogy rendszergazdai fiókkal van bejelentkezve a Windowsba. Ha nem biztos abban, hogy van-e rendszergazdai fiókja, olvassa el a felhasználói fiók típusának Windowsban történő megállapítását ismertető témakört.
1. lépés: A Windows Installer-csomagok eltávolítása
-
Keresse meg az Office 16 telepítési mappáját. Ez általában a C:\Program Files\ mappában található.
-
Kattintson a jobb gombbal a Microsoft Office 16 mappára, és válassza a Törlés parancsot.
2. lépés: Az Office ütemezett feladatainak eltávolítása
-
Nyisson meg egy parancssorablakot rendszergazdaként.
-
A parancssorba írja be a következő parancsokat, és mindegyik után nyomja le az Enter billentyűt:
schtasks.exe /delete /tn "\Microsoft\Office\Office Automatic Updates"
schtasks.exe /delete /tn "\Microsoft\Office\Office Subscription Maintenance"
schtasks.exe /delete /tn "\Microsoft\Office\Office ClickToRun Service Monitor"
schtasks.exe /delete /tn "\Microsoft\Office\OfficeTelemetryAgentLogOn2016"
schtasks.exe /delete /tn "\Microsoft\Office\OfficeTelemetryAgentFallBack2016"
3. lépés: Az Office Kattintásra szolgáltatás tevékenységeinek leállítása a Feladatkezelővel
-
Nyissa meg a Feladatkezelőt.
-
Windows 10 esetén: Kattintson a jobb gombbal a Start gombra, és válassza a Feladatkezelő parancsot. (Ugyanezt a menüt a Windows billentyű + X billentyűkombinációval is megnyithatja.)
-
Windows 8 vagy 8.1 esetén: Mutasson a képernyő jobb felső sarkára, mozgassa lefelé az egérmutatót, és kattintson a Keresés elemre. Írja be a Feladatkezelő szót a keresőmezőbe, majd kattintson a találatok között a Feladatkezelő elemre.
-
Windows 7 esetén: Kattintson a jobb gombbal a tálcán egy üres területre, és válassza a Feladatkezelő indítása parancsot.
-
-
Kattintson a Folyamat fülre.
-
Ha futnak az alábbi folyamatok, kattintson rájuk egyenként a jobb gombbal, és válassza a Feladat befejezése parancsot Windows 10 rendszerben, a Feladat befejezése parancsot Windows 8 vagy Windows 8.1 rendszerben, vagy a Folyamat leállítása parancsot Windows 7 rendszerben.
-
OfficeClickToRun.exe
-
OfficeC2RClient.exe
-
AppVShNotify.exe
-
setup*.exe
-
4. lépés: Az Office-szolgáltatás törlése
-
Nyisson meg egy parancssorablakot rendszergazdaként, írja be a következő parancsot, és nyomja le az Enter billentyűt:
-
sc delete ClickToRunSvc
-
5. lépés: Az Office-fájlok törlése
-
Nyomja le a Windows billentyű+R billentyűkombinációt a Futtatás párbeszédpanel megnyitásához.
-
A Megnyitás mezőbe írja be a %ProgramFiles%, parancsot, és kattintson az OK gombra.
-
Törölje a „Microsoft Office 16” mappát.
-
Törölje a „Microsoft Office” mappát.
-
Nyissa meg a Futtatás párbeszédpanelt, írja be a %ProgramFiles(x86)% parancsot, és kattintson az OK gombra.
-
Törölje a „Microsoft Office” mappát.
-
Nyissa meg a Futtatás párbeszédpanelt, írja be a %CommonProgramFiles%\Microsoft Shared parancsot, és kattintson az OK gombra.
-
Törölje a „ClickToRun” mappát.
-
Nyissa meg a Futtatás párbeszédpanelt, írja be a %ProgramData%\Microsoft parancsot, és kattintson az OK gombra.
-
Törölje a ClickToRun mappát. Ha a mappa nem létezik, ugorjon a következő lépéshez.
-
Nyissa meg a Futtatás párbeszédpanelt, írja be a %ProgramData%\Microsoft\Office parancsot, és kattintson az OK gombra.
-
Törölje a ClickToRunPackagerLocker fájlt.
Megjegyzés: Ha nem tud törölni egy megnyitott vagy egy másik program által használt mappát vagy fájlt, indítsa újra a számítógépet, és próbálkozzon ismét. Ha így sem tudja eltávolítani a mappát, ugorjon a következő lépéshez.
6. lépés: Az Office beállításalkulcsainak törlése
Fontos: Pontosan kövesse a jelen szakasz lépéseit. A beállításjegyzék helytelen módosítása esetén komoly problémák történhetnek. Mielőtt nekifogna, készítsen biztonsági másolatot a beállításjegyzékről arra az esetre, ha probléma történne.
-
Nyissa meg a Beállításszerkesztőt.
-
Windows 10 esetén: Kattintson a jobb gombbal a Start gombra, válassza a Futtatás parancsot, írja be a regedit nevet, és kattintson az OK gombra.
-
Windows 8 vagy 8.1 esetén: Kattintson a jobb gombbal a Start gombra, válassza a Futtatás parancsot, írja be a regedit nevet, és kattintson az OK gombra.
-
Windows 7 esetén: Kattintson a Start gombra, írja be a Futtatás parancsot a Keresés megkezdése mezőbe, majd kattintson a találatok között a Futtatás elemre.
-
-
Törölje a következő beállításalkulcsokat:
-
HKEY_LOCAL_MACHINE\SOFTWARE\Microsoft\Office\ClickToRun
-
HKEY_LOCAL_MACHINE\SOFTWARE\Microsoft\AppVISV
-
HKEY_LOCAL_MACHINE\SOFTWARE\Microsoft\Windows\CurrentVersion\Uninstall\Microsoft Office <kiadás> - hu-hu
-
HKEY_CURRENT_USER\Software\Microsoft\Office
-
Ezután a Törlés elemre kattintva törölje az Office kulcsot.
Megjegyzés: A felsorolás harmadik elemében szereplő alkulcs nevében a „Microsoft Office <kiadás>- hu-hu” rész a tényleges programnevet jelenti. Ez a név az Office 2016-nak a számítógépen telepített kiadásától és nyelvétől függ.
-
7. lépés: Parancsikonok törlése a Start menüből
-
Nyisson meg egy parancssorablakot rendszergazdaként.
-
Írja be az explorer %ALLUSERSPROFILE%\Microsoft\Windows\Start Menu\Programs parancsot, és nyomja le az Enter billentyűt.
-
Törölje a „Microsoft Office 2016 Tools” mappát.
-
Törölje az egyes Office 2016-alkalmazások „<alkalmazás> 2016” parancsikonját. Ideértve például a „Word 2016”, az „Excel 2016” és a „PowerPoint 2016” parancsikont.
8. lépés: Az Office 16 Kattintásra licencelési, bővítménykezelési és lokalizációs összetevőjének eltávolítása
-
Nyisson meg egy parancssorablakot rendszergazdaként.
-
A parancssorablakban írja be az operációs rendszerének megfelelő parancsot, majd nyomja le az Enter billentyűt:
-
Ha x86-os verziójú Office 2016-ot és x64-es operációs rendszert használ, a következő parancsot írja be:
MsiExec.exe /X{90160000-008F-0000-1000-0000000FF1CE}
MsiExec.exe /X{90160000-008C-0000-0000-0000000FF1CE}
MsiExec.exe /X{90160000-008C-0409-0000-0000000FF1CE}
-
Ha x86-os verziójú Office 2016-ot és x86-os operációs rendszert használ, a következő parancsot írja be:
MsiExec.exe /X{90160000-007E-0000-0000-0000000FF1CE}
MsiExec.exe /X{90160000-008C-0000-0000-0000000FF1CE}
MsiExec.exe /X{90160000-008C-0409-0000-0000000FF1CE}
-
Ha x64-es verziójú Office 2016-ot és x64-es operációs rendszert használ, a következő parancsot írja be:
MsiExec.exe /X{90160000-007E-0000-1000-0000000FF1CE}
MsiExec.exe /X{90160000-008C-0000-1000-0000000FF1CE}
MsiExec.exe /X{90160000-008C-0409-1000-0000000FF1CE}
-
Az Office 2016 eltávolítása előtt meg kell jelenítenie a rejtett fájlokat és mappákat:
Rejtett fájlok és mappák megjelenítése
-
Rejtett fájlok és mappák megjelenítéséhez tegye az alábbiakat:
-
Windows 10 esetén: Kattintson a jobb gombbal a Start menüre, és válassza a Vezérlőpult parancsot. (Ugyanezt a menüt a Windows billentyű + X billentyűkombinációval is megnyithatja.)
-
Windows 8 vagy 8.1 esetén: Nyomja le a Windows billentyű + X billentyűkombinációt, és kattintson a Vezérlőpult parancsra.
-
Windows 7 esetén: Kattintson a Start > Vezérlőpult parancsra.
-
-
Az Alt billentyű lenyomásával jelenítse meg a menüsávot.
-
Válassza az Eszközök > Mappa beállításai lehetőséget, és kattintson a Nézet fülre.
-
A Speciális beállítások ablaktáblában jelölje be a Rejtett fájlok és mappák csoport Rejtett fájlok, mappák és meghajtók megjelenítése választógombját.
-
Törölje az Ismert fájltípusok kiterjesztéseinek elrejtése jelölőnégyzet jelölését.
-
Kattintson az OK gombra, és zárja be a Windows Intézőt.
1. lépés: Az Office esetleges fennmaradó Windows Installer-csomagjainak eltávolítása
-
Nyomja le a Windows billentyű+R billentyűkombinációt a Futtatás párbeszédpanel megnyitásához.
-
Írja be az installer parancsot, és az OK gombra kattintva nyissa meg a %windir%\Installer mappát.
-
Az Alt billentyűt lenyomva jelenítse meg a menüsort (ha még nem látható), majd az operációs rendszertől függően végezze el az alábbi megfelelő műveletet.
-
Windows 10 esetén: Kattintson a Nézet fülre, és válassza az Elrendezés csoport Részletek parancsát.
-
Windows 8 vagy 8.1 esetén: Kattintson a Nézet fülre, és válassza az Elrendezés csoport Részletek parancsát.
-
Windows 7 esetén: Kattintson a Nézet menü Megjelenítendő részletek parancsára.
-
-
Módosítsa az oszlopszélességet. Ennek módja az operációs rendszertől függ.
-
Windows 10 esetén: Kattintson a Nézet lap Aktuális nézet csoportjában az Oszlopok felvétele menügombra, válassza az Oszlopválasztás parancsot, jelölje ki a Tárgy oszlopnevet, és írja be a 340 értéket a Kijelölt oszlop szélessége (képpont) mezőbe.
-
Windows 8 vagy 8.1 esetén: Kattintson a Nézet fülre, és válassza az Elrendezés csoport Részletek elemét, majd írja be a 340 értéket a Kijelölt oszlop szélessége (képpont) mezőbe.
-
Windows 7 esetén: Kattintson a Nézet menü Megjelenítendő részletek parancsára, és írja be a 340 értéket a Kijelölt oszlop szélessége (képpont) mezőbe.
Megjegyzés: Eltarthat néhány percig, amíg a tárgyak megjelennek az egyes .msi fájlok mellett.
-
-
Kattintson az OK gombra.
-
Kattintson a Nézet > Rendezés > Tárgy parancsra.
-
Ha megjelenik a Felhasználói fiókok felügyelete párbeszédpanel, a folytatáshoz kattintson az Engedélyezés gombra.
-
Keresse meg azokat az .msi fájlokat, amelyek tárgya „Microsoft Office <terméknév> 2016”, kattintson a jobb gombbal az egyes .msi fájlokra, és válassza az Eltávolítás parancsot.
Ebben a lépésben a <terméknév> helyén az Office 2016-os termék tényleges neve áll.
2. lépés: Az Office Source Engine szolgáltatás leállítása
-
Nyomja le a Windows billentyű+R billentyűkombinációt a Futtatás párbeszédpanel megnyitásához.
-
Írja be a services.msc parancsot, és kattintson az OK gombra.
-
A Szolgáltatások ablakban ellenőrizze, hogy fut-e az Office Source Engine szolgáltatás. (Ha a szolgáltatás fut, az „Elindítva” felirat látható az Állapot oszlopban.) Ha fut a szolgáltatás, kattintson a jobb gombbal az Office Source Engine elemre, és válassza a Leállítás parancsot.
-
Zárja be a Szolgáltatások ablakot.
3. lépés: Az Office esetleges fennmaradó telepítési mappáinak törlése
-
Nyomja le a Windows billentyű+R billentyűkombinációt a Futtatás párbeszédpanel megnyitásához.
-
Írja be a %CommonProgramFiles%\Microsoft Shared parancsot, és kattintson az OK gombra.
Megjegyzés: A Windows 64 bites verziójában a %CommonProgramFiles(x86)%\Microsoft Shared parancsot írja be, és kattintson az OK gombra.
-
Ha látható az Office16 és a Source Engine mappa, törölje őket.
-
Nyomja le a Windows billentyű+R billentyűkombinációt a Futtatás párbeszédpanel megnyitásához.
-
Írja be a %ProgramFiles%\Microsoft Office, parancsot, és kattintson az OK gombra.
Megjegyzés: A Windows 64 bites verziójában a %ProgramFiles(x86)%\Microsoft Office parancsot írja be, és kattintson az OK gombra.
-
Törölje az Office16 mappát.
-
Az egyes merevlemez-meghajtók gyökérmappájából nyissa meg az MSOCache mappát.
-
Nyissa meg az All Users mappát az MSOCache mappából, majd törölje azokat a mappákat, amelyek nevében szerepel az „0FF1CE}-” karakterlánc.
Megjegyzések: A szövegben a „0” (nulla) és az „1” karakter szerepel az „O” és az „I” betű helyett. Törlendő mappa lenne például a következő nevű mappa:
-
{90160000-001B-0409-0000-0000000FF1CE}-C
-
4. lépés: Az Office esetleges fennmaradó telepítési fájljainak törlése
-
Nyomja le a Windows billentyű+R billentyűkombinációt a Futtatás párbeszédpanel megnyitásához.
-
Írja be az %appdata%\microsoft\templates parancsot, és kattintson az OK gombra.
-
Törölje a Normal.dotm és a Welcome to Word.dotx fájlt.
-
Nyomja le a Windows billentyű+R billentyűkombinációt a Futtatás párbeszédpanel megnyitásához.
-
Írja be az %appdata%\microsoft\document building blocks parancsot, és kattintson az OK gombra.
-
Nyissa meg a Document Building Blocks mappa almappáját, és törölje a Building blocks.dotx fájlt.
Megjegyzés: Az almappa neve egy négyjegyű szám, amely a Microsoft Office programcsomag nyelvi változatát jelenti.
-
A következő lépések előtt zárjon be minden futó programot.
5. lépés: Az Office beállításalkulcsainak törlése
-
Mielőtt nekifogna, készítsen biztonsági másolatot a beállításjegyzékről arra az esetre, ha probléma történne.
Figyelmeztetés: Ha helytelenül módosítja a beállításjegyzéket a Beállításszerkesztővel vagy más módszerrel, az komoly problémákhoz vezethet. Ilyen problémák esetén még az operációs rendszer újratelepítésére is szükség lehet. A Microsoft nem garantálja a szóban forgó problémák megoldhatóságát. A beállításjegyzéket csak saját felelősségére módosíthatja.
Az Office 2016 beállításalkulcsainak törlése
-
Nyomja le a Windows billentyű+R billentyűkombinációt a Futtatás párbeszédpanel megnyitásához.
-
Írja be a regedit parancsot, és kattintson az OK gombra.
-
Kattintson a következő beállításkulcsra:
-
HKEY_CURRENT_USER\Software\Microsoft\Office\16.0
-
-
Kattintson a Fájl > Exportálás parancsra, írja be a TöröltKulcs01 szöveget, és kattintson a Mentés gombra.
-
Kattintson a Szerkesztés > Törlés parancsra, és kattintson az Igen gombra a megerősítéshez.
-
Ismételje meg az 1–5. lépéseket az alábbi listákban szereplő minden egyes beállításkulcsnál. Az egyes alkulcsoknál mindig növelje eggyel az exportált kulcs nevében szereplő számot.
Például: A második kulcsnak a TöröltKulcs02, a harmadiknak a TöröltKulcs03 nevet adja, és így tovább.
Megjegyzés: A következő beállításkulcsokban a csillag karakter (*) egy vagy több karaktert jelöl az alkulcs nevében.
A Windows 32 bites verziói esetén
-
HKEY_CURRENT_USER\Software\Microsoft\Office\16.0
-
HKEY_LOCAL_MACHINE\SOFTWARE\Microsoft\Office\16.0
-
HKEY_LOCAL_MACHINE\SOFTWARE\Microsoft\Office\Delivery\SourceEngine\Downloads\*0FF1CE}-*
-
HKEY_LOCAL_MACHINE\SOFTWARE\Microsoft\Windows\CurrentVersion\Uninstall\*0FF1CE*
-
HKEY_LOCAL_MACHINE\SOFTWARE\Microsoft\Windows\CurrentVersion\Installer\Upgrade Codes\*F01FEC
-
HKEY_LOCAL_MACHINE\SOFTWARE\Microsoft\Windows\CurrentVersion\Installer\UserData\S-1-5-18\Products\*F01FEC
-
HKEY_LOCAL_MACHINE\SYSTEM\CurrentControlSet\Services\ose
-
HKEY_CLASSES_ROOT\Installer\Features\*F01FEC
-
HKEY_CLASSES_ROOT\Installer\Products\*F01FEC
-
HKEY_CLASSES_ROOT\Installer\UpgradeCodes\*F01FEC
-
HKEY_CLASSES_ROOT\Installer\Win32Assemblies\*Office16*
A Windows 64 bites verziói esetén
-
HKEY_CURRENT_USER\Software\Microsoft\Office\16.0
-
HKEY_LOCAL_MACHINE\SOFTWARE\Wow6432Node\Microsoft\Office\16.0
-
HKEY_LOCAL_MACHINE\SOFTWARE\Wow6432Node\Microsoft\Office\Delivery\SourceEngine\Downloads\*0FF1CE}-*
-
HKEY_LOCAL_MACHINE\SOFTWARE\Wow6432Node\Microsoft\Windows\CurrentVersion\Uninstall\*0FF1CE*
-
HKEY_LOCAL_MACHINE\SYSTEM\CurrentControlSet\Services\ose
-
HKEY_CLASSES_ROOT\Installer\Features\*F01FEC
-
HKEY_CLASSES_ROOT\Installer\Products\*F01FEC
-
HKEY_CLASSES_ROOT\Installer\UpgradeCodes\*F01FEC
-
HKEY_CLASSES_ROOT\Installer\Win32Asemblies\*Office16*
Az alábbi beállításkulcsokat is törölje:
-
Keresse meg az alábbi alkulcsok egyikét, a számítógépen futó Windows verziójától függően:
-
32 bites rendszerben: HKEY_LOCAL_MACHINE\SOFTWARE\Microsoft\Windows\CurrentVersion\Uninstall
-
64 bites rendszerben: HKEY_LOCAL_MACHINE\SOFTWARE\Wow6432Node\Microsoft\Windows\CurrentVersion\Uninstall
-
-
Kattintson a Fájl > Exportálás parancsra, írja be az EltávolításiKulcs01 szöveget, és kattintson a Mentés gombra.
-
Az 1. lépésben megkeresett Uninstall alkulcs alatt kattintson az egyes alkulcsokra, és állapítsa meg, hogy az alkulcshoz társítva van-e a következő érték:
-
Név: UninstallString
-
Adatok: fájlnév elérési út\Office Setup Controller\Setup.exe elérési út
Ebben a példában a fájlnév a telepítőprogram tényleges nevét, az elérési út pedig a tényleges fájlelérési utat jelenti.
-
-
Ha az alkulcs tartalmazza a 3. lépésben említett nevet és adatokat, kattintson a Szerkesztés > Törlés parancsra. Ellenkező esetben ugorjon az 5. lépéshez.
-
Ismételje a 3. és a 4. lépést mindaddig, amíg meg nem találja és nem törli az összes olyan alkulcsot, amely tartalmazza a 3. lépésben említett nevet és adatokat.
-
Zárja be a Beállításszerkesztőt.
-
Az alábbi lépéseket követve távolíthatja el az Office-t Microsoft áruház típusú telepítés esetén.
1. lehetőség: Az Office eltávolítása a Windows beállításai között
-
Válassza a Start


-
Az Alkalmazások és funkciók területen válassza ki, hogy az Office melyik verzióját szeretné eltávolítani.
Megjegyzés: Ha telepített egy Office programcsomagot, például az Office Otthoni és diákverziót, vagy Office-előfizetéssel rendelkezik, keressen a programcsomag nevére. Ha különálló Office-alkalmazást vásárolt, például a Wordöt vagy a Visiót, keressen az alkalmazás nevére.
-
Válassza az Eltávolítás elemet.
2. lehetőség: Az Office kézi eltávolítása a PowerShell használatával
Az Office eltávolítása
-
Kattintson a jobb gombbal a Start gombra, és

-
Az alkalmazás párbeszédpanelén írja be a PowerShellszót, majd kattintson az OK gombra.
-
A Windows PowerShell ablakba írja be a következőt:
Get-AppxPackage -name “Microsoft.Office.Desktop” | Remove-AppxPackage
-
Nyomja meg az Enter billentyűt.
A folyamat jellemzően pár percig tart. Ha befejeződött, egy új parancssor jelenik meg.
Győződjön meg róla, hogy eltávolította az Office-t
-
A Windows PowerShell ablakba írja be a következőt:
Get-AppxPackage -name “Microsoft.Office.Desktop”
-
Nyomja meg az Enter billentyűt.
Ha csak egy parancssor jelenik meg, további információk nem, az azt jelenti, hogy Ön sikeresen eltávolította az Office-t.
1. lépés – A telepítés típusának megállapítása
A manuális lépések elkezdése előtt a megfelelő eltávolítási mód kiválasztásához először meg kell határoznia az Office telepítési típusát:
-
A folyamatos átvitelű videókhoz hasonlóan működő Office Kattintásra szolgáltatással új módon telepíthető és frissíthető az Office az interneten keresztül. Alapértelmezés szerint az Microsoft 365 részét képező Office legújabb verziója és az Office 2016 vagy az Office 2013 egyszer megvásárolandó termékei (többek között az Office 2016 Otthoni és diákverzió vagy az Office Otthoni és kisvállalati verzió az Office Kattintásra szolgáltatással van telepítve.
-
Az MSI (más néven Microsoft Windows Installer) segítségével hagyományos módon, egy helyi telepítési forráson keresztül telepíthető az Office.
A telepítés típusának megállapításához tegye a következőt
-
Hozzon létre vagy nyisson meg egy fájlt, és válassza a Fájl > Fiók (vagy Office-fiók) lehetőséget.
-
A Termékinformációk lapon keresse meg a Névjegy gombot, majd ellenőrizze a következőt:
Office Kattintásra

Az Office Kattintásra típusú példányoknak Office frissítése gombja is van, és a információk közt szerepel az Office Kattintásra kifejezés.
MSI
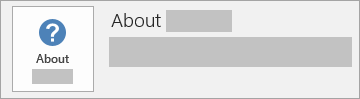
Az MSI típusú példányoknak nincs Office frissítése gombja, és nem szerepel a verzió- vagy buildszáma Az Office névjegye terület mellett.
-
2. lépés – Az eltávolítandó telepítés típusának kiválasztása
Mielőtt nekifogna, győződjön meg arról, hogy rendszergazdai fiókkal van bejelentkezve a Windowsba. Ha nem biztos abban, hogy van-e rendszergazdai fiókja, olvassa el a felhasználói fiók típusának Windowsban történő megállapítását ismertető témakört.
1. lépés: A Windows Installer-csomagok eltávolítása
-
Keresse meg az Office 15 telepítési mappáját. Ez általában a C:\Program Files\ mappában található.
-
Kattintson a jobb gombbal a Microsoft Office 15 mappára, és válassza a Törlés parancsot.
2. lépés: Az Office ütemezett feladatainak eltávolítása
-
Nyisson meg egy parancssorablakot rendszergazdaként.
-
A parancssorba írja be a következő parancsokat, és mindegyik után nyomja le az Enter billentyűt:
schtasks.exe /delete /tn "\Microsoft\Office\Office 15 Subscription Heartbeat"
schtasks.exe /delete /tn "\Microsoft\Office\Office Automatic Update"
schtasks.exe /delete /tn "\Microsoft\Office\Office Subscription Maintenance"
3. lépés: Az Office Kattintásra szolgáltatás tevékenységeinek leállítása a Feladatkezelővel
-
Nyissa meg a Feladatkezelőt.
-
Windows 10 esetén: Kattintson a jobb gombbal a Start gombra, és válassza a Feladatkezelő parancsot. (Ugyanezt a menüt a Windows billentyű + X billentyűkombinációval is megnyithatja.)
-
Windows 8 vagy 8.1 esetén: Mutasson a képernyő jobb felső sarkára, mozgassa lefelé az egérmutatót, és kattintson a Keresés elemre. Írja be a Feladatkezelő szót a keresőmezőbe, majd kattintson a találatok között a Feladatkezelő elemre.
-
Windows 7 esetén: Kattintson a jobb gombbal a tálcán egy üres területre, és válassza a Feladatkezelő indítása parancsot.
-
-
Kattintson a Folyamat fülre.
-
Ha futnak az alábbi folyamatok, kattintson rájuk egyenként a jobb gombbal, és válassza a Feladat befejezése parancsot Windows 10 rendszerben, a Feladat befejezése parancsot Windows 8 vagy Windows 8.1 rendszerben, vagy a Folyamat leállítása parancsot Windows 7 rendszerben.
-
Officeclicktorun.exe
-
appvshnotify.exe
-
firstrun.exe
-
setup*.exe
-
4. lépés: Az Office-szolgáltatás törlése
-
Nyisson meg egy parancssorablakot rendszergazdaként, írja be a következő parancsot, és nyomja le az Enter billentyűt:
-
sc delete Clicktorunsvc
-
5. lépés: Az Office-fájlok törlése
-
Nyomja le a Windows billentyű+R billentyűkombinációt a Futtatás párbeszédpanel megnyitásához.
-
A Megnyitás mezőbe írja be a %ProgramFiles%, parancsot, és kattintson az OK gombra.
-
Törölje a „Microsoft Office 15” mappát.
-
Nyissa meg a Futtatás párbeszédpanelt, írja be a %ProgramData%\Microsoft parancsot, és kattintson az OK gombra.
-
Törölje a ClickToRun mappát. Ha a mappa nem létezik, ugorjon a következő lépéshez.
-
Nyissa meg a Futtatás párbeszédpanelt, írja be a %ProgramData%\Microsoft\office parancsot, és kattintson az OK gombra.
-
Törölje az FFPackageLocker mappát.
Ha nem tud törölni egy megnyitott vagy egy másik program által használt mappát vagy fájlt, indítsa újra a számítógépet, és próbálkozzon ismét. Ha így sem tudja eltávolítani a mappát, ugorjon a következő lépéshez.
6. lépés: Az Office beállításalkulcsainak törlése
Fontos: Pontosan kövesse a jelen szakasz lépéseit. A beállításjegyzék helytelen módosítása esetén komoly problémák történhetnek. Mielőtt nekifogna, készítsen biztonsági másolatot a beállításjegyzékről arra az esetre, ha probléma történne.
-
Nyissa meg a Beállításszerkesztőt.
-
Windows 10 esetén: Kattintson a jobb gombbal a Start gombra, válassza a Futtatás parancsot, írja be a regedit nevet, és kattintson az OK gombra.
-
Windows 8 vagy 8.1 esetén: Kattintson a jobb gombbal a Start gombra, válassza a Futtatás parancsot, írja be a regedit nevet, és kattintson az OK gombra.
-
Windows 7 esetén: Kattintson a Start gombra, írja be a Futtatás parancsot a Keresés megkezdése mezőbe, majd kattintson a találatok között a Futtatás elemre.
-
-
Törölje a következő beállításalkulcsokat:
-
HKEY_LOCAL_MACHINE\SOFTWARE\Microsoft\Office\15.0\ClickToRun
-
HKEY_LOCAL_MACHINE\SOFTWARE\Microsoft\AppVISV
-
HKEY_LOCAL_MACHINE\SOFTWARE\Microsoft\Windows\CurrentVersion\Uninstall\Microsoft Office <kiadás>15 - hu-hu
-
HKEY_CURRENT_USER\Software\Microsoft\Office
-
Ezután a Törlés elemre kattintva törölje az Office kulcsot.
A felsorolás harmadik elemében szereplő alkulcs nevében a „Microsoft Office 15 <kiadás>- hu-hu” rész a tényleges programnevet jelenti. Ez a név az Office 2013-nak a számítógépen telepített kiadásától és nyelvétől függ.
-
7. lépés: Parancsikonok törlése a Start menüből
-
Nyisson meg egy parancssorablakot rendszergazdaként.
-
Írja be az %ALLUSERSPROFILE%\Microsoft\Windows\Start Menu\Programs parancsot, és nyomja le az Enter billentyűt.
-
Törölje az Office 2013 mappát.
8. lépés: A Microsoft Office Habanero helyi összetevő és a kiegészítő Habanero helyi összetevő eltávolítása
-
Nyisson meg egy parancssorablakot rendszergazdaként.
-
A parancssorablakban írja be az operációs rendszerének megfelelő parancsot, majd nyomja le az Enter billentyűt:
-
Ha a számítógépen az Office 2013 x86-os verziója és x64-es operációs rendszer fut, a következő parancsot használja:
MsiExec.exe /X{50150000-008F-0000-1000-0000000FF1CE}
-
Ha x86-os verziójú Office 2013-at és x86-os operációs rendszert használ, a következő parancsot írja be:
MsiExec.exe /X{50150000-007E-0000-0000-0000000FF1CE}
-
Ha x64-es verziójú Office 2013-at és x64-es operációs rendszert használ, a következő parancsot írja be:
MsiExec.exe /X{50150000-008C-0000-1000-0000000FF1CE}
-
Az Office 2013 eltávolítása előtt meg kell jelenítenie a rejtett fájlokat és mappákat:
Rejtett fájlok és mappák megjelenítése
-
Az Office 2013 eltávolítása előtt meg kell jelenítenie a rejtett fájlokat és mappákat:
-
Windows 10 esetén: Kattintson a jobb gombbal a Start menüre, és válassza a Vezérlőpult parancsot. (Ugyanezt a menüt a Windows billentyű + X billentyűkombinációval is megnyithatja.)
-
Windows 8 vagy 8.1 esetén: Nyomja le a Windows billentyű + X billentyűkombinációt, és kattintson a Vezérlőpult parancsra.
-
Windows 7 esetén: Kattintson a Start > Vezérlőpult parancsra.
-
-
Az Alt billentyű lenyomásával jelenítse meg a menüsávot.
-
Válassza az Eszközök > Mappa beállításai lehetőséget, és kattintson a Nézet fülre.
-
A Speciális beállítások ablaktáblában jelölje be a Rejtett fájlok és mappák csoport Rejtett fájlok, mappák és meghajtók megjelenítése választógombját.
-
Törölje az Ismert fájltípusok kiterjesztéseinek elrejtése jelölőnégyzet jelölését.
-
Kattintson az OK gombra, és zárja be a Windows Intézőt.
1. lépés: Az Office esetleges fennmaradó Windows Installer-csomagjainak eltávolítása
-
Nyomja le a Windows billentyű+R billentyűkombinációt a Futtatás párbeszédpanel megnyitásához.
-
Írja be az installer parancsot, és az OK gombra kattintva nyissa meg a %windir%\Installer mappát.
-
Nyomja meg az Alt billentyűt a menüsáv megjelenítéséhez, ha még nem látszik.
-
-
Windows 10 esetén: Kattintson a Nézet fülre, és válassza az Elrendezés csoport Részletek parancsát.
-
Windows 8 vagy 8.1 esetén: Kattintson a Nézet fülre, és válassza az Elrendezés csoport Részletek parancsát.
-
Windows 7 esetén: Kattintson a Nézet menü Megjelenítendő részletek parancsára.
-
-
-
Windows 10 esetén: Kattintson a Nézet lap Aktuális nézet csoportjában az Oszlopok felvétele menügombra, válassza az Oszlopválasztás parancsot, jelölje ki a Tárgy oszlopnevet, és írja be a 340 értéket a Kijelölt oszlop szélessége (képpont) mezőbe.
-
Windows 8 vagy 8.1 esetén: Kattintson a Nézet fülre, és válassza az Elrendezés csoport Részletek elemét, majd írja be a 340 értéket a Kijelölt oszlop szélessége (képpont) mezőbe.
-
Windows 7 esetén: Kattintson a Nézet menü Megjelenítendő részletek parancsára, és írja be a 340 értéket a Kijelölt oszlop szélessége (képpont) mezőbe.
Megjegyzés: Eltarthat néhány percig, amíg a tárgyak megjelennek az egyes .msi fájlok mellett.
-
-
Kattintson az OK gombra.
-
Kattintson a Nézet > Rendezés > Tárgy parancsra.
-
Ha megjelenik a Felhasználói fiókok felügyelete párbeszédpanel, a folytatáshoz kattintson az Engedélyezés gombra.
-
Keresse meg azokat az .msi fájlokat, amelyek tárgya „Microsoft Office <terméknév> 2013”, kattintson a jobb gombbal az egyes .msi fájlokra, és válassza az Eltávolítás parancsot.
Ebben a lépésben a <terméknév> helyén az Office 2013-as termék tényleges neve áll.
2. lépés: Az Office Source Engine szolgáltatás leállítása
-
Nyomja le a Windows billentyű+R billentyűkombinációt a Futtatás párbeszédpanel megnyitásához.
-
Írja be a services.msc parancsot, és kattintson az OK gombra.
-
A Szolgáltatások ablakban ellenőrizze, hogy fut-e az Office Source Engine szolgáltatás. (Ha a szolgáltatás fut, az „Elindítva” felirat látható az Állapot oszlopban.) Ha fut a szolgáltatás, kattintson a jobb gombbal az Office Source Engine elemre, és válassza a Leállítás parancsot.
-
Zárja be a Szolgáltatások ablakot.
3. lépés: Az Office esetleges fennmaradó telepítési mappáinak törlése
-
Nyomja le a Windows billentyű+R billentyűkombinációt a Futtatás párbeszédpanel megnyitásához.
-
Írja be a %CommonProgramFiles%\Microsoft Shared parancsot, és kattintson az OK gombra.
Megjegyzés: A Windows 64 bites verziójában a %CommonProgramFiles(x86)%\Microsoft Shared parancsot írja be, és kattintson az OK gombra.
-
Ha látható az Office15 és a Source Engine mappa, törölje őket.
-
Nyomja le a Windows billentyű+R billentyűkombinációt a Futtatás párbeszédpanel megnyitásához.
-
Írja be a %ProgramFiles%\Microsoft Office, parancsot, és kattintson az OK gombra.
Megjegyzés: A Windows 64 bites verziójában a %ProgramFiles(x86)%\Microsoft Office parancsot írja be, és kattintson az OK gombra.
-
Törölje az Office15 mappát.
-
Az egyes merevlemez-meghajtók gyökérmappájából nyissa meg az MSOCache mappát.
-
Nyissa meg az All Users mappát az MSOCache mappából, majd törölje azokat a mappákat, amelyek nevében szerepel az „0FF1CE}-” karakterlánc.
Megjegyzések:
-
A szövegben a „0” (nulla) és az „1” karakter szerepel az „O” és az „I” betű helyett. Törlendő mappa lenne például a következő nevű mappa:
-
{90150000-001B-0409-0000-0000000FF1CE}-C
-
4. lépés: Az Office esetleges fennmaradó telepítési fájljainak törlése
-
Nyomja le a Windows billentyű+R billentyűkombinációt a Futtatás párbeszédpanel megnyitásához.
-
Írja be az %appdata%\microsoft\templates parancsot, és kattintson az OK gombra.
-
Törölje a Normal.dotm és a Welcome to Word.dotx fájlt.
-
Nyomja le a Windows billentyű+R billentyűkombinációt a Futtatás párbeszédpanel megnyitásához.
-
Írja be az %appdata%\microsoft\document building blocks parancsot, és kattintson az OK gombra.
-
Nyissa meg a Document Building Blocks mappa almappáját, és törölje a Building blocks.dotx fájlt.
Megjegyzés: Az almappa neve egy négyjegyű szám, amely a Microsoft Office programcsomag nyelvi változatát jelenti.
-
A következő lépések előtt zárjon be minden futó programot.
5. lépés: Az Office beállításalkulcsainak törlése
-
Mielőtt nekifogna, készítsen biztonsági másolatot a beállításjegyzékről arra az esetre, ha probléma történne.
Figyelmeztetés: Ha helytelenül módosítja a beállításjegyzéket a Beállításszerkesztővel vagy más módszerrel, az komoly problémákhoz vezethet. Ilyen problémák esetén még az operációs rendszer újratelepítésére is szükség lehet. A Microsoft nem garantálja a szóban forgó problémák megoldhatóságát. A beállításjegyzéket csak saját felelősségére módosíthatja.
Az Office 2013 beállításalkulcsainak törlése
-
Nyomja le a Windows billentyű+R billentyűkombinációt a Futtatás párbeszédpanel megnyitásához.
-
Írja be a regedit parancsot, és kattintson az OK gombra.
-
Kattintson a következő beállításkulcsra:
-
HKEY_CURRENT_USER\Software\Microsoft\Office\15.0
-
-
Kattintson a Fájl > Exportálás parancsra, írja be a TöröltKulcs01 szöveget, és kattintson a Mentés gombra.
-
Kattintson a Szerkesztés > Törlés parancsra, és kattintson az Igen gombra a megerősítéshez.
-
Ismételje meg az 1–5. lépéseket az alábbi listákban szereplő minden egyes beállításkulcsnál. Az egyes alkulcsoknál mindig növelje eggyel az exportált kulcs nevében szereplő számot.
Például: A második kulcsnak a TöröltKulcs02, a harmadiknak a TöröltKulcs03 nevet adja, és így tovább.
Megjegyzés: A következő beállításkulcsokban a csillag karakter (*) egy vagy több karaktert jelöl az alkulcs nevében.
A Windows 32 bites verziói esetén
-
HKEY_CURRENT_USER\Software\Microsoft\Office\15.0
-
HKEY_LOCAL_MACHINE\SOFTWARE\Microsoft\Office\15.0
-
HKEY_LOCAL_MACHINE\SOFTWARE\Microsoft\Office\Delivery\SourceEngine\Downloads\*0FF1CE}-*
-
HKEY_LOCAL_MACHINE\SOFTWARE\Microsoft\Windows\CurrentVersion\Uninstall\*0FF1CE*
-
HKEY_LOCAL_MACHINE\SOFTWARE\Microsoft\Windows\CurrentVersion\Installer\Upgrade Codes\*F01FEC
-
HKEY_LOCAL_MACHINE\SOFTWARE\Microsoft\Windows\CurrentVersion\Installer\UserData\S-1-5-18\Products\*F01FEC
-
HKEY_LOCAL_MACHINE\SYSTEM\CurrentControlSet\Services\ose
-
HKEY_CLASSES_ROOT\Installer\Features\*F01FEC
-
HKEY_CLASSES_ROOT\Installer\Products\*F01FEC
-
HKEY_CLASSES_ROOT\Installer\UpgradeCodes\*F01FEC
-
HKEY_CLASSES_ROOT\Installer\Win32Assemblies\*Office15*
A Windows 64 bites verziói esetén
-
HKEY_CURRENT_USER\Software\Microsoft\Office\15.0
-
HKEY_LOCAL_MACHINE\SOFTWARE\Wow6432Node\Microsoft\Office\15.0
-
HKEY_LOCAL_MACHINE\SOFTWARE\Wow6432Node\Microsoft\Office\Delivery\SourceEngine\Downloads\*0FF1CE}-*
-
HKEY_LOCAL_MACHINE\SOFTWARE\Wow6432Node\Microsoft\Windows\CurrentVersion\Uninstall\*0FF1CE*
-
HKEY_LOCAL_MACHINE\SYSTEM\CurrentControlSet\Services\ose
-
HKEY_CLASSES_ROOT\Installer\Features\*F01FEC
-
HKEY_CLASSES_ROOT\Installer\Products\*F01FEC
-
HKEY_CLASSES_ROOT\Installer\UpgradeCodes\*F01FEC
-
HKEY_CLASSES_ROOT\Installer\Win32Asemblies\*Office15*
-
Az alábbi beállításkulcsokat is törölje:
-
Keresse meg az alábbi alkulcsok egyikét, a számítógépen futó Windows verziójától függően:
-
32 bites rendszerben: HKEY_LOCAL_MACHINE\SOFTWARE\Microsoft\Windows\CurrentVersion\Uninstall
-
64 bites rendszerben: HKEY_LOCAL_MACHINE\SOFTWARE\Wow6432Node\Microsoft\Windows\CurrentVersion\Uninstall
-
-
Kattintson a Fájl > Exportálás parancsra, írja be az EltávolításiKulcs01 szöveget, és kattintson a Mentés gombra.
-
Az 1. lépésben megkeresett Uninstall alkulcs alatt kattintson az egyes alkulcsokra, és állapítsa meg, hogy az alkulcshoz társítva van-e a következő érték:
-
Név: UninstallString
-
Adatok: fájlnév elérési út\Office Setup Controller\Setup.exe elérési út
Ebben a példában a fájlnév a telepítőprogram tényleges nevét, az elérési út pedig a tényleges fájlelérési utat jelenti.
-
-
Ha az alkulcs tartalmazza a 3. lépésben említett nevet és adatokat, kattintson a Szerkesztés > Törlés parancsra. Ellenkező esetben ugorjon az 5. lépéshez.
-
Ismételje a 3. és a 4. lépést mindaddig, amíg meg nem találja és nem törli az összes olyan alkulcsot, amely tartalmazza a 3. lépésben említett nevet és adatokat.
-
Zárja be a Beállításszerkesztőt.
-
Fontos:
Az Office 2010 már nem támogatott. Frissítsen most a Microsoft 365-re, hogy bármilyen eszközről dolgozni tudjon, és továbbra is támogatáshoz juthasson.
Frissítés most
Az Office 2010 eltávolítása manuálisan
Megjegyzés: Ehhez a módszerhez rendszergazdai fiókkal kell bejelentkeznie. Ha a számítógép egy hálózat része, esetleg kérheti a rendszergazda segítségét. Ha nem biztos abban, hogy rendszergazdai fiókkal jelentkezett be, segítségért olvassa el a felhasználói fiók típusának Windowsban történő megállapítását ismertető témakört.
Figyelmeztetés: Ha helytelenül módosítja a beállításjegyzéket a Beállításszerkesztővel vagy más módszerrel, az komoly problémákhoz vezethet. Ilyen problémák esetén még az operációs rendszer újratelepítésére is szükség lehet. A Microsoft nem garantálja a szóban forgó problémák megoldhatóságát. A beállításjegyzéket csak saját felelősségére módosíthatja.
Ez a cikk információt tartalmaz a beállításjegyzék módosításáról. A módosítás előtt készítsen biztonsági másolatot a beállításjegyzékről. Fontos tudni, hogy miként készíthet biztonsági másolatot a beállításjegyzékről, és miként állíthatja azt vissza, ha probléma adódna.
Az eljárásban először meg kell jelenítenie a rejtett fájlokat és mappákat. Ehhez végezze el az alábbi műveletet:
-
Nyissa meg a Windows Intéző alkalmazást.
-
Az Eszközök menüben kattintson a Mappa beállításai parancsra. (A menüsáv megjelenítéséhez nyomja le az Alt billentyűt.)
-
Kattintson a Nézet fülre.
-
A Speciális beállítások lista Rejtett fájlok és mappák csoportjában jelölje be a Rejtett fájlok, mappák és meghajtók megjelenítése választógombot.
-
Törölje a jelet az Ismert fájltípusok kiterjesztéseinek elrejtése jelölőnégyzetből, és az OK gombra kattintva zárja be a Windows Intézőt.
Most, hogy már tudja, miként jelenítheti meg a rejtett fájlokat és mappákat, nekifoghat az Office manuális eltávolításához.
1. lépés: A Microsoft Office 2010 rendszer esetleges fennmaradó Windows Installer-csomagjainak eltávolítása
-
Kattintson a Start>Minden program elemre, és nyissa meg a Kellékek mappát.
-
Kattintson a Futtatás parancsra, majd a Megnyitás mezőbe.
-
Írja be az Installer parancsot, és kattintson az OK gombra.
Ekkor megnyílik a %windir%\Installer mappa. -
A Nézet menüben kattintson a Megjelenítendő részletek parancsra (a menüsáv megjelenítéséhez nyomja le az ALT billentyűt.)
-
Jelölje be a Tárgy jelölőnégyzetet, írja be a 340 értéket a Kijelölt oszlop szélessége (képpont) mezőbe, és kattintson az OK gombra.
-
Megjegyzés: Eltarthat néhány percig, amíg a tárgyak megjelennek az egyes MSI-fájlok mellett.
-
A Nézet menüben mutasson a Rendezés pontra, és válassza a Tárgy parancsot.
-
Ha megjelenik a Felhasználói fiókok felügyelete párbeszédpanel, a folytatáshoz kattintson az Engedélyezés gombra.
-
Keresse meg azokat az .msi fájlokat, amelyek tárgya „Microsoft Office <terméknév> 2010”, kattintson a jobb gombbal az egyes .msi fájlokra, és válassza az Eltávolítás parancsot.
Megjegyzés: A <terméknév> a Microsoft Office 2010-es termék nevének helyőrzője.
2. lépés: Az Office Source Engine szolgáltatás leállítása
-
Kattintson a Start>Minden program elemre, és nyissa meg a Kellékek mappát.
-
Kattintson a Futtatás parancsra, majd a Megnyitás mezőbe.
-
Írja be a services.msc parancsot, és kattintson az OK gombra.
-
A Szolgáltatások ablakban görgesse lefelé a listát, amíg meg nem jelenik az Office Source Engine szolgáltatás, és ellenőrizze, hogy fut-e (az Állapot oszlopban a „Fut” szó látható). Ha fut a szolgáltatás, kattintson a jobb gombbal az Office Source Engine elemre, és válassza a Leállítás parancsot.
-
Zárja be a Szolgáltatások ablakot.
3. lépés: A Microsoft Office 2010 fennmaradó telepítési mappáinak eltávolítása
-
Kattintson a Start > Minden program elemre, és nyissa meg a Kellékek mappát.
-
Kattintson a Futtatás parancsra, majd a Megnyitás mezőbe.
-
Írja be a %CommonProgramFiles%\Microsoft Shared parancsot, és kattintson az OK gombra.
Megjegyzés: A Windows 7 64 bites verziójában írja be a %CommonProgramFiles(x86)%\Microsoft Shared parancsot, és kattintson az OK gombra.
-
Ha az alábbi mappák jelen vannak, törölje őket:
-
Office14
-
Source Engine
-
-
Kattintson a Start > Minden program elemre, és nyissa meg a Kellékek mappát.
-
Kattintson a Futtatás parancsra, majd a Megnyitás mezőbe.
-
Írja be a %ProgramFiles%\Microsoft Office parancsot, és kattintson az OK gombra.
Megjegyzés: A Windows 7 64 bites verziójában írja be a %ProgramFiles(x86)%\Microsoft Office parancsot, és kattintson az OK gombra.
-
Törölje az Office14 mappát.
-
Az egyes merevlemez-meghajtók gyökérmappájában keresse meg és nyissa meg az MSOCache mappát. Ha a mappa nem látható, engedélyeznie kell a rejtett fájlok és mappák megjelenését.
-
Nyissa meg az All Users mappát az MSOCache mappából, majd törölje azokat a mappákat, amelyek nevében szerepel az 0FF1CE}- karakterlánc.
Megjegyzés: A karakterláncban a nulla az „O” betűt, az 1-es az „I” betűt helyettesíti.
Példa: {90140000-001B-0409-0000-0000000FF1CE}-C
4. lépés: A Microsoft Office 2010 fennmaradó telepítési fájljainak eltávolítása
-
Kattintson a Start>Minden program elemre, és nyissa meg a Kellékek mappát.
-
Kattintson a Futtatás parancsra, majd a Megnyitás mezőbe.
-
Írja be az %appdata%\microsoft\templates parancsot, és kattintson az OK gombra.
-
Törölje a következő fájlokat:
-
Normal.dotm
-
Normalemail.dotm
-
-
Kattintson a Start>Minden program elemre, és nyissa meg a Kellékek mappát.
-
Kattintson a Futtatás parancsra, majd a Megnyitás mezőbe.
-
Írja be az %appdata%\microsoft\document building blocks parancsot, és kattintson az OK gombra.
-
Nyissa meg a Document Building Blocks mappában található almappát.
Megjegyzés: Az almappa neve egy négyjegyű szám, amely a Microsoft Office programcsomag nyelvi változatát jelenti.
-
Törölje a building blocks.dotx fájlt.
-
A következő lépések előtt zárjon be minden futó programot.
-
Kattintson a Start>Minden program elemre, és nyissa meg a Kellékek mappát.
-
Írja be a %temp% karaktereket, és kattintson a OK gombra.
-
A Szerkesztés menüben válassza Az összes kijelölése parancsot.
-
A Fájl menüben kattintson a Törlés parancsra.
-
Kattintson a Start>Minden program elemre, és nyissa meg a Kellékek mappát.
-
Kattintson a Futtatás parancsra, majd a Megnyitás mezőbe.
-
Írja be a %AllUsersprofile%\Application Data\Microsoft\Office\Data karakterláncot, és kattintson az OK gombra.
-
Törölje az opa14.dat fájlt (csak azt). A fájl nem jelenik meg
5. lépés: A Microsoft Office 2010 rendszer beállításalkulcsainak eltávolítása
Keresse meg és törölje az Office 2010 alkulcsait a beállításjegyzékből, ha vannak ilyenek. Ehhez tegye a következőket:
Az Office 2010 32 bites változatának esetében
-
Kattintson a Start>Minden program elemre, és nyissa meg a Kellékek mappát.
-
Kattintson a Futtatás parancsra, majd a Megnyitás mezőbe.
-
Írja be a regedit parancsot, és kattintson az OK gombra.
-
Kattintson a következő beállításkulcsra:
HKEY_CURRENT_USER\Software\Microsoft\Office\14.0 -
A Fájl menüben kattintson az Exportálás parancsra, írja be a TöröltKulcs01 szöveget, és kattintson a Mentés gombra.
-
A Szerkesztés menüben kattintson a Törlés parancsra, és a megerősítéshez kattintson az Igen gombra.
-
Ismételje meg az 1–7. lépést az alábbi listában szereplő minden egyes beállításkulcsnál. Az egyes alkulcsoknál mindig változtassa meg eggyel az exportált kulcs nevében szereplő számot.
Példa: A második kulcsnak a TöröltKulcs02, a harmadiknak a TöröltKulcs03 nevet adja és így tovább.
A következő beállításkulcsokban a csillag karakter (*) egy vagy több karaktert jelöl az alkulcs nevében.
-
HKEY_CURRENT_USER\Software\Microsoft\Office\14.0
-
HKEY_LOCAL_MACHINE\SOFTWARE\Microsoft\Office\14.0
-
HKEY_LOCAL_MACHINE\SOFTWARE\Microsoft\Office\Delivery\SourceEngine\Downloads\*0FF1CE}-*
-
HKEY_LOCAL_MACHINE\SOFTWARE\Microsoft\Windows\CurrentVersion\Uninstall\*0FF1CE*
-
HKEY_LOCAL_MACHINE\SOFTWARE\Microsoft\Windows\CurrentVersion\Installer\Upgrade Codes\*F01FEC
-
HKEY_LOCAL_MACHINE\SOFTWARE\Microsoft\Windows\CurrentVersion\Installer\UserData\S-1-5-18\Products\*F01FEC
-
HKEY_LOCAL_MACHINE\SYSTEM\CurrentControlSet\Services\ose
-
HKEY_CLASSES_ROOT\Installer\Features\*F01FEC
-
HKEY_CLASSES_ROOT\Installer\Products\*F01FEC
-
HKEY_CLASSES_ROOT\Installer\UpgradeCodes\*F01FEC
-
HKEY_CLASSES_ROOT\Installer\Win32Assemblies\*Office14*
-
Keresse meg a következő beállításalkulcsot:
-
HKEY_LOCAL_MACHINE\SOFTWARE\Microsoft\Windows\CurrentVersion\Uninstall
-
-
A Fájl menüben kattintson az Exportálás parancsra, írja be az EltávolításiKulcs01 szöveget, és kattintson a Mentés gombra.
-
Az 1. lépésben megkeresett Uninstall alkulcs alatt kattintson az egyes alkulcsokra, és állapítsa meg, hogy az alkulcshoz társítva van-e a következő érték:
-
Név: UninstallString
-
Adatok: fájlnév elérési út\Office Setup Controller\Setup.exe elérési út
-
Megjegyzés: Ebben a példában a fájlnév szó a telepítőprogram nevének, az elérési_út pedig a fájl elérési útjának a helyőrzője.
-
Ha az alkulcs tartalmazza a 3. lépésben említett nevet és adatokat, kattintson a Szerkesztés menü Törlés parancsára. Ellenkező esetben ugorjon az 5. lépésre.
-
Ismételje a 3. és a 4. lépést mindaddig, amíg meg nem találja és nem törli az összes olyan alkulcsot, amely tartalmazza a 3. lépésben említett nevet és adatokat.
-
Zárja be a Beállításszerkesztőt.
Az Office 2010 64 bites változatának esetében
-
Kattintson a Start>Minden program elemre, és nyissa meg a Kellékek mappát.
-
Kattintson a Futtatás parancsra, majd a Megnyitás mezőbe.
-
Írja be a regedit parancsot, és kattintson az OK gombra.
-
Kattintson a következő beállításkulcsra:
HKEY_CURRENT_USER\Software\Microsoft\Office\14.0 -
A Fájl menüben kattintson az Exportálás parancsra, írja be a TöröltKulcs01 szöveget, és kattintson a Mentés gombra.
-
A Szerkesztés menüben kattintson a Törlés parancsra, és a megerősítéshez kattintson az Igen gombra.
-
Ismételje meg az 1–7. lépést az alábbi listában szereplő minden egyes beállításkulcsnál. Az egyes alkulcsoknál mindig változtassa meg eggyel az exportált kulcs nevében szereplő számot.
Példa: A második kulcsnak a TöröltKulcs02, a harmadiknak a TöröltKulcs03 nevet adja, és így tovább.
Megjegyzés: A következő beállításkulcsokban a csillag karakter (*) egy vagy több karaktert jelöl az alkulcs nevében.
-
HKEY_CURRENT_USER\Software\Microsoft\Office\14.0
-
HKEY_LOCAL_MACHINE\SOFTWARE\Wow6432Node\Microsoft\Office\14.0
-
HKEY_LOCAL_MACHINE\SOFTWARE\Wow6432Node\Microsoft\Office\Delivery\SourceEngine\Downloads\*0FF1CE}-*
-
HKEY_LOCAL_MACHINE\SOFTWARE\Wow6432Node\Microsoft\Windows\CurrentVersion\Uninstall\*0FF1CE*
-
HKEY_LOCAL_MACHINE\SOFTWARE\Wow6432Node\Microsoft\Windows\CurrentVersion\Installer\UpgradeCodes\*F01FEC
-
HKEY_LOCAL_MACHINE\SOFTWARE\Wow6432Node\Microsoft\Windows\CurrentVersion\Installer\UserData\S-1-5-18\Products\*F01FEC
-
HKEY_LOCAL_MACHINE\SYSTEM\CurrentControlSet\Services\ose
-
HKEY_CLASSES_ROOT\Installer\Features\*F01FEC
-
HKEY_CLASSES_ROOT\Installer\Products\*F01FEC
-
HKEY_CLASSES_ROOT\Installer\UpgradeCodes\*F01FEC
-
HKEY_CLASSES_ROOT\Installer\Win32Asemblies\*Office14*
-
Keresse meg a következő beállításalkulcsot:
-
HKEY_LOCAL_MACHINE\SOFTWARE\Wow6432Node\Microsoft\Windows\CurrentVersion\Uninstall
-
-
A Fájl menüben kattintson az Exportálás parancsra, írja be az EltávolításiKulcs01 szöveget, és kattintson a Mentés gombra.
-
Az 1. lépésben megkeresett Uninstall alkulcs alatt kattintson az egyes alkulcsokra, és állapítsa meg, hogy az alkulcshoz társítva van-e a következő érték:
-
Név: UninstallString
-
Adatok: fájlnév elérési út\Office Setup Controller\Setup.exe elérési út
-
Megjegyzés: Ebben a példában a fájlnév szó a telepítőprogram nevének, az elérési_út pedig a fájl elérési útjának a helyőrzője.
-
Ha az alkulcs tartalmazza a 3. lépésben említett nevet és adatokat, kattintson a Szerkesztés menü Törlés parancsára. Ellenkező esetben ugorjon az 5. lépésre.
-
Ismételje a 3. és a 4. lépést mindaddig, amíg meg nem találja és nem törli az összes olyan alkulcsot, amely tartalmazza a 3. lépésben említett nevet és adatokat.
-
Zárja be a Beállításszerkesztőt.
6. lépés: A számítógép újraindítása
Indítsa újra a számítógépet, és telepítse újra a Microsoft Office-t.
Fontos:
Az Office 2007 már nem támogatott. Frissítsen most a Microsoft 365-re, hogy bármilyen eszközről dolgozni tudjon, és továbbra is támogatáshoz juthasson.
Frissítés most
Megjegyzés: E módszer használatához egy rendszergazdai fiókkal be kell jelentkeznie. Ha a számítógép egy hálózat része, esetleg kérheti a rendszergazda segítségét.
Az eljárásban először meg kell jelenítenie a rejtett fájlokat és mappákat. Ehhez végezze el az alábbi műveletet:
-
Nyissa meg a Windows Intézőt.
-
Az Eszközök menüben kattintson a Mappa beállításai parancsra. Windows 7 vagy Vista esetén a menüsor megjelenítéséhez nyomja le az Alt billentyűt.
-
Kattintson a Nézet fülre.
-
A Speciális beállítások lista Rejtett fájlok és mappák csoportjában jelölje be a Rejtett fájlok, mappák és meghajtók megjelenítése választógombot.
-
Törölje az Ismert fájltípusok kiterjesztéseinek elrejtése jelölőnégyzet jelölését.
-
Kattintson az OK gombra, és zárja be az ablakot.
1. lépés: A 2007-es Microsoft Office rendszer esetleges fennmaradó Windows Installer-csomagjainak eltávolítása
-
Nyissa meg a %windir%\Installer mappát. Ehhez kattintson a Start gombra, majd a Futtatás parancsra, írja be a %windir%\Installer parancsot, majd kattintson az OK gombra.
-
Kattintson a Nézet menü Megjelenítendő részletek parancsára.
-
Jelölje be a Tárgy jelölőnégyzetet, írja be a 340 értéket a Kijelölt oszlop szélessége (képpont) mezőbe, és kattintson az OK gombra.
Megjegyzés: Eltarthat néhány percig, amíg a tárgyak megjelennek az egyes MSI-fájlok mellett.
-
Windows 7 vagy Vista esetén a Nézet menüben mutasson a Rendezés parancsra, Windows XP esetén pedig mutasson az Ikonrendezés szempontja menüpontra, majd kattintson a Tárgy elemre.
-
Ha megjelenik a Felhasználói fiókok felügyelete párbeszédpanel, a folytatáshoz kattintson az Engedélyezés gombra.
-
Keresse meg azokat az MSI-fájlokat, amelyek tárgya „Microsoft Office <terméknév> 2007”, kattintson a jobb gombbal az egyes MSI-fájlokra, és válassza az Eltávolítás parancsot.
Megjegyzés: A <terméknév> helyőrző jelöli a 2007-es Microsoft Office-termék nevét.
2. lépés: Az Office Source Engine szolgáltatás leállítása
-
Nyissa meg a Szolgáltatások ablakot. Ehhez kattintson a Start gombra, majd a Futtatás parancsra, írja be a services.msc parancsot, majd kattintson az OK gombra.
-
A Szolgáltatások ablakban ellenőrizze, hogy fut-e az Office Source Engine szolgáltatás (ekkor az „Elindítva“ felirat látható az Állapot oszlopban). Ha fut a szolgáltatás, kattintson a jobb gombbal az Office Source Engine elemre, és válassza a Leállítás parancsot.
-
Zárja be a Szolgáltatások ablakot.
3. lépés: Távolítsa el a 2007-es Microsoft Office fennmaradó telepítési mappáit.
-
Nyissa meg a %CommonProgramFiles%\Microsoft Shared mappát. Ehhez kattintson a Start gombra, kattintson a Futtatás parancsra, írja be a %CommonProgramFiles%\Microsoft Shared parancsot, és kattintson az OK gombra.
Megjegyzés: A Windows 7 vagy Vista 64 bites verziójában írja be a %CommonProgramFiles(x86)%\Microsoft Shared parancsot, és kattintson az OK gombra.
-
Ha az alábbi mappák jelen vannak, törölje őket:
-
Office12
-
Source Engine
-
-
Nyissa meg a %ProgramFiles%\Microsoft Office mappát. Ehhez kattintson a Start gombra, majd a Futtatás parancsra, írja be a %ProgramFiles%\Microsoft Office parancsot, és kattintson az OK gombra.
Megjegyzés: A Windows 7 vagy Vista 64 bites verziójában írja be a %ProgramFiles(x86)%\Microsoft Office parancsot, és kattintson az OK gombra.
-
Törölje az Office12 mappát.
-
Az egyes merevlemez-meghajtók gyökérmappájában keresse meg és nyissa meg az MSOCache mappát. Ha a mappa nem látható, engedélyeznie kell a rejtett fájlok megjelenítését.
-
Nyissa meg az All Users mappát az MSOCache mappából, majd törölje azokat a mappákat, amelyek nevében szerepel az 0FF1CE}- karakterlánc.
Megjegyzés: A karakterláncban a nulla az „O” betűt, az 1-es az „I” betűt helyettesíti. Példa: {90140000-001B-0409-0000-0000000FF1CE}-C.
4. lépés: Távolítsa el a 2007-es Microsoft Office fennmaradó telepítési fájljait.
-
Nyissa meg az %AppData%\Microsoft\Templates mappát. Ehhez kattintson a Start gombra, majd a Futtatás parancsra, írja be az %appdata%\microsoft\templates parancsot, és kattintson az OK gombra.
-
Törölje a következő fájlokat:
-
Normal.dotm
-
Normalemail.dotm
-
-
Nyissa meg az %AppData%\Microsoft\Document Building Blocks mappát. Ehhez kattintson a Start gombra, majd a Futtatás parancsra, írja be az %appdata%\microsoft\document building blocks parancsot, és kattintson az OK gombra.
-
Nyissa meg a Document Building Blocks mappában található almappát.
Megjegyzés: Az almappa neve egy négyjegyű szám, amely a Microsoft Office programcsomag nyelvi változatát jelenti.
-
Törölje a building blocks.dotx fájlt.
-
A következő lépések előtt zárjon be minden futó programot.
-
Nyissa meg a %Temp% mappát. Ehhez kattintson a Start gombra, majd a Futtatás parancsra, írja be a %temp% parancsot, majd kattintson az OK gombra.
-
A Szerkesztés menüben válassza Az összes kijelölése parancsot.
-
A Fájl menüben kattintson a Törlés parancsra.
-
Nyissa meg az %AllUsersprofile%\Application Data\Microsoft\Office\Data mappát. Ehhez kattintson a Start gombra, majd a Futtatás parancsra, írja be az %AllUsersprofile%\Application Data\Microsoft\Office\Data parancsot, majd kattintson az OK gombra.
-
Törölje az opa12.dat fájlt (csak azt).
5. lépés: A 2007-es Microsoft Office rendszer beállításalkulcsainak eltávolítása
Fontos: Pontosan kövesse a jelen szakasz lépéseit. A beállításjegyzék helytelen módosítása esetén komoly problémák léphetnek fel. Mielőtt módosítaná, készítsen biztonsági másolatot a beállításjegyzékről arra az esetre, ha probléma lépne fel.
Keresse meg és törölje az Office 2007 alkulcsait a beállításjegyzékből (ha vannak). Ehhez tegye a következőket:
-
Nyissa meg a beállításszerkesztőt. Ehhez kattintson a Start gombra, válassza a Futtatás parancsot, írja be a regedit nevet, és kattintson az OK gombra.
-
Keresse meg és kattintson a következő beállításkulcsra:
-
HKEY_CURRENT_USER\Software\Microsoft\Office\12.0
-
-
A Fájl menüben kattintson az Exportálás parancsra, írja be a TöröltKulcs01 szöveget, és kattintson a Mentés gombra.
-
A Szerkesztés menüben kattintson a Törlés parancsra, és a megerősítéshez kattintson az Igen gombra.
-
Ismételje meg az 2–4. lépést az alábbi listában szereplő minden egyes beállításkulcsnál. Az egyes alkulcsoknál mindig változtassa meg eggyel az exportált kulcs nevében szereplő számot.
A második kulcsnak például a TöröltKulcs02, a harmadiknak a TöröltKulcs03 nevet adja és így tovább.
A Microsoft Windows 32 bites verziójában törlendő beállításkulcsok
-
HKEY_CURRENT_USER\Software\Microsoft\Office\12.0
-
HKEY_LOCAL_MACHINE\SOFTWARE\Microsoft\Office\12.0
-
HKEY_LOCAL_MACHINE\SOFTWARE\Microsoft\Office\Delivery\SourceEngine\Downloads\*0FF1CE}-*
-
HKEY_LOCAL_MACHINE\SOFTWARE\Microsoft\Windows\CurrentVersion\Uninstall\*0FF1CE*
-
HKEY_LOCAL_MACHINE\SOFTWARE\Microsoft\Windows\CurrentVersion\Installer\Upgrade Codes\*F01FEC
-
HKEY_LOCAL_MACHINE\SOFTWARE\Microsoft\Windows\CurrentVersion\Installer\UserData\S-1-5-18\Products\*F01FEC
-
HKEY_LOCAL_MACHINE\SYSTEM\CurrentControlSet\Services\ose
-
HKEY_CLASSES_ROOT\Installer\Features\*F01FEC
-
HKEY_CLASSES_ROOT\Installer\Products\*F01FEC
-
HKEY_CLASSES_ROOT\Installer\UpgradeCodes\*F01FEC
-
HKEY_CLASSES_ROOT\Installer\Win32Assemblies\*Office12*
A Microsoft Windows 64 bites verziójában törlendő beállításkulcsok
-
HKEY_CURRENT_USER\Software\Microsoft\Office\12.0
-
HKEY_LOCAL_MACHINE\SOFTWARE\Wow6432Node\Microsoft\Office\12.0
-
HKEY_LOCAL_MACHINE\SOFTWARE\Wow6432Node\Microsoft\Office\Delivery\SourceEngine\Downloads\*0FF1CE}-*
-
HKEY_LOCAL_MACHINE\SOFTWARE\Wow6432Node\Microsoft\Windows\CurrentVersion\Uninstall\*0FF1CE*
-
HKEY_LOCAL_MACHINE\SOFTWARE\Wow6432Node\Microsoft\Windows\CurrentVersion\Installer\UpgradeCodes\*F01FEC
-
HKEY_LOCAL_MACHINE\SOFTWARE\Wow6432Node\Microsoft\Windows\CurrentVersion\Installer\UserData\S-1-5-18\Products\*F01FEC
-
HKEY_LOCAL_MACHINE\SYSTEM\CurrentControlSet\Services\ose
-
HKEY_CLASSES_ROOT\Installer\Features\*F01FEC
-
HKEY_CLASSES_ROOT\Installer\Products\*F01FEC
-
HKEY_CLASSES_ROOT\Installer\UpgradeCodes\*F01FEC
-
HKEY_CLASSES_ROOT\Installer\Win32Asemblies\*Office12*
Megjegyzés: A beállításkulcsokban a csillag karakter (*) egy vagy több karaktert jelöl az alkulcs nevében.
-
Folytassa a megfelelő beállításkulcsok törlését.
-
Nyissa meg a Beállításszerkesztőt, és keresse meg a következő beállításkulcsot:
-
32 bites rendszerben: HKEY_LOCAL_MACHINE\SOFTWARE\Microsoft\Windows\CurrentVersion\Uninstall
-
64 bites rendszerben: HKEY_LOCAL_MACHINE\SOFTWARE\Wow6432Node\Microsoft\Windows\CurrentVersion\Uninstall
-
-
A Fájl menüben kattintson az Exportálás parancsra, írja be az EltávolításiKulcs01 szöveget, és kattintson a Mentés gombra.
-
Az 1. lépésben megkeresett Uninstall alkulcs alatt kattintson az egyes alkulcsokra, és állapítsa meg, hogy az alkulcshoz társítva van-e a következő érték:
-
Név: UninstallString
-
Adatok: fájlnév_elérési_út\Office Setup Controller\Setup.exe elérési útja
Megjegyzés: A fájlnév helyőrző jelöli a telepítőcsomag nevét, az elérési_út helyőrző pedig a fájl elérési útját jelöli.
-
-
Ha az alkulcs tartalmazza a 3. lépésben említett nevet és adatokat, kattintson a Szerkesztés menü Törlés parancsára. Ellenkező esetben ugorjon az 5. lépésre.
-
Ismételje a 3. és a 4. lépést mindaddig, amíg meg nem találja és nem törli az összes olyan alkulcsot, amely tartalmazza a 3. lépésben említett nevet és adatokat.
-
Zárja be a Beállításszerkesztőt.
6. lépés: A számítógép újraindítása
Indítsa újra a számítógépet. Ha sikerült az eltávolítás, készen van, és most már tetszés szerint újratelepítheti a Microsoft Office-t.











