Az Outlook segítségével e-maileket küldhet és fogadhat, kezelheti a naptárát, tárolhatja partnereinek nevét és telefonszámát, és nyomon követheti a feladatait. Nem biztos azonban, hogy – még ha mindennap használja is az Outlookot – ismeri minden nagyszerű funkcióját, amely segíti a hatékonyabb munkában.
Elfelejtett csatolni egy fájlt?
Az Outlook nem tudja emlékeztetni olyan feladatra, amit nem írt be, sem olyan találkozóra, amit nem rögzített, de azt meg tudja akadályozni, hogy melléklet nélkül küldjön el egy e-mailt. Ha új e-mailt ír, és a szövegében használja az attachment (melléklet) vagy attached (mellékelve) szót, majd úgy próbálja meg elküldeni az e-mailt, hogy semmit sem mellékel hozzá, az Outlook emlékezteti, hogy elfelejtett csatolni egy fájlt. Ekkor leállíthatja a küldési folyamatot, csatolhatja a fájlt, majd elküldheti az üzenetet. A mellékletekkel kapcsolatos többi nagyszerű funkcióról a Fájlok csatolása vagy képek beszúrása Outlook-üzenetekbe című cikkből tájékozódhat.
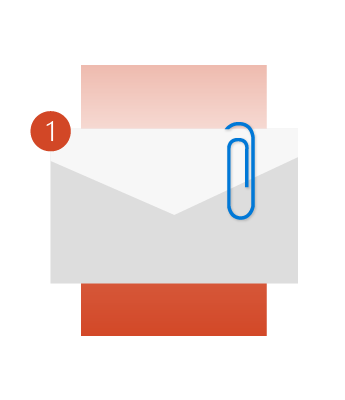
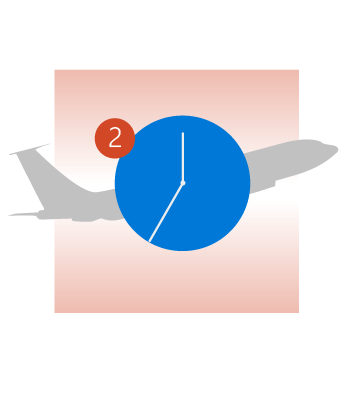
Nem fog lemaradni a repülőről
Ha e-mailben visszaigazolnak Önnek egy repülőjegyet, szálláshelyet vagy autókölcsönzést, az Outlook automatikusan felveszi ezt a naptárába, és rögzíti a hozzá kapcsolódó információk jelentős részét, például a visszaigazolási vagy követési számot, sőt a hivatkozásokat is. Sajnálatos módon az Outlook egyelőre nem tudja kiszámítani, hogy mennyi ideig tart eljutni a repülőtérre, tehát indulás előtt feltétlenül tájékozódjon, hogy mekkora a forgalom.
Erről az Utazással és csomagkézbesítéssel kapcsolatos események automatikus felvétele a naptárba című cikk nyújt tájékoztatást.
Koncentráljon a fontos dolgokra, és hagyja figyelmen kívül a mellékes témákat!
Előfordult már, hogy rajta volt egy olyan levelezésen, amely egyáltalán nem érdekelte? Ha egy nagy cégnél dolgozik, meglehet, hogy a tudta nélkül is felveszik egyik-másik terjesztési listára. Ehhez fűződik egy a Microsoft ezzel kapcsolatos saját tapasztalatairól szóló vicces (és egyben egy kicsit fájdalmas) anekdota, amely az Exchange csapat blogján olvasható. Nem kell törölnie minden egyes üzenetet, amelyet megkap egy adott témához kapcsolódóan – a teljes témát is figyelmen kívül hagyhatja. Ekkor a téma minden üzenete a Törölt üzenetek mappába kerül, a jövőbeli üzenetei pedig már meg sem jelennek a Beérkezett üzenetek mappában, hanem egyenesen a Törölt elemek mappába érkeznek. Többet szeretne tudni erről? Olvassa el a Témalánc összes üzenetének figyelmen kívül hagyása című cikket.
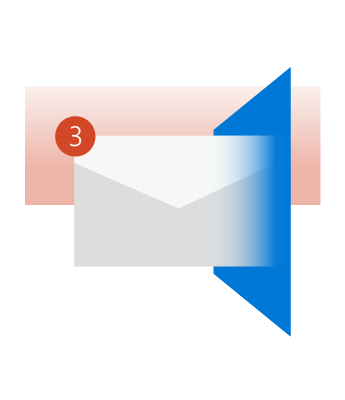
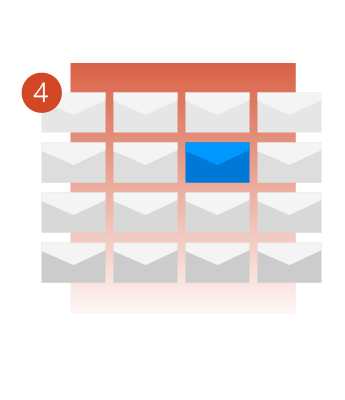
Nem kell aggódnia, hogy nem olvas el egy fontos üzenetet
Talán egy állásajánlatra vagy egy koncert-előértékesítési kódra vagy a főnökétől kapott jogi tájékoztatóra vár. Ennek ellenére önnek is van teendője, nem kell órákon át az Outlook-üzenetlistát néznie.
Az Outlook új elemekről szóló értesítései akkor figyelmeztetik, ha egy beérkező üzenet megfelel bizonyos feltételeknek. Bármelyik alkalmazásban dolgozzon is, az ilyen figyelmeztetés mindig felül jelenik meg. Az üzenetértesítésekről Az asztali értesítések be- és kikapcsolása című cikk nyújt tájékoztatást.
A mappák megtisztítása
Számos olyan üzenetváltás van a Beérkezett üzenetek mappájában, amelybe több tucat vagy akár több száz üzenet is tartozik? Ezeknek az üzeneteknek a nagy része szinte másolata a többinek. Elolvasta és megválaszolta őket, törölni azonban elmulasztotta.
Az új Tisztítás gombbal törölheti az ilyen üzenetek nagy részét; ezt követően csak azok az üzenetek maradnak meg, amelyeket még nem olvasott el, és azok, amelyek egyedi információkat tartalmaznak. Próbálja ki, és meglátja, mennyivel átláthatóbbá válik a Beérkezett üzenetek mappája. További tájékoztatást a mappák és a témák megtisztítását ismertető cikkben talál.
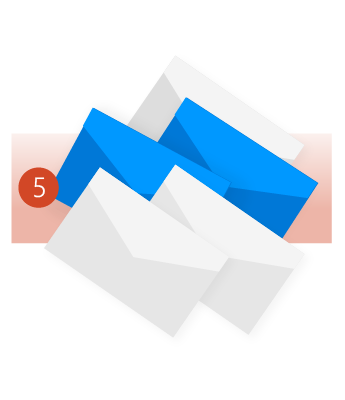
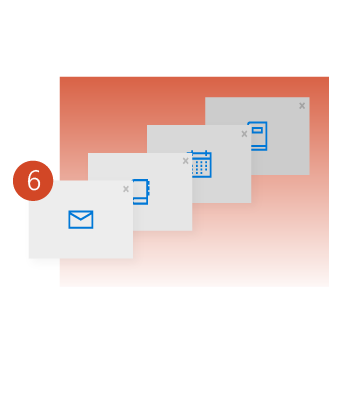
Több Outlook-ablak megnyitása
Előfordult már, hogy szeretett volna gyorsan váltogatni a levelezése és a naptára között, vagy egymás mellett akarta megnézni őket? Egyszerűen válthat a levelezés, a névjegyek, a naptár, a feljegyzések, a mappák, a parancsikonok és a bővítmények között. A navigációs ablak megfelelő gombját kell választania.
Ha egy új Outlook-ablakban szeretné megjeleníteni bármelyiket ezek közül, akkor ne a bal, hanem a jobb gombbal kattintson a kívánt gombra. Válassza a Megnyitás új ablakban parancsot.
@említések
Előfordult már, hogy tucatnyi munkatársának küldött el egy e-mailt, de csak kettőnek a válaszára volt szüksége? Alighanem szöveges effektusokkal (félkövér formátummal, aláhúzással vagy élénk betűszínnel) emelte ki a nevüket. Most már van egy másik lehetősége is.
Írjon be egy @ jelet, közvetlenül utána az érintett nevét, és számos dolog történik.
-
A név automatikusan bekerül az e-mail Címzett sorába.
-
A név kiemelve jelenik meg az üzenet törzsében.
-
Amikor a megemlített címzett megkapja az üzenetet, a @ jelet láthatja az üzenetlistában, ami arra utal, hogy megemlítették a nevét.
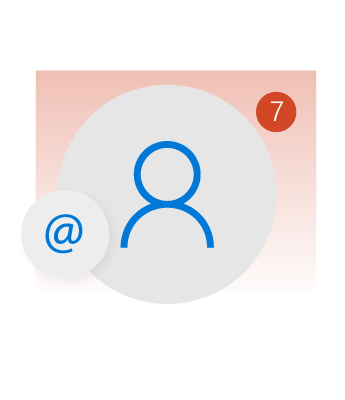
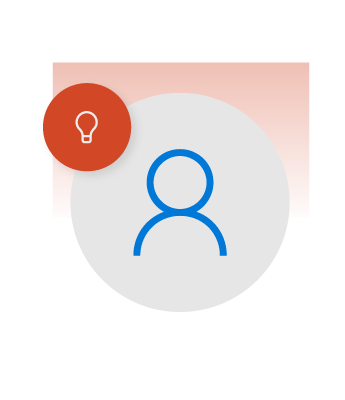
Van valamilyen hasznos tippje?
Az az egyik legnagyszerűbb dolog az Outlookban, hogy nagyon sokra képes. Partnerek kezelése, feladatok létrehozása és kiosztása, szép levélcímkék nyomtatása, digitális határidőnapló vezetése – egyik sem gond az Outlook számára. Biztosak vagyunk benne, hogy Önnek is vannak olyan tanácsai és trükkjei, amelyek számot tarthatnak a nagyközönség érdeklődésére. Írja meg egy hozzászólásban, hogy Ön szerint melyik az Outlook legkiválóbb képessége.
Ha egy új Outlook-ablakban szeretné megjeleníteni bármelyiket ezek közül, akkor ne a bal, hanem a jobb gombbal kattintson a kívánt gombra. Válassza a Megnyitás új ablakban parancsot.










