Ha további hangsúlyt szeretne adni, vagy fázisokban szeretné megjeleníteni az információkat, hozzáadhat egy animációt a SmartArt-ábrához vagy a SmartArt-ábra egy egyéni alakzatához. Beállíthatja például, hogy az alakzat gyorsan beúson a képernyő egyik oldaláról, vagy lassan elhalványuljon.
Animáció hozzáadása
SmartArt-ábra animálásához lépjen az animálni kívánt SmartArt-ábrára, kattintson az Animációk elemre, majd az Animáció csoportban kattintson a kívánt animációtípusra. További lehetőségek megjelenítéséhez kattintson a További 
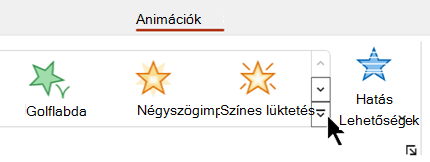
Az alábbi, részletes útmutatást tartalmazó szakaszokat a címükre kattintva nyithatja meg.
Az animáció hozzáadása után animálhatja az egyes alakzatokat.
-
Az Animációk lap Animáció csoportjában kattintson az Effektus beállításai elemre, majd kattintson az Egyesével elemre.
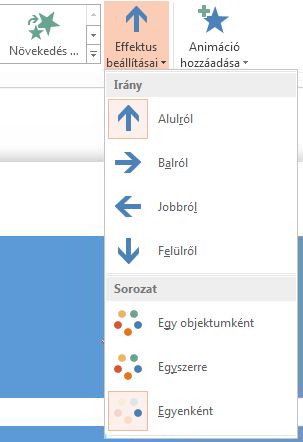
-
A Speciális animáció csoportban kattintson az Animáció munkaablak elemre.
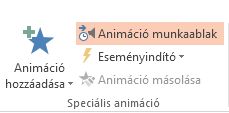
-
Az Animáció munkaablak listában kattintson a kibontás sávnyílra

-
Jelölje ki az összes olyan alakzatot, amelyet nem szeretne animálni (tartsa lenyomva a CTRL billentyűt, majd kattintson az egyes alakzatokra), majd kattintson a Nincs elemre az Animáció csoportban. (Ezzel eltávolítja az animációs effektust az alakzatból. Nem távolítja el az alakzatot a SmartArt-ábrából.)

-
Minden többi alakzatnál kattintson a jobb gombbal az alakzatra az Animáció munkaablakban, és válassza ki a kívánt animációs beállításokat.
Tipp: Az Animációmásolóval (a Speciális animáció csoport Animációk lapján) gyorsan átmásolhatja az animációkat az egyik SmartArt-ábráról a másikra.
-
Nyissa meg a megfordítani kívánt animációt tartalmazó SmartArt-ábrát.
-
Az Animációk lap Animáció csoportjában kattintson a párbeszédpanel-megnyitó ikonra

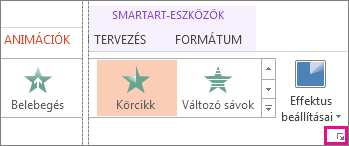
-
Kattintson a SmartArt-animáció fülre, majd jelölje be a Fordított sorrend jelölőnégyzetet.
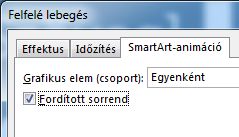
Az animációt az effektus beállításaival módosíthatja.
Fontos: Egyes Animációs effektusok, amelyek nem érhetők el SmartArt-ábrákhoz, alakzatokhoz érhetők el. Ha ezeket az effektusokat egy SmartArt-ábrára szeretné alkalmazni, kattintson rá a jobb gombbal, majd kattintson az Alakzatokká alakítás parancsra.
-
Nyissa meg a módosítani kívánt animációt tartalmazó SmartArt-ábrát.
-
Az Animációk lap Speciális animáció csoportjában kattintson az Animáció munkaablak gombra.
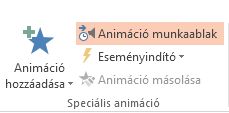
-
Az Animáció munkaablak listában kattintson a módosítani kívánt animációtól jobbra lévő nyílra, majd az Effektus beállításai parancsra.
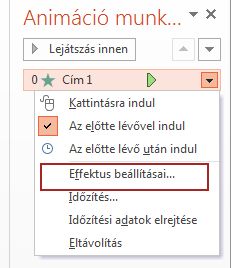
-
A párbeszédpanel SmartArt-animáció lapjának Csoport grafikus listájában válasszon az alábbi lehetőségek közül:
Beállítás
Leírás
Egy objektumként
A teljes SmartArt-ábrát egyetlen nagy képként vagy objektumként animálja.
Egyszerre
Az egyes alakzatokat egyenként animálja egyszerre. Az animáció és az Egy objektumként közötti különbség az animációkban a legfontosabb, ahol az alakzatok elfordulnak vagy növekednek. A Mind lehetőséggel az egyes alakzatok egyenként elforgathatók vagy növekednek. Egyetlen objektumként a teljes SmartArt-ábra elfordul vagy nő.
Egyesével
Az egyes alakzatokat egyenként, egymás után animálja.
Szint egyszerre
Az összes alakzatot azonos szinten animálja egyszerre. Ha például három, 1. szintű és 2. szintű szöveget tartalmazó alakzattal rendelkezik, először az 1. szintű alakzatok lesznek animálva, majd a 2. szintű alakzatok együtt lesznek animálva.
Egyesével
Az egyes szinteken belüli alakzatokat egymás után animálja, mielőtt a következő szinten lévő alakzatokra lép. Ha például négy, 1. szintű és 2. szintű szöveget tartalmazó alakzattal rendelkezik, akkor az 1. szintű alakzatok mindegyike egymás után lesz animálva, mielőtt a három 2. szintű alakzat egymás után animálva lenne.
Megjegyzések:
-
Az Egyszerre minden animáció másként viselkedik, mint az Egy objektumként animáció. Ha például az Egyszerre minden lehetőséget és a Beúszás animációt választja, az ennél messzebbre repülő alakzatok gyorsabban repülnek, hogy az összes alakzat egyszerre érkezik meg a célhelyükre. Ha ugyanazt az animációt és az Egy objektumként lehetőséget választja, az összes alakzat ugyanolyan sebességgel repül.
-
Ha az Egy objektum kivételével bármilyen animációt választ, a SmartArt-ábra háttere megjelenik a dián. Nem tudja animálni a hátteret, ezért ha ez megzavarja a diát, próbálja meg a SmartArt-ábra kitöltését és sorait None (Nincs) értékre állítani.
-
Nyissa meg az eltávolítani kívánt animációt tartalmazó SmartArt-ábrát.
-
Az Animációk lap Speciális animáció csoportjában kattintson az Animáció munkaablak gombra.
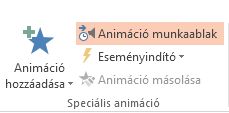
-
Az Animáció munkaablak listában kattintson a módosítani kívánt animációtól jobbra lévő nyílra, majd az Eltávolítás gombra.
Annak eldöntéséhez, hogy melyik animáció működik a legjobban, nézze meg az információkat a SmartArt-ábra szövegablakában, mert a legtöbb animáció a Szöveg ablaktábla felső listajelével kezdődik, és onnan lefelé halad. Másik lehetőségként lejátszhat egy animációt fordított sorrendben (lásd a fenti "Animáció sorrendjének megfordítása" című szakaszt). Ha nem látja a Szöveg ablaktáblát, kattintson a SmartArt-eszközök TervezéslapJának Ábra létrehozása csoportjában a Szövegablak elemre.
A rendelkezésre álló animációk a SmartArt-ábra elrendezésétől függenek, de az összes alakzatot bármikor animálhatja egyszerre vagy egy alakzaton.
A SmartArt-ábrákra alkalmazott animációk eltérnek az alakzatokra, szövegekre vagy WordArt-ábrákra az alábbi módokon alkalmazható animációktól:
-
Az alakzatok közötti összekötő vonalak mindig a második alakzathoz vannak társítva, és nem külön-külön vannak animálva.
-
Ha egy SmartArt-ábra alakzataira alkalmaz animációt, az animáció az alakzatok megjelenésének sorrendjében játszható le. A sorrend csak egészként vonható vissza.
Példa: Ha hat alakzata van, és mindegyik egy A–F betűt tartalmaz, az animációT A–F vagy F–A között játszhatja le. Az animációt nem tudja sorrenden kívül lejátszani, például A-ból C-be, majd F-ből D-be, de több diát is létrehozhat a sorrend utánzásához. Ebben a példában létrehozhat egy olyan diát, amely animálja az A–C alakzatokat, és egy második diát, amely az F–D alakzatokat animálja.
-
A SmartArt-ábraelrendezések közötti váltáskor a hozzáadott animációk átkerülnek az új elrendezésbe.










