A térhatású diagramok, például a térhatású oszlopok, a térhatású vonaldiagramok és a térhatású felületdiagramok olvashatóbbá tételéhez módosíthatja a diagram térbeli formátumát, elforgatását és méretezését.
Az olyan diagramok esetében, amelyek harmadik mélységi tengely használata nélkül jelenítik meg a diagramelemeket térhatásúként (például kördiagram 3D-ben, sáv 3D-ben, halmozott terület 3D diagramban), módosíthatja a térhatású diagramelemek térhatású formátumát. A térbeli forgatás és a méretezési lehetőségek azonban nem érhetők el az egyes diagramelemekhez – a térbeli forgatást és a skálázást csak a teljes diagramra vonatkozóan módosíthatja.
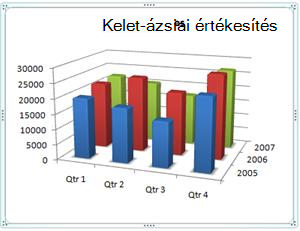
Ha a kisebb adatjelölők nagyobbak mögé vannak rejtve egy térhatású diagramon, megfordíthatja a diagramon ábrázolt adatsor sorrendjét, vagy az áttetszőség használatával javíthatja az adatjelölők láthatóságát.
Megjegyzések:
-
Az alábbi példák az Excelből származnak, bár a diagramok Word, PowerPointban és Outlookban is elérhetők. Ha ezen programok valamelyikét használja, a funkciók megegyeznek, de a kezdeti diagramok között lehetnek kisebb eltérések.
Térhatású diagram létrehozása
-
Jelölje ki a munkalapon a diagramhoz használni kívánt adatokat tartalmazó cellákat.
-
A Beszúrás lapon kattintson a Diagramok elemre, ha csak látja az ikont, vagy kattintson egy használni kívánt diagramra.
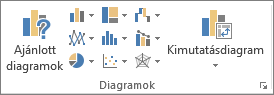
A Diagramok szakasz jobb alsó sarkában az Összes diagram megjelenítése ikonra is kattinthat. Ekkor megnyílik a Diagram párbeszédpanel, ahol bármilyen diagramtípust kiválaszthat. Az egyes kategóriák általában 2D-s és 3D-s megjelenítést is mutatnak. Válasszon egyet.
Diagramelemek térhatású formátumának módosítása
-
Egy térhatású diagramon kattintson arra a diagramelemre (például sávokra vagy vonalakra), amelyet módosítani szeretne a térhatású formátumon, vagy az alábbi módon jelölje ki a diagramelemek listájából.
-
Kattintson egy diagramra.
Ekkor megjelenik a Diagrameszközök eszközcsoport, és megjelenik a Tervezés és a Formátum lap. -
Kattintson a Formátum lapon az Aktuális kijelölés csoport Diagramelemek mezője melletti nyílra, majd a kívánt diagramelemre.
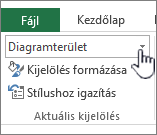
-
-
Billentyűparancs: Ehelyett kattintson arra a diagramelemre, amelynek a térhatású formátumát módosítani szeretné, majd nyomja le a CTRL+1 billentyűkombinációt. Folytassa a 3. lépéssel.
-
Az Aktuális kijelölés csoportban kattintson a Kijelölés formázása elemre.
-
Kattintson az Effektusok elemre, kattintson a Térhatású formátum elemre, majd válasszon egyet vagy többet az alábbi lehetőségek közül.
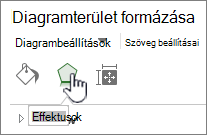
-
Kattintson a Felső fazetta vagy az Alsó fazetta elemre, majd kattintson a használni kívánt fazettaformátumra.
A Szélesség és a Magasság mezőben válassza ki a használni kívánt pontméretet.
-
Kattintson az Anyag elemre, majd a használni kívánt effektusra.
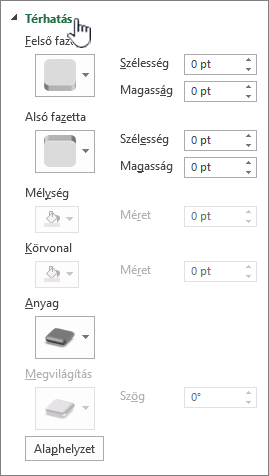
Megjegyzés: Ezeknek a beállításoknak a rendelkezésre állása a kiválasztott diagramelemtől függ. A párbeszédpanel egyes beállításai nem minden diagramhoz érhetők el.
A párbeszédpanel beállításai a kiválasztott diagramelemen működnek. Ha a teljes diagramot választja, kereteket hoz létre, míg ha adatsort választ, az csak az adott adatsor elemein működik.
-
Térhatású diagramok mélységének és térközének módosítása
A tengelyekkel rendelkező térhatású diagramok diagrammélységeit, a térhatású perspektívadiagramokban a térközmélységeket, valamint a térhatású sáv- vagy oszlopdiagramok térközszélességét módosíthatja.
-
Kattintson a módosítani kívánt térhatású diagramra.
-
A Formátum menüben kattintson a Kijelölt adatsor elemre.
-
Az Adatsor formázása lapon kattintson az Adatsor beállításai elemre, majd válassza ki a használni kívánt mélységi és szélességi beállításokat.
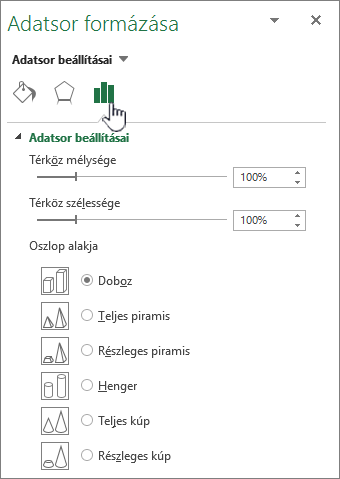
Megjegyzés: Ezeknek a beállításoknak a rendelkezésre állása a kiválasztott diagramelemtől függ. A párbeszédpanel bizonyos beállításai nem érhetők el diagramokhoz.
Térhatású diagram elforgatásának módosítása
-
Kattintson az elforgatni kívánt térdiagram diagramterületére, vagy válassza a Diagramterület lehetőséget a Formátum lap Aktuális kijelölés területének Diagramelemek listájából.
-
Billentyűparancs: Ehelyett kattintson a diagramterületre, majd nyomja le a CTRL+1 billentyűkombinációt. Folytassa a 3. lépéssel.
-
A Diagramterület formázása lapon kattintson az Effektusok, majd a Térbeli forgatás elemre.
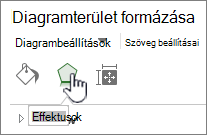
-
Válasszon az alábbi lehetőségek közül:
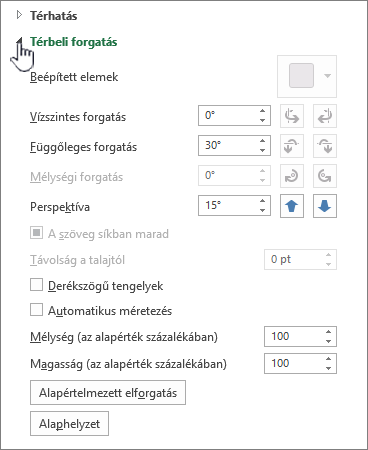
-
A forgatás módosításához kattintson a kívánt forgatási fokra az X elforgatás és az Y elforgatás mezőben.
Megjegyzés: A diagramok elforgathatók a vízszintes és függőleges tengelyek körül, de soha nem a mélységi tengely körül. Ezért a Z mezőben nem adhat meg elforgatási fokot.
-
A diagram nézetmezőjének módosításához kattintson a perspektíva kívánt fokára a Perspektíva mezőben, vagy kattintson a Nézet keskeny mezője vagy a Nézet szélessége gombra, amíg el nem éri a kívánt eredményt.
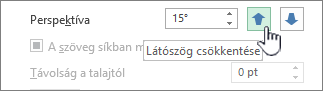
Megjegyzés: A párbeszédpanel bizonyos beállításai nem érhetők el diagramokhoz. A korábbi beállításokra módosított beállítások nem állíthatók vissza.
-
Térhatású diagram méretarányának módosítása
A térhatású diagramok méretarányát úgy módosíthatja, hogy a magasságot és a mélységet a diagram alapjának százalékában adja meg.
-
Kattintson a módosítani kívánt térdiagram diagramterületére, vagy válassza a Diagramterület lehetőséget a Formátum lap Aktuális kijelölés területének Diagramelemek listájából.
-
Billentyűparancs: Ehelyett kattintson a diagramterületre, majd nyomja le a CTRL+1 billentyűkombinációt. Folytassa a 3. lépéssel.
-
A Diagramterület formázása párbeszédpanelen kattintson a Térbeli forgatás elemre.
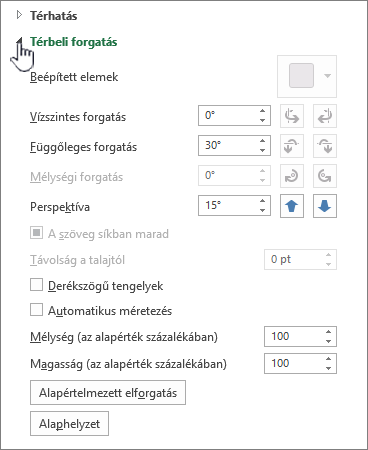
-
A térbeli forgatás tulajdonságai között tegye az alábbiak egyikét:
-
A diagram mélységének módosításához adja meg a mélység százalékos arányát a Mélység (az alap százaléka) mezőben.
-
A diagram mélységének és magasságának módosításához törölje az Automatikus skálázás jelölőnégyzet jelölését, majd adja meg a mélység és a magasság kívánt százalékát a Mélység (az alap százaléka) és a Magasság (az alap százaléka) mezőben.
-
Ha derékszögű tengelynézetet szeretne használni, jelölje be a Derékszögű tengelyek jelölőnégyzetet, majd adja meg a mélység kívánt százalékát a Mélység (az alap százaléka) mezőben.
-
Adatsorok sorrendjének megfordítása térhatású diagramban
Módosíthatja az adatsorok ábrázolási sorrendjét, hogy a nagy térhatású adatjelölők ne blokkolják a kisebbeket.
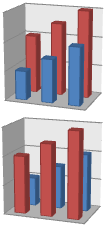
-
A diagramon kattintson a mélységi tengelyre, vagy válassza a Mélységi tengely elemet a Formátum lap Aktuális kijelölés csoportjának Diagramelemek listájából.
-
A Formátum lap Aktuális kijelölés csoportjában kattintson a Kijelölés formázása gombra.
-
A Tengelybeállítások kategória Tengelybeállítások csoportjában jelölje be az Adatsor fordított sorrendben jelölőnégyzetet.
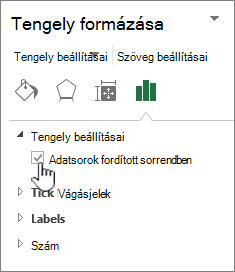
Áttetszőség használata térhatású diagramban
Bár az áttetszőség használható térhatású és kétdimenziós diagramokon is, különösen hasznos a térhatású diagramokban, ahol a nagyobb adatjelölők elfedhetik a kisebbeket.
-
Térhatású diagramon kattintson arra az adatsorra vagy adatpontra, amelyet áttetszővé szeretne tenni, vagy válasszon ki egy adatsort a Formátum lap Aktuális kijelölés csoportjának Diagramelemek listájából.
-
Billentyűparancs: Ehelyett kattintson arra a diagramelemre, amelynek a térhatású formátumát módosítani szeretné, majd nyomja le a CTRL+1 billentyűkombinációt. Folytassa a 3. lépéssel.
-
A Formátum lap Aktuális kijelölés csoportjában kattintson a Kijelölés formázása gombra.
-
Kattintson a Kitöltés & Vonal, majd a Kitöltés, majd az Egyszínű kitöltés, a Színátmenetes kitöltés vagy a Kép vagy anyagminta kitöltése elemre.
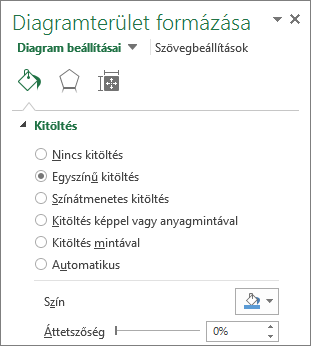
-
Kattintson és válasszon egy színt, ha módosítani szeretné az elem színeit.
-
Kattintson a fogópontra az Áttetszőség sávon, majd csúsztassa a használni kívánt áttetszőségi százalékot.
Megtudhatja, hogyan módosíthatja a térbeli diagramok elforgatását vagy perspektíváját Mac Word, Mac PowerPoint és Mac Excel.
Megjegyzés: A következő eljárás képernyőképei az Excelben készültek, bár a funkció megegyezik a Word és a PowerPointban.
-
Kattintson a diagramra, majd a menüszalag Formátum lapjára.
-
Kattintson az Alakzateffektusok, majd a Térbeli forgatás elemre, majd a Térbeli forgatás beállításai elemre.
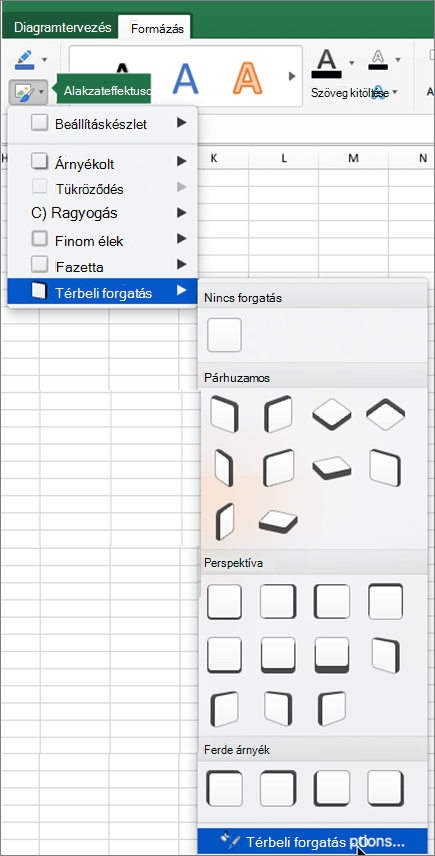
-
A Diagramterület formázása panel Térbeli forgatás szakaszában tegye a következőket:
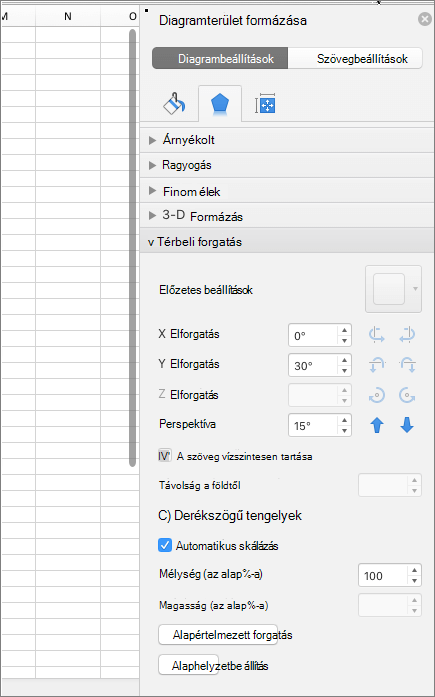
-
A forgatás módosításához az X elforgatás és az Y forgatása mezőben adja meg a forgatás mértékét.
-
A perspektíva módosításához a Perspektíva mezőben adja meg a kívánt perspektívát. A


-










