A Microsoft Office Backstage nézet akkor jelenhet meg, amikor elindít egy Microsoft Office-programot, vagy ha a Fájl lapot választja. Ebben a nézetben létrehozhat egy új fájlt, megnyithat egy meglévő fájlt, kinyomtathatja, mentheti, módosíthatja a beállításokat, és egyéb műveleteket hajthat végre. Olyan függvényeket biztosít, amelyek a teljes fájlra vonatkoznak, ellentétben a fájltartalomban végrehajtandó műveletekkel.
Microsoft 365 új Start panelt és Backstage felületet tartalmaz.
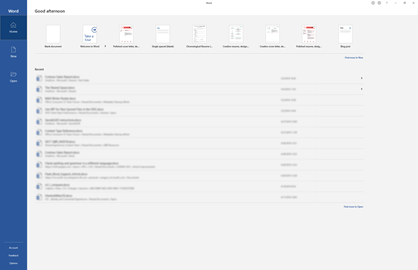
Új fájlok létrehozása
Új fájl létrehozásához válasszon a fent felsorolt sablonok közül, vagy válassza az Új gombot az elérhető sablonok nagyobb listájának megtekintéséhez.
Tipp: További sablonok kereséséhez és letöltéséhez lásd: Microsoft-sablonok.
Meglévő fájl megnyitása
A Backstage nézet számos legutóbb használt fájlt jelenít meg. Ha a keresett fájl nem szerepel a Legutóbbi fájlok listában, válassza a Megnyitás gombot a bal oldali navigációs panelen. Ez megjeleníti azokat a fájlhelyeket, ahol megtalálhatja a fájlt.
Tipp: Használja a keresőmezőt a Kezdőlap vagy Megnyitás lapokon a kívánt fájl megtalálásához.

Ha egy fájlt mindig a legutóbbi fájlok listájában szeretne tartani, rögzítheti a listára. Vigye a kurzort a fájlnév fölé. A fájlnév jobb oldalán megjelenik egy gombostű ikon. Jelölje ki a gombostűt, hogy a fájl a listán maradjon. Ha szeretné, a rögzítés feloldásához válassza ismét a lehetőséget.
Ha el szeretne távolítani egy elemet a legutóbbi fájlok listájából, kattintson rá a jobb gombbal, és válassza az Eltávolítás a listából parancsot.
Figyelmeztetés: A Fájl törlése lehetőség választásával teljes egészében eltávolítja a fájlt a rendszerből.
Másolat mentése
A bal oldali navigációs panelen található Másolat mentése lehetőség lehetővé teszi az aktuális fájl másolatának gyors létrehozását. Ezzel létrehozhat egy második példányt egy másik helyen, vagy egy olyan példányt, amelyben az eredeti fájl befolyásolása nélkül szerkesztheti a fájlt.
Tipp: Ha egy meglévő fájlt használ egy új fájl alapjaként, mindenképpen mentsen egy másolatot, mielőtt bármilyen módosítást végez. Így az új munka csak az új (másolási) fájlt érinti, az eredetit nem. Lásd még: Fájl módosítása másolat mentése az eredeti módosítása nélkül.
Nyomtatás vagy nyomtatási kép
A Nyomtatás parancs a Backstage navigációs panelen érhető el. Ha szeretné, a Nyomtatási kép funkcióval megnézheti, hogyan fog kinézni a fájl nyomtatáskor. Lásd még: Nyomtatási kép és nyomtatási kép.
Megosztás és együttműködés
A Megosztás parancs megkönnyíti a másokkal való együttműködést. Válassza a Megosztás lehetőséget, és adja meg azoknak az e-mail-címét, akikkel meg szeretné osztani a fájlt. Ezután válassza a Küldés elemet. Az együttműködésről itt talál további információt: Együttműködés Word dokumentumokon valós idejű társszerzőség használatával. Ez lényegében ugyanúgy működik több alkalmazásban: Word, Excel, PowerPoint.
Az Office kezelése
A Backstage képernyő bal alsó sarkában három elem segít a Microsoft Office működésének kezelésében.
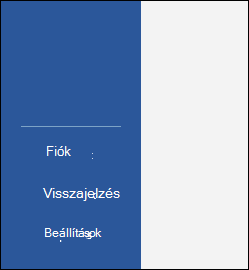
-
Fiók – Lehetővé teszi olyan felhőszolgáltatás-fiókok hozzáadását vagy eltávolítását, mint a OneDrive vagy a SharePoint, így egyszerűen menthet fájlokat ezekre a szolgáltatásokra, vagy megnyithat fájlokat ezekből a szolgáltatásokból.
-
Visszajelzés – Ez a legjobb módja annak, hogy tudassa velünk, van-e valami az Office-appjában, amit igazán kedvel... vagy tényleg nem tetszik. A kapott visszajelzések közvetlenül a termékcsapatainkhoz kerülnek, és segítenek elősegíteni a termékek jövőbeli változásait és fejlesztéseit. További információ: Hogyan visszajelzést küldeni a Microsoft Office-ról?
-
Beállítások – Itt konfigurálhatja az appot. A színtémától kezdve a helyesírás-ellenőrzési beállításokig, a dokumentumnyelvekig, az alapértelmezett fájlhelyekig és még sok másig.
Vissza a dokumentumhoz
Ha ki szeretne lépni a Backstage-ből, és vissza szeretne térni a dokumentumhoz, válassza a vissza nyilat a navigációs ablak bal felső sarkában, vagy nyomja le az Escape billentyűt a billentyűzeten.
A Microsoft Office 2016 vagy Office 2019 első indításakor megjelenik a kezdőlap, amely a Backstage nézet.
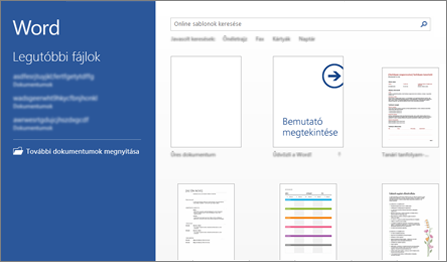
Itt kezdhet új dokumentumot egy előre létrehozott sablonnal (például az Üres sablonnal, ha tiszta lappal szeretné kezdeni), vagy megnyithat egy meglévő fájlt.
Tipp: További előre létrehozott sablonok kereséséhez és letöltéséhez tekintse meg a Microsoft-sablonokat.
Alapértelmezés szerint a bal oldali panelen láthatja a legutóbb használt fájlokat. Ha olyan fájlt szeretne megnyitni, amely nem szerepel a listában, válassza az ablak bal alsó sarkában található Egyéb dokumentumok megnyitása lehetőséget, és keresse meg a kívánt fájlt.
Ha már egy fájlban van, és vissza szeretne térni a Backstage nézetbe nyomtatáshoz, mentéshez, másik fájl vagy más feladat megnyitásához, válassza a Fájl lapot. A Fájl lap egy színes lap, például egy kék lap Word, amely a bal felső sarokban található.
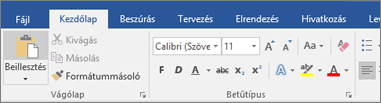
Amikor a Fájl fület választja, az Office korábbi kiadásaiban, például aMegnyitás, a Mentés és a Nyomtatás menüben látott alapvető parancsok közül sok megjelenik.
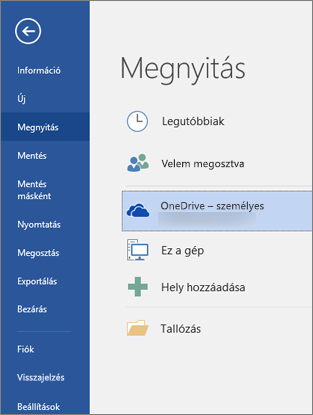
Új fájlok létrehozása
Új fájl létrehozásához kattintson az Új gombra az elérhető sablonok listájának megtekintéséhez, vagy keressen további sablonokat.
Tipp: További sablonok kereséséhez és letöltéséhez tekintse meg a Microsoft-sablonok című témakört.
Az "Üres" sablon kiválasztásával egy tiszta, üres fájllal kezdhet.
Meglévő fájl megnyitása
A bal oldali navigációs panel Megnyitás gombjára kattintva megtekintheti a legutóbb szerkesztett fájlok listáját. Ha a kívánt fájl nem szerepel a listában, a fájl helyeit is látni fogja, amelyek között tallózással megkeresheti a fájlt.
Ha olyan fájllal rendelkezik, amelyről gondoskodni szeretne, hogy mindig a legutóbbiak listáján szerepeljen, rögzítheti a fájlt a listára. Vigye a kurzort a fájlnév fölé, és egy gombostű ikonnak kell megjelennie a fájlnév jobb oldalán. Ezt választva rögzítheti a fájlt úgy, hogy az mindig megjelenjen a listában. A rögzített elem rögzítésének feloldásához válassza ismét a gombostűt.
Ha el szeretne távolítani egy elemet a legutóbbi listából, kattintson a jobb gombbal a fájlra, és válassza az Eltávolítás a listából parancsot.
Új másolat mentése
A Mentés másként segít gyorsan létrehozni az aktuális fájl másolatát. Ez akkor lehet hasznos, ha másik helyen van szüksége egy második példányra, vagy ha másolatot szeretne a fájlról, hogy anélkül végezhessen módosításokat, hogy az hatással lenne az eredeti fájlra. Ez a parancs a bal oldali navigációs ablakban található.
Tipp: Ha egy meglévő fájlt használ kiindulási pontként egy új fájlhoz, mindig érdemes menteni a másolatot, mielőtt módosításokat hajt végre. Így meggyőződhet arról, hogy a módosítások csak az új fájlt érintik, az eredetit nem.
Nyomtatás vagy nyomtatási kép
Akár nyomtatóba szeretné küldeni ezt fájlt, akár a Nyomtatási kép nézetet használva szeretné megtekinteni, a Backstage navigációs ablakában megtalálja a Nyomtatás parancsot. További információ: Nyomtatás és nyomtatási kép.
Megosztás másokkal
Ha közösen szeretne dolgozni a fájlon, a Megosztás parancs segíthet. Válassza a Megosztás lehetőséget, adja meg azon személyek e-mail-címét, akikkel meg szeretné osztani a fájlt, majd válassza a Küldés lehetőséget.
Az Office kezelése
A navigációs ablak alján két elem található, amelyek segítenek az Office működésének kezelésében.
-
Fiók – Lehetővé teszi felhőszolgáltatás-fiókok (például OneDrive vagy SharePoint) hozzáadását vagy eltávolítását, így egyszerűen mentheti a fájlokat az említett szolgáltatásokba, illetve fájlokat nyithat meg a szolgáltatásokból.
-
Beállítások – Itt konfigurálhatja az appot. A színtémától kezdve a helyesírás-ellenőrzési beállításokig, a dokumentumnyelvekig, az alapértelmezett fájlhelyekig és még sok másig.
Vissza a dokumentumhoz
Ha ki szeretne lépni a Backstage-ből, és vissza szeretne térni a dokumentumhoz, amelyen dolgozott, válassza a navigációs ablak bal felső sarkában található Vissza nyilat, vagy nyomja le az Escape billentyűt a billentyűzeten.










