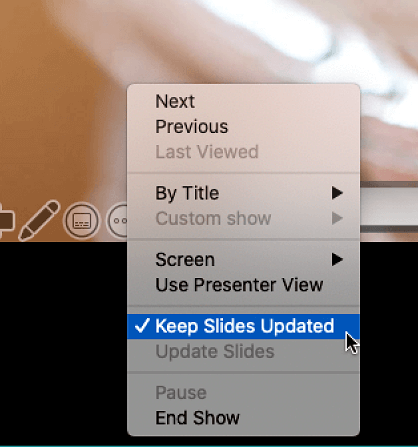A bemutató elindítása és a jegyzetek megtekintése előadói nézetben
Az Előadói nézet remek eszköz arra, hogy a bemutatót az egyik számítógépen (például a laptopján) az előadói jegyzetekkel együtt jelenítse meg, míg a hallgatóság egy másik monitoron (például egy nagyobb kivetítőn) csak a diákat látja.
A PowerPoint 2013 vagy újabb verzió használata esetén csatlakoztassa a monitorokat, a PowerPoint pedig automatikusan beállítja Önnek az Előadói nézetet.
-
Ha az Előadói nézet nem a megfelelő képernyőn jelenik meg, gyorsan felcserélheti a kijelzőket.
-
Kapcsolja ki az Előadói nézetet, ha nem szeretné használni.

Az előadás elkezdése
A Diavetítés lap Diavetítés indítása csoportjában válassza Az elejétől gombot.

Ha egyetlen monitoron dolgozik a PowerPointban, és meg szeretné jeleníteni az Előadói nézetet, Diavetítés nézetben a képernyő alján, a bal oldalon található vezérlősávban válassza a 
Vezérlőelemek használata az Előadói nézetben
-
Az előző vagy a következő diára való lépéshez válassza az Előző vagy a Következő lehetőséget.
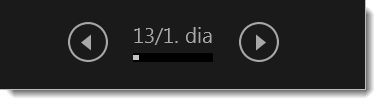
-
A bemutató összes diáját Az összes dia megtekintése paranccsal tekintheti meg.
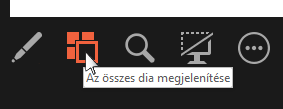
Tipp: Ekkor láthatja a bemutató minden diájának miniatűrjét (mint alább), így egyszerűen ugorhat a bemutató egy bizonyos diájára.
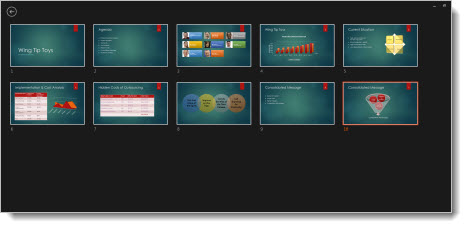
-
Ha közelről szeretné megnézni a dia egy részletét, válassza a Dia nagyítása elemet, majd mutasson a megtekinteni kívánt részre.
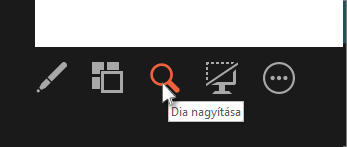
A nagyításról további információt a Dia egy részének nagyítása című cikkben talál.
-
Ha előadás közben rá szeretne mutatni vagy rajzolni szeretne a diákra, válassza a Toll- és lézermutató-eszközök lehetőséget.
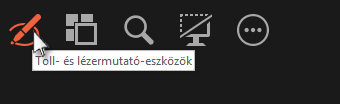
Az Esc billentyű lenyomásával kikapcsolhatja a toll, a lézermutató vagy a kiemelő lehetőséget.
-
A bemutató aktuális diájának elrejtéséhez (vagy elrejtésének megszüntetéséhez) válassza a Diavetítés elfeketítése és visszaállítása parancsot.
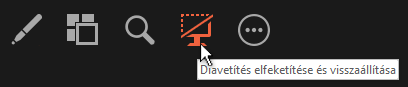
Az okostelefonjával távvezérlőként használhatja a PowerPointot, amellyel kezelheti a bemutatót, és megjelenítheti az előadói jegyzeteit. További információt – beleértve egy rövid videót – a </c0>Lézermutató használata okostelefonnal PowerPoint-bemutató közben</c0> című témakörben talál.
Az Előadói nézetet és a Dianézetet megjelenítő monitorok felcserélése
Ha manuálisan szeretné meghatározni, hogy melyik képernyő jelenítse meg a jegyzeteket Előadói nézetben, és melyik csak a diákat, az Előadói nézet fenti menüsávján válassza a Megjelenítési beállítások menügombot, majd a Váltás az előadói nézet és a diavetítés között lehetőséget.
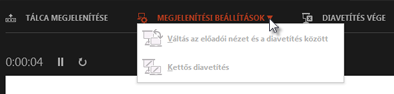
A jegyzetek megjelenése Előadói nézetben
Tipp: Jegyzeteket adhat hozzá előadás közben, közvetlenül az Előadói nézetből vagy a bemutató szerkesztése közben. Ha szeretne többet megtudni arról, hogy miként adhat hozzá előadói jegyzeteket a bemutatóhoz, olvassa el a Előadói jegyzetek hozzáadása a diákhoz című témakört.
Ha a számítógéphez csatlakoztatott egy kivetítőt, és 
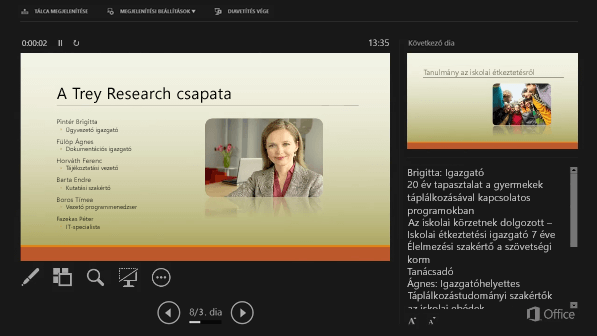
A jegyzetek a jobb oldali ablaktáblában jelennek meg. Ha valamit hozzá kell adnia vagy törölnie, egyszerűen kattintson a szövegdobozba a szerkesztéséhez. A szöveg automatikusan törik, szükség esetén pedig megjelenik egy függőleges görgetősáv. A Jegyzetek ablaktábla szövegének méretét az ablaktábla bal alsó sarkában található két gombbal módosíthatja:

Az Előadói nézetben látható panelek méretének módosításához vigye a kurzort a paneleket elválasztó függőleges vonalra, majd kattintson rá, és húzza el.
Tipp: Ha egyáltalán nem kell látnia az aktuális diát az Előadói nézetben, és szeretné, ha jegyzetei nagyobbak lennének, húzza el a függőleges elválasztó vonalat a bal szélre.
Az Előadói nézet kikapcsolása
Ha ki szeretné kapcsolni az Előadói nézetet, miközben másoknak mutatja a bemutatót:
A menüszalag Diavetítés lapján törölje az Előadói nézet használata jelölőnégyzetet.

Tartsa naprakészen a diákat
Ha csapatban dolgoznak együtt a diák létrehozásában, előfordulhat, hogy a diákon még a legutolsó percekben is jelennek meg változtatások. Hagyományosan, miután elindította a bemutatót, a diák nem frissültek. Microsoft 365 PowerPoint használata esetén lehetősége van arra, hogy a diákat akár a bemutató közben is frissítheti a csapata, így mindig értesülhet a legutolsó változásokról.
Ezt bekapcsolhatja a menüszalag Diavetítés lapján a Diavetítés beállítása lehetőségnél a jelölőnégyzet bejelölésével A diák naprakészen tartása lehetőséghez.
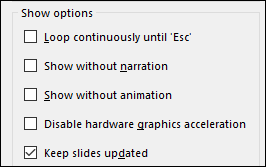
Ha már elindította a bemutatót, és szeretne gondoskodni arról, hogy a beállítás be legyen kapcsolva, azt az előadói nézetből teheti meg. Válassza a további diavetítés-beállítások gombot (amely három pontnak néz ki) és a menüben győződjön meg róla, hogy a diák naprakészen tartása jelölőnégyzet be van jelölve.
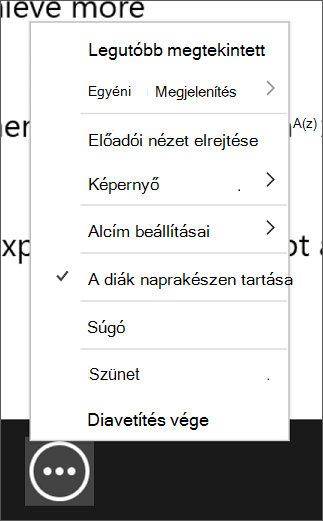
Lásd még
Lézermutató használata okostelefonnal PowerPoint-bemutató közben
Az előadás elkezdése
Az Előadói nézet használatához kattintson a Diavetítés > Előadói nézet elemére.
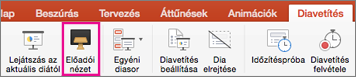
Vezérlőelemek használata az Előadói nézetben
-
Az előző vagy a következő diára való lépéshez válassza az Előző vagy a Következő nyilakat.
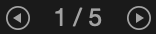
-
A lézerrel való mutogatáshoz és a diákra történő íráshoz vigye az egérkurzort a képernyőre és válassza a Toll és lézermutató

Ha ki szeretné kapcsolni a toll, a lézermutató vagy a kiemelő lehetőséget, nyomja le az Esc billentyűt.
-
Nyomja le a billentyűzeten a B billentyűt, ha a képernyőt be vagy ki szeretné kapcsolni.
-
A feliratok vagy megjegyzések be- vagy kikapcsolásához válassza a Feliratok be-/kikapcsolása

Az okostelefonjával távvezérlőként használhatja a PowerPointot, amellyel kezelheti a bemutatót, és megjelenítheti az előadói jegyzeteit. További információt – beleértve egy rövid videót – a </c0>Lézermutató használata okostelefonnal PowerPoint-bemutató közben</c0> című témakörben talál.
A Mac képernyőjének kiterjesztése a külső monitorra
-
Az Apple menüben kattintson a Rendszerbeállítások lehetőségre.
-
Nyissa meg a Kijelzők alkalmazást.
-
Kattintson a párbeszédpanel Elrendezés fülére.
-
Törölje a jelet a Kijelzők tükrözése jelölőnégyzetből.
Ezzel a művelettel kétmonitoros konfigurációt hoz létre. Az egyik képernyőn megjelenítheti a PowerPoint-diavetítést, míg a másikon további alkalmazásokat nyithat meg, amelyeket csak Ön láthat.
Az Előadói nézetet és a Dianézetet megjelenítő monitorok felcserélése
Ha manuálisan szeretné meghatározni, hogy melyik képernyő jelenítse meg a jegyzeteket Előadói nézetben, és melyik csak a diákat, az Előadói nézet bal felső menüsávján válassza a Képernyőváltás lehetőséget.
A jegyzetek megjelenése Előadói nézetben
Ha a számítógéphez csatlakoztatott egy kivetítőt, és a számítógép képernyőjén az Előadói nézet jelenik meg, a kivetítő képén pedig csak a diák.
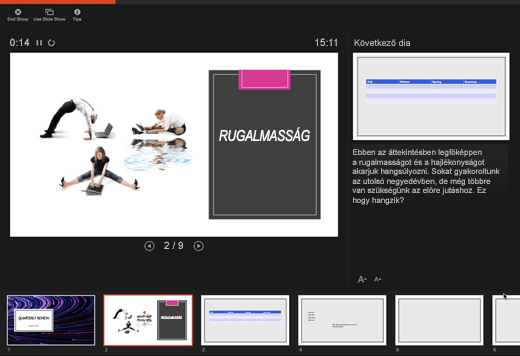
A jegyzetek a jobb oldali panelen jelennek meg:
-
A szöveg automatikusan törik, szükség esetén pedig megjelenik egy függőleges görgetősáv.
-
A szöveget a Jegyzetek panelen szerkesztheti.
-
A Jegyzetek ablaktábla szövegének méretét az ablaktábla bal alsó sarkában található két gombbal módosíthatja:

Módosíthatja az aktuális dia méretét, a jegyzeteket és a következő dia paneleit, ha az egérrel megragadja és húzza a két panelt elválasztó függőleges vonalat.
Tipp: Ha egyáltalán nem kell látnia az aktuális diát az Előadói nézetben, és szeretné, ha jegyzetei nagyobbak lennének, húzza el a függőleges elválasztó vonalat a bal szélre.
Az Előadói nézet kikapcsolása a bemutató kezdete előtt
-
A PowerPoint menüben kattintson a Beállítások elemre.
-
A PowerPoint-beállítások párbeszédpanel Kimenet és megosztás területén kattintson a Diavetítés lehetőségre.
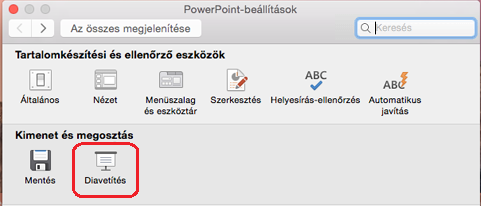
-
A Diavetítés párbeszédpanelen törölje a jelölést a Két megjelenítőeszköz esetén indítás mindig az Előadói nézetben jelölőnégyzetből.
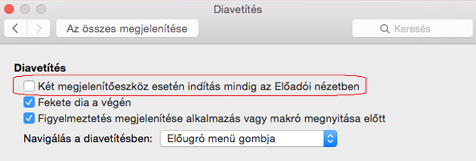
-
Zárja be a párbeszédpanelt.
Az Előadói nézet kikapcsolása bemutató közben
-
A Bemutató nézet ablakának tetején kattintson a Diavetítés használata lehetőségre.
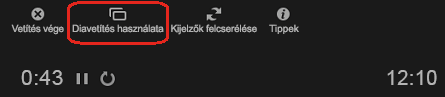
Ez a gomb bezárja az Előadói nézetet. Ekkor a számítógép és a kivetítő képernyője is a diavetítést mutatják.
Tartsa naprakészen a diákat
Ha csapatban dolgoznak együtt a diák létrehozásában, előfordulhat, hogy a diákon még a legutolsó percekben is jelennek meg változtatások. Hagyományosan, miután elindította a bemutatót, a diák nem frissültek. Microsoft 365 Mac PowerPoint használata esetén lehetősége van arra, hogy a diákat akár a bemutató közben is frissítheti a csapata, így mindig értesülhet a legutolsó változásokról.
Ezt bekapcsolhatja a menüszalag Diavetítés lapján A diák naprakészen tartása jelölőnégyzet bejelölésével.
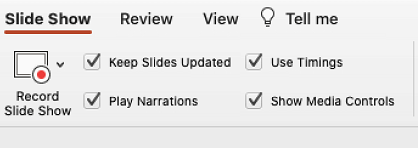
Ha már elindította a bemutatót, és szeretne gondoskodni arról, hogy a beállítás be legyen kapcsolva, azt az előadói nézetből teheti meg. Válassza a további diavetítés-beállítások gombot (amely három pontnak néz ki) és a menüben győződjön meg róla, hogy a diák naprakészen tartása jelölőnégyzet be van jelölve.