Sok felhasználó gyorsabban tudja használni a WindowsMicrosoft 365-alkalmazások Fájl menüjében külső billentyűzetet és billentyűparancsokat. A mozgássérült és a látássérült felhasználók számára a billentyűparancsok használata egyszerűbb lehet az érintőképernyő használatánál, és nélkülözhetetlen alternatívát kínál az egér helyett.
A Fájl menü a Microsoft 365 fájlok, fiókok és az alkalmazásbeállítások kezelésére szolgáló lehetőségeket tartalmaz, amelyeket közvetlenül a normál vagy szerkesztési nézetből érhet el az alábbi billentyűparancsokkal.
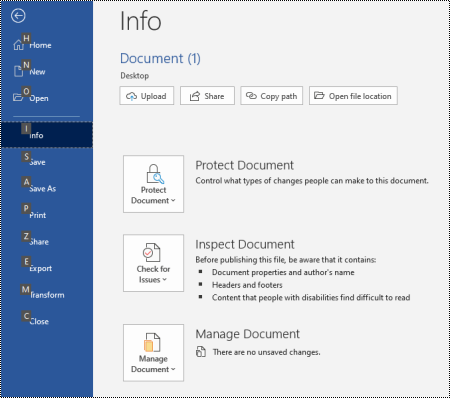
A Fájl menüben olyan feladatokat hajthat végre, amelyek a színfalak mögötti dolgokkal foglalkoznak, és ezért a Fájl menüt "Backstage nézetnek" is nevezik.
Megjegyzések:
-
A jelen témakörben ismertetett billentyűparancsok az amerikai billentyűzetkiosztáshoz íródtak. Más kiosztás esetén eltéréseket tapasztalhat.
-
A billentyűparancsban lévő pluszjel (+) azt jelenti, hogy egyszerre több billentyűt kell megnyomnia.
-
A billentyűparancsban lévő vesszőjel (,) azt jelenti, hogy több billentyűt kell megnyomnia egymás után.
-
Ha gyorsan meg szeretne találni egy billentyűparancsot ebben a cikkben, használhatja a Keresés funkciót. Nyomja le a Ctrl+F billentyűkombinációt, majd írja be a keresőszavakat.
Tartalom
A Fájl menü billentyűparancsai
A Fájl menüben minden laphoz és beállításhoz hozzá lett rendelve egy billentyűtipp. A billentyűfeliratok segítségével kiválaszthatja a beállításokat, részletezheti a további beállításokat, és megnyithatja a párbeszédpaneleket a Fájl menüben ahelyett, hogy minden alkalommal teljes billentyűparancsot adnál.
A billentyűtippek betűkként, számokként vagy mindkettő kombinációjaként jelennek meg a Fájl menüoldalak és -beállítások fölött egy kis négyzetben.
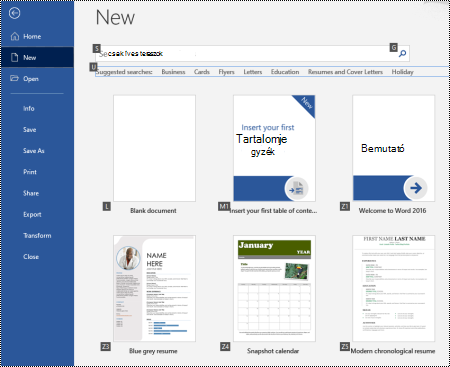
Tipp: Ha a billentyűtippek nem jelennek meg, nyomja le az Alt billentyűt. Ha egy billentyűtipp szürkítve jelenik meg, a beállítás nem érhető el.
-
Az Alt+F billentyűkombinációt lenyomva nyissa meg a Fájl menüt. A kulcstippek a Fájl menülap beállításainál jelennek meg.
-
A lap kijelöléséhez és megnyitásához nyomja le a billentyűzeten az oldal billentyűtippjének megfelelő billentyűt. Az Új lap megnyitásához például Word nyomja le az N billentyűt.
Ekkor megnyílik a lap, és a kijelölt lap beállításainál új billentyűtippek jelennek meg.
-
Ha ki szeretne választani egy lehetőséget az oldalon, nyomja le a billentyűt, amely megfelel a billentyűtipp betűjének.
A WordÚj lapján például az S billentyűt lenyomva lépjen az Online sablonok keresése mezőre.
Ha képernyőolvasóval navigál a Fájl menüben, és egy billentyűtippet tartalmazó beállításra lép, elhangzik a beállítás neve, majd a teljes parancsikon. Ha például eléri a Nyomtatás gombot, a Narrátor a következőhöz hasonló szöveget olvassa fel: "Nyomtatás gomb, Alt, F, P, P".
Az alábbi táblázatokban a fejlécsor alatti első adatsor általában az oldal teljes billentyűparancsát tartalmazza. A következő sorok tartalmazzák az oldalon használt kulcstippeket.
Gyakran használt billentyűparancsok
Ez a táblázat felsorolja a leggyakrabban használt parancsikonokat azMicrosoft 365Fájl menüjének beállításaihoz való hozzáféréshez.
|
Művelet |
Billentyűparancs |
|---|---|
|
Nyissa meg a Fájl menüt. |
Alt+F |
|
A Fájl menüben használja a következő parancsikonokat: |
|
|
Nyissa meg a Kezdőlapot a legutóbbi, rögzített vagy megosztott fájlok eléréséhez, hozzon létre egy új üres fájlt, vagy használjon sablont, és keressen egy fájlt, mindezt egy oldalon. |
H |
|
Nyissa meg az Új lapot egy új üres fájl létrehozásához, vagy keresse meg a sablont. |
N |
|
Mentsen egy fájlt az alapértelmezett értékekkel. Ez a beállítás akkor érhető el, ha az Automatikus mentés lehetőség nincs bejelölve. |
S |
|
A Mentés másként párbeszédpanel megnyitásával más néven vagy más helyre mentheti a fájlt. |
A, 1 vagy A, O |
|
Nyissa meg a Nyomtatás lapot a nyomtatási beállítások beállításához és a fájl nyomtatásához. |
P |
|
Lépjen ki a Fájl menüből, és térjen vissza a normál, szerkesztési vagy Beérkezett üzenetek nézethez. |
Esc |
ÚjMicrosoft 365 fájl létrehozása
Ez a táblázat felsorolja az új Microsoft 365 fájlok létrehozásának parancsikonjait a Fájl menü Új lapján található beállításokkal.
Tipp: Új üres fájl vagy e-mail gyors létrehozásához nyomja le a Ctrl+N billentyűkombinációt.
|
Művelet |
Billentyűparancs |
|---|---|
|
Nyissa meg az Új lapot. |
Alt+F, N |
|
Az Új lapon használja az alábbi billentyűparancsokat: |
|
|
Hozzon létre egy új fájlt egy sablon használatával az alkalmazássablonok listájában. |
Z, majd egy 1 és 9 közötti szám, vagy az A-tól P-ig, majd a C betűig. Nyomja le például a Z, 1, C billentyűkombinációt. |
|
Keressen online sablonokat. |
S, írja be a keresett szavakat, majd nyomja le az Enter billentyűt |
|
Előre definiált keresés a sablontípusok között. |
U, majd egy 1 és 7 közötti szám. Nyomja le például az U, 1 billentyűt. |
Fájlok listázása, megnyitása és keresése
Ez a táblázat felsoroljaMicrosoft 365 fájlok listázásához, megnyitásához és kereséséhez használható parancsikonokat a Fájl menü Megnyitás lapján található beállításokkal. A parancsikonokkal mappákat is megnyithat különböző mentési helyeken, például pc-n vagy OneDrive.
Tipp: Ha gyorsan meg szeretne nyitni egy fájlt, és meg szeretné jeleníteni a legutóbbi fájlok listáját, nyomja le a Ctrl+O billentyűkombinációt.
|
Művelet |
Billentyűparancs |
|---|---|
|
Nyissa meg a Megnyitás lapot. |
Alt+F, O |
|
A Megnyitás lapon használja a következő parancsikonokat: |
|
|
Keressen egy fájlt a legutóbbi fájlokban. |
R, E, és írja be a keresési szavakat |
|
A legutóbbi fájlok listájának megjelenítése. |
R, Y, 2 |
|
A legutóbbi mappák listájának megjelenítése. |
R, Y, 3 |
|
Megjeleníti az Önnel megosztott vagy másokkal megosztott fájlok listáját. |
Y, 1 |
|
A vállalati OneDrive fájlok és mappák listájának megjelenítése. |
S, 1 |
|
Az Ön által használt és követett webhelyek listájának megjelenítése SharePoint. |
S, 2 |
|
Fájlok és mappák listájának megjelenítése a személyes OneDrive. |
K |
|
A navigációs lehetőségek és a fájlok és mappák listájának megjelenítése a helyi eszközön. |
C |
|
Nyissa meg a szokásosWindowsMegnyitás párbeszédpanelt a fájlok és mappák kereséséhez. |
O |
|
Nyisson meg egy mentés nélkül bezárt legutóbbi dokumentumot. |
U, keresse meg a fájlt, majd nyomja le az Enter billentyűt |
Microsoft 365 fájlok mentése és átnevezése
Ez a táblázat felsorolja azokat a parancsikonokat, amelyekkel mentheti és átnevezheti Microsoft 365 fájlokat a Fájl menü, a Mentés lap vagy a Mentés másként lap beállításaival, amelyeket normál vagy szerkesztési nézetben érhet el.
Tipp: A fájlok gyors mentéséhez nyomja le a Ctrl+S billentyűkombinációt.
|
Művelet |
Billentyűparancs |
|---|---|
|
Mentsen egy fájlt az alapértelmezett értékekkel. Ez a beállítás akkor érhető el, ha az Automatikus mentés lehetőség nincs bejelölve. |
S |
|
Nyissa meg a Mentés vagy a Mentés másként lapot. |
A |
|
A Mentés vagy a Mentés másként lapon használja az alábbi billentyűparancsokat: |
|
|
Adjon hozzá egy felhőbeli helyet, ahová menteni szeretné a fájlt. |
A, A |
|
Fájl átnevezése. |
A, Y, 3 |
|
Mentse a fájl másolatát a számítógépen lévő Dokumentumok mappába. |
A, C, Y, 8 a hely dokumentumokba való áthelyezéséhez. Ezután nyomja le az Alt+A, Y, 5 billentyűkombinációt a mentéshez. |
|
A Mentés másként párbeszédpanel megnyitásával más néven vagy más helyre mentheti a fájlt. |
A, 1 vagy A, O |
Microsoft 365 fájlok nyomtatása
Ez a táblázat felsorolja Microsoft 365 fájlok nyomtatásának parancsikonjait a Fájl menü Nyomtatás lapján található beállításokkal, amelyek normál vagy szerkesztési nézetben érhetők el.
Tipp: Az alapértelmezett beállításokkal rendelkező fájlok gyors nyomtatásához nyomja le a Ctrl+P, P billentyűkombinációt.
|
Művelet |
Billentyűparancs |
|---|---|
|
Nyissa meg a Nyomtatás lapot. |
Alt+F, P |
|
A Nyomtatás lapon használja az alábbi billentyűparancsokat: |
|
|
A nyomtató kiválasztásához nyissa meg a nyomtatómenüt. |
K |
|
Nyissa meg a nyomtatási tartomány kiválasztására szolgáló menüt. |
A |
|
Nyomtatási tartomány beállítása oldal- vagy diaszámok szerint. |
S |
|
Az oldal tájolásának beállítása nyomtatáshoz. |
O |
|
Állítsa be a papírméretet. |
L |
PDF- vagy XPS-fájl létrehozása vagy a fájltípus módosítása
Ez a táblázat felsorolja a fájltípus módosítására és a Microsoft 365 fájl PDF- vagy XPS-fájljának létrehozására szolgáló parancsikonokat a Fájl menü Exportálás lapján található beállításokkal.
|
Művelet |
Billentyűparancs |
|---|---|
|
Nyissa meg az Exportálás lapot. |
Alt+F, E |
|
Az Exportálás lapon használja az alábbi parancsikonokat: |
|
|
Hozzon létre egy PDF- vagy XPS-fájlt a Microsoft 365 fájlból. |
A |
|
Módosítsa a Microsoft 365 fájl típusát. |
C, válasszon egy fájltípust, majd mentse a fájlt. |
|
A PowerPoint nyissa meg a Küldés MicrosoftWord párbeszédpanelt, hogy Word formátumban készítsen emlékeztetőket a bemutatóról. |
H, A |
A Microsoft 365 fájlok védelme, vizsgálata és kezelése
Ez a táblázat a Microsoft 365 fájlok védelmére és kezelésére szolgáló parancsikonokat sorolja fel a Fájl menü Információ lapján található beállításokkal.
|
Művelet |
Billentyűparancs |
|---|---|
|
Nyissa meg az Információ lapot. |
Alt+F, I |
|
Az Információ lapon használja az alábbi billentyűparancsokat: |
|
|
Másolja az elérési utat a fájlba. |
C |
|
Nyissa meg a fájl helyét. |
P |
|
Nyissa meg a Dokumentumvédelem menüt a mások által végrehajtott módosítások típusának meghatározásához. |
P |
|
Közzététel előtt ellenőrizze a fájlban a rejtett tulajdonságokat és a személyes adatokat. |
Én, én |
A Word dokumentum átalakítása weblappá
Ez a táblázat felsorolja azokat a parancsikonokat, amelyek segítségével Word dokumentumot MicrosoftSway weblappá alakíthat át a Fájl menü beállításaival.
|
Művelet |
Billentyűparancs |
|---|---|
|
Nyissa meg az Átalakítás weblappá párbeszédpanelt. |
Alt+F, M |
A Microsoft 365-fiók adatainak elérése
Ez a táblázat a Microsoft 365-fiók adatainak eléréséhez használható parancsikonokat sorolja fel. Módosíthatja például a fiók fényképét, és a Fájl menü Fiók lapján található beállítások segítségével ellenőrizheti az elérhető Microsoft 365 frissítéseket. A Outlook a lap neve Microsoft 365 Account.
|
Művelet |
Billentyűparancs |
|---|---|
|
Nyissa meg a Fiók vagy Microsoft 365 Fiók lapot. |
Alt+F, D |
|
A Fiók vagy Microsoft 365 Fiók lapon használja az alábbi billentyűparancsokat: |
|
|
Módosítsa a fiók fényképét. |
C |
|
Jelentkezzen ki a fiókjából. |
E |
|
Felhasználói fiók váltása. |
S |
|
Keresse meg és alkalmazza az elérhető Microsoft 365 frissítéseket. |
R, U |
A Outlook e-mail-fiók adatainak elérése
Ez a táblázat a Outlook e-mail-fiók adatainak elérésére szolgáló parancsikonokat sorolja fel. Kezelheti például a fiókbeállításokat, és beállíthatja az automatikus válaszüzenetet (házon kívül) a Fájl menü Fiókadatok lapján található beállításokkal.
|
Művelet |
Billentyűparancs |
|---|---|
|
Nyissa meg a Fiókadatok lapot. |
Alt+F, I |
|
A Fiókadatok lapon használja az alábbi parancsikonokat: |
|
|
Az e-mail-fiók beállítások menüjének elérése. |
S |
|
Nyissa meg az Automatikus válaszok párbeszédpanelt házon kívül üzenet hozzáadásához. |
O |
|
Nyissa meg a párbeszédpanelt, amelyen új fiókot adhat Outlook. |
D |
|
Ürítse ki a Törölt elemek mappát. |
T, Y |
|
A Szabályok és riasztások párbeszédpanel megnyitásával rendszerezheti a bejövő e-maileket, és frissítéseket kaphat az elemek módosításakor vagy eltávolításakor. |
R |
Az Microsoft 365 alkalmazás beállításainak és beállításainak elérése
Ez a táblázat felsorolja a Beállítások párbeszédpanel megnyitásához és a Microsoft 365 alkalmazásbeállításokhoz és -beállításokhoz való hozzáféréshez használható parancsikonokat. Az alkalmazástól függően kezelheti például a helyesírás-ellenőrzési beállításokat, vagy személyre szabhatja az alkalmazás megjelenését.
|
Művelet |
Billentyűparancs |
|---|---|
|
Nyissa meg a Beállítások párbeszédpanelt. |
Alt+F, T |
|
A Beállítások párbeszédpanelen használja az alábbi billentyűparancsokat: |
|
|
A Outlook állítsa be vagy ki a Hang lejátszása beállítást a fogadott üzenetekhez. |
M, majd a Tab billentyű és a P. Nyomja le a szóközbillentyűt a beállítás be- vagy kikapcsolásához. |
|
A helyesírási és nyelvhelyességi beállítások módosításához lépjen a Nyelvi ellenőrzés beállításhoz. |
P |
|
Módosítsa a Microsoft 365 témát. |
G, majd a Tab billentyű és a T |
Visszajelzés küldése az Microsoft 365-alkalmazásokról
Ez a táblázat felsorolja azokat a billentyűparancsokat, amelyek segítségével visszajelzést küldhet az Microsoft 365-alkalmazásokról a Fájl menü Visszajelzés lapján található beállítások használatával.
|
Művelet |
Billentyűparancs |
|---|---|
|
Nyissa meg a Visszajelzés lapot. |
Alt+F, K |
|
A Visszajelzés lapon használja az alábbi billentyűparancsokat: |
|
|
A pozitív visszajelzés küldéséhez nyissa meg az űrlapot. |
L |
|
A negatív visszajelzés küldéséhez nyissa meg az űrlapot. |
D |
|
Nyissa meg a weblapot, és javasoljon egy új funkciót vagy fejlesztést. |
S |
Lásd még
A tartalom akadálymentesítése mindenki számára
Billentyűparancsok használata PowerPoint-bemutatók létrehozásához
Billentyűparancsok használata PowerPoint-bemutatók tartásához
Technikai támogatás fogyatékosoknak
A Microsoft minden ügyfelének a lehető legjobb élményt szeretné biztosítani. Ha Ön fogyatékkal él, vagy a kisegítő lehetőségekkel kapcsolatos kérdése van, keresse fel a Microsoft fogyatékos ügyfeleket támogató Answer Desk webhelyét, és kérjen technikai segítséget. A fogyatékos ügyfeleket támogató Answer Desk webhely akadálymentes technológiákban jártas ügyfélszolgálata angol, spanyol, francia és amerikai jelnyelven tud segítséget nyújtani. Az Ön régiójában üzemelő ügyfélszolgálat elérhetőségi adatait a Microsoft fogyatékos ügyfeleket támogató Answer Desk webhelyén találja.
Ha Ön kormányzati, kereskedelmi vagy nagyvállalati felhasználó, keresse fel a fogyatékosokat támogató nagyvállalati Answer Desk webhelyet.











