Windows számos lehetőséget kínál a zavaró tényezők minimalizálására, így könnyebben összpontosíthat a feladatokra. A tálcát zsúfolttá teheti, és leegyszerűsítheti a Start menüt, a Fókusz segítségével kezelheti az értesítéseket, és a Modern olvasó minimalizálhatja a vizuális zavaró tényezőket, amikorMicrosoft Edge egy weblapot olvas.
Animációk kikapcsolása
Csökkentse a vizuális zavaró tényezőket az animációk, háttérképek és más funkciók kikapcsolásával.
-
Válassza a Start > Beállítások > Kisegítő lehetőségek > Vizuális effektusok lehetőséget.
-
A zavaró tényezők minimalizálása érdekében tegye a következők egyikét:
-
Ha automatikusan el szeretné rejteni a görgetősávokat Windows, kapcsolja ki a Görgetősávok mindig jelenjenek meg kapcsolót .
-
Ha átlátszatlanabbá szeretne tenni néhány ablakhátteret, kapcsolja ki az Áttetszőség effektusok kapcsolót.
-
Ha nem szeretné, hogy Windows animációkat jelenítsen meg, kapcsolja ki az Animációs effektusok kapcsolót.
-
Ha meg szeretné határozni, hogy mennyi ideig jelenjenek meg értesítések, bontsa ki az Értesítések bezárása ennyi idő után menüt, és válassza ki a kívánt beállítást.
-
A tálca zsúfoltságának csökkentése
Válassza ki, mely ikonok jelenjenek meg a tálcán, és csökkentse a látható elemek számát.
-
Válassza a Start > Settings > Personalization > Tálca lehetőséget.
-
A tálcán lévő elemek és a tálca sarkának ikonjai kiválasztásával bontsa ki ezeket a szakaszokat, és kapcsolja ki a tálcán nem látható elemek kapcsolóját.
-
A tálca sarkában megjeleníthető ikonok kiválasztásához válassza a Tálcasarok túlcsordulása lehetőséget. Kapcsolja be a kapcsolókat a tálca sarkában megjeleníteni kívánt ikonokhoz. A kikapcsolt kapcsolókat tartalmazó ikonok nem jelennek meg közvetlenül a tálcán – csak a tálca sarkának túlcsordulási menüjében jelennek meg.
Az értesítések elcsendesítése
A Ne zavarjanak funkcióval meghatározhatja, hogy mely értesítéseket látja és hallja, és mikor. A többi értesítés az értesítési központba kerül, ahol bármikor megtekintheti őket.
Módosíthatja az értesítési beállításokat is, hogy kiválassza, mely alkalmazások jelenítik meg az értesítéseket.
Válassza ki a megtekinteni és hallani kívánt értesítéseket
-
Válassza a Start > Settings > System > Notifications (Rendszer > értesítések) lehetőséget, majd módosítsa a beállításokat.
-
Ha kevesebb értesítést szeretne látni és hallani, kapcsolja be a Ne zavarjanak beállítást.
-
Ha bizonyos alkalmazásokból szeretne értesítéseket választani, válassza a Prioritási értesítések beállítása lehetőséget. Módosítsa ezeket a beállításokat, hogy megkapja azokat az értesítéseket, amelyeket látni szeretne, ha a Ne zavarjanak funkció be van kapcsolva.
Tipp: A Ne zavarjanak funkció gyors bekapcsolásához lépjen a tálcára, és válassza az akkumulátor, a hálózat vagy a hangerő ikont az értesítési központ megnyitásához, majd kapcsolja be vagy ki.
Késő esti értesítések korlátozása
-
Válassza a Start > Settings > System > Notifications (Rendszer -> értesítések) lehetőséget.
-
A Ne zavarjanak automatikusan beállításnál válassza az Ezekben az időkben lehetőséget a bekapcsolásához.
-
Válassza ki, hogy mikor kapcsolja be a Ne zavarjanak funkciót, kapcsolja ki, és milyen gyakran ismétlődik.
-
Kiválaszthatja azokat a feladattípusokat is, amelyek automatikusan bekapcsolják a ne zavarjanak funkciót.
Az értesítéseket megjelenítő alkalmazások kiválasztása
Ha a képernyőn megjelenő értesítések elvonják a figyelmét, állítsa be, mely alkalmazásoktól szeretne értesítéseket kapni, és ezek hogyan jelenjenek meg.
-
Válassza a Start > Settings > System > Notifications (Rendszer -> értesítések) lehetőséget.
-
Az Alkalmazások és más feladók értesítései területen kapcsolja ki azokat az alkalmazásokat, amelyekről nem szeretne értesítéseket kapni, és kapcsolja be azokat az alkalmazásokat, amelyekről értesítéseket szeretne kapni.
-
Ha meg szeretné határozni, hogy hol jelenjenek meg az értesítések az egyes alkalmazásokhoz, válasszon ki egy adott alkalmazást, majd módosítsa a beállításokat a kívánt módon.
Olvasás kevesebb zavaró tényező mellett
Ha egyszerűbb és tisztább elrendezésű weblapot szeretne olvasni, használja a Microsoft Edge Modern olvasó. A Modern olvasó a Modern olvasó használata a Microsoft Edge-ben című témakörben talál további információt.
-
A Modern olvasó használatához nyissa meg aMicrosoft Edge olvasni kívánt weblapot, majd nyomja le a +F9 billentyűkombinációt. Másik lehetőségként válassza a

Tipp: Ha nem látja a

-
A lap egyszerűbb elrendezésben nyílik meg. A lap megjelenítésének módosításához tekintse át a lap tetején található eszköztár beállításait. A Szövegbeállítások területen például témák használatával módosíthatja a háttérszínt, vagy módosíthatja a betűtípust.
-
A Modern olvasó való kilépéshez válassza a

Windows számos lehetőséget kínál a zavaró tényezők minimalizálására, így könnyebben összpontosíthat a feladatokra. Átnézheti a tálcát, és leegyszerűsítheti a Start menüt, a Fókuszsegéddel kezelheti az értesítéseket, és a Modern olvasó minimalizálhatja a vizuális zavaró tényezőket aMicrosoft Edge weblapok olvasásakor.
Animációk kikapcsolása
Csökkentse a vizuális zavaró tényezőket az animációk, háttérképek és más funkciók kikapcsolásával.
-
Válassza a Start menü Beállítások > Könnyű kezelés > Megjelenítés lehetőséget.
-
A Windows egyszerűsítése és személyre szabása területen különböző lehetőségek közül választhat.
A tálca zsúfoltságának csökkentése
Válassza ki, mely ikonok jelenjenek meg a tálcán, és csökkentse a látható elemek számát.
-
Válassza a Start gombot, majd a Beállítások > Személyre szabás > tálca lehetőséget .
-
Az Értesítési terület területen válassza a Válassza ki, hogy mely ikonok jelenjenek meg a tálcán.
A rendszerikonok, például az óra és az akkumulátor töltöttségét jelző ikon szintén be- és kikapcsolhatóak.
-
Válassza a Start gombot , majd a Beállítások > Személyre szabás lehetőséget.
-
Az Értesítési terület területen válassza a Rendszerikonok be- és kikapcsolása lehetőséget.
A Start menü egyszerűbbé tétele
Számos alkalmazás élő csempékkel jeleníti meg a világ eseményeit, például az új e-maileket, a következő találkozót vagy a hétvégi időjárást. Ha ezek az animációk zavaróak, kikapcsolhatja őket.
Tartsa lenyomva a csempét (vagy kattintson rá a jobb gombbal), majd válassza a Továbbiak > Élő csempe kikapcsolása lehetőséget.
Az értesítések elcsendesítése
A Fókuszsegéd segítségével elkerülhetők a zavaró értesítések, amikor koncentrálni szeretne (ezt a funkciót a Windows 10 korábbi verziójában nyugalmi időszaknak hívták). Alapértelmezés szerint bizonyos feltételek mellett automatikus aktiválásra van beállítva.
A Fókuszsegéd be- és kikapcsolásának módja:
-
Válassza a műveletközpont ikont a tálcán.
-
A Fókuszsegéd lehetőséget választva lépegethet a rendelkezésre álló beállítások között: Csak prioritás, Csak riasztások vagy Kikapcsolva. (Ha nem látja a Fókusz segéd csempét, előfordulhat, hogy először a Kibontás lehetőséget kell választania.)
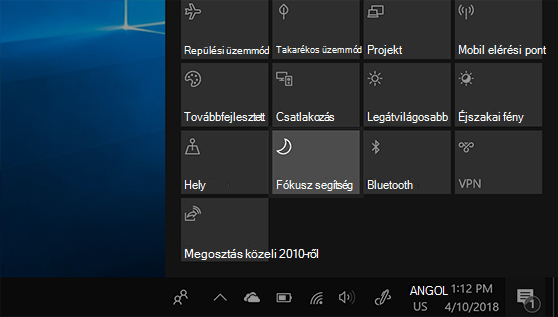
-
A Fókuszsegéd beállításai a Start > Beállítások > a Rendszer > Fókuszsegéd lehetőséget választva szerkeszthetők. Vagy beírhatja a Fókuszsegéd kifejezést a tálcán lévő keresőmezőbe, majd a találatok listájában válassza a Fókuszsegéd beállításai lehetőséget.
-
A Fókuszsegéd beállításai között korlátozhatja a késő esti értesítéseket az Automatikus szabályok szakaszban. Ehhez jelölje ki a Ezekben az időszakokban lehetőséget, és kapcsolja be a váltógombot. Ezután válassza a Kezdési időpont vagy a Befejezés időpontja lehetőséget, válasszon ki egy időpontot, és jelölje be a pipát a módosítások mentéséhez. Azt is kiválaszthatja, hogy mely napokon szeretné alkalmazni a szabályt, és milyen típusú értesítéseket szeretne továbbra is megkapni a beállított időpontok során.
A Fókuszsegéd beállításainak megnyitása
Ha a képernyőn megjelenő értesítések elvonják a figyelmét, állítsa be, mely alkalmazásoktól szeretne értesítéseket kapni, és ezek hogyan jelenjenek meg. Az értesítési beállítások módosításához válassza a Start gombot, majd válassza a Beállítások > a Rendszer > Értesítések & műveletek lehetőséget. Ezután kiválaszthatja, hogy milyen típusú értesítéseket szeretne látni.
Olvasás kevesebb zavaró tényező mellett
A letisztult és egyszerű elrendezés érdekében használja az Olvasónézet funkciót a Microsoft Edge böngésző címsorában, amellyel tisztábban jelenítheti meg az olvasott tartalom lényegi részét. Miután megnyitott egy cikket, megjelenik egy könyvikon a böngésző jobb oldalán. Ennek kiválasztásával beléphet az olvasónézetbe.











