A listajelek vagy számok formázásának módosításához kattintson bármelyik listajelre vagy számra a listajelek vagy számok kijelöléséhez. Ha kijelöli a szöveget, a szöveg formázása és a listajelek és a számozás is megváltozik.
Új listajel vagy számozási formátum kiválasztása
-
Kattintson a módosítani kívánt listajelre vagy számra.
Többszintű listában a formázást egyszerre egy szinttel módosíthatja, ha a listában az adott szinten egy listajelre vagy számra kattint.
-
A Kezdőlap Lap Bekezdés csoportjában kattintson a Felsorolás vagy a Számozás elem melletti nyílra.
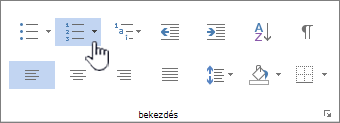
-
Kattintson a listajeles vagy számozási lista formátumára a Felsorolástárban vagy a Számozási tárban.
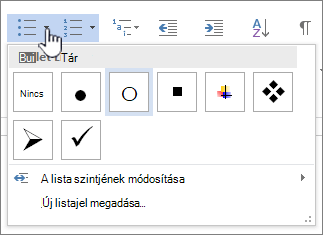
Új listajel, betűtípus vagy kép definiálása
A listajeltárban látható listajelek a Word betűtípustárak részhalmazai. Ez azt jelenti, hogy választhat egy másik karaktert a listajelek. Módosíthatja például a pontjeleket nyilakra, vagy akár euró vagy dollár karakterre. Használhatja az interneten vagy a számítógépen található képet is.
-
Kattintson egy listajelre az összes listajel kijelöléséhez.

-
Kattintson a listajel ikon melletti lefelé mutató nyílra.

-
Az előugró panel alján kattintson az Új listajel megadása elemre.
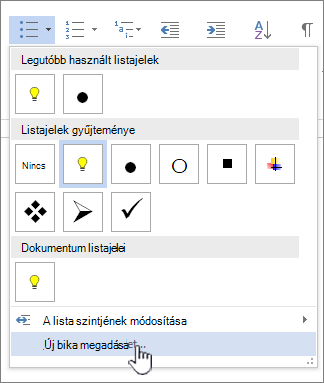
-
Az Új listajel definiálása panelen tegye a következők egyikét:
-
Karakter módosításához vagy hozzáadásához kattintson a Szimbólum gombra. A szimbólumtárban válasszon ki egy karaktert, és kattintson az OK gombra.
Ha egy új karakter kiválasztása után módosítani szeretné a betűtípus attribútumait, kattintson a Betűtípus gombra. Módosítsa a stílust, a méretet és a betűtípust, majd kattintson az OK gombra.
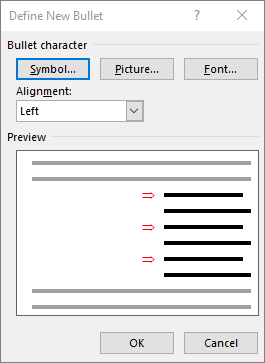
-
Kép hozzáadásához kattintson a Kép gombra. A Képek beszúrása ablakban kattintson a Fájlból a számítógépen lévő képekhez, vagy a Bing Képkereső elemre a kép online kereséséhez.
Válassza ki a számítógépről használni kívánt képet vagy egy Bing-keresést, majd kattintson a Megnyitás vagy a Beszúrás gombra.
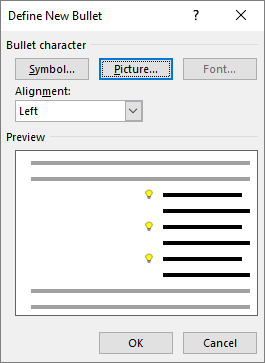
-
-
Ha az új listajelek jól mutatnak az előnézetben, kattintson az OK gombra.
Listajelek vagy számok betűformátumának, színének vagy méretének módosítása
A listajel- és számbetűtípusokat, -színeket és -méreteket a Betűtípus attribútumok szabályozzák. A listajelek vagy számok szövegformázását anélkül módosíthatja, hogy módosítanák a lista szövegét. Formázhatja például a lista szövegétől eltérő betűszínű számokat vagy listajeleket.
-
Kattintson egy listajelre vagy számra a listában.
A lista összes listajele vagy száma ki van jelölve.

-
A Kezdőlap lapBetűtípus csoportjában végezze el a kívánt módosításokat.
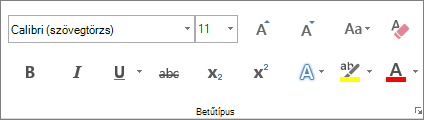
Kattintson például a Betűszín elem melletti nyílra, majd a kívánt színre.
A listaelemek szintje egyszerűen módosítható.
-
Kattintson arra a listajelre vagy számra, amely elmozdult a pozícióból.
-
A Kezdőlap Lap Bekezdés csoportjában kattintson a Felsorolás vagy a Számozás elem melletti nyílra.
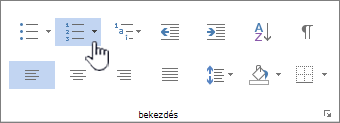
-
Mutasson a Listaszint módosítása pontra, majd kattintson a kívánt szintre.
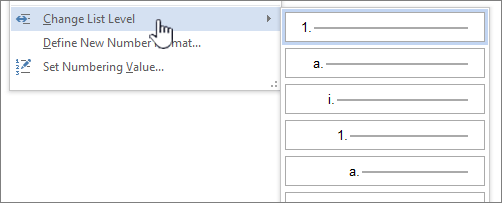
-
Kattintson a módosítani kívánt listajelre vagy számra.
Ha egy automatikusan felismert listajeles vagy számozott listában egy listajelre vagy számra kattint, a teljes listát kijelöli.
-
A Kezdőlap lap Bekezdés csoportjában kattintsunk a Felsorolás vagy a Számozás gombra.
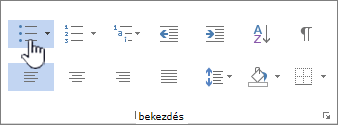
A lista visszaállításához kattintson a Felsorolás


A többszintű listák több szinten jelenítik meg a listaelemeket, nem pedig egy szinten.

-
Kattintson egy listajelre vagy számra a módosítani kívánt szinten.
Ha egy automatikusan felismert listajeles vagy számozott listában egy listajelre vagy számra kattint, kijelöli az adott szinten lévő összes listaelemet.
Ha a teljes többszintű listát listajelekké vagy számokká szeretné alakítani, jelölje ki a teljes listát.
-
A Kezdőlap lap Bekezdés csoportjában kattintsunk a Felsorolás vagy a Számozás gombra.
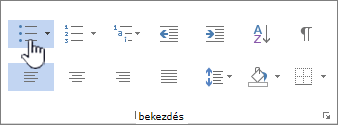
A lista visszaállításához kattintson a Listajelek


Kapcsolódó témakörök
Listajeles és számozott lista létrehozása
A listajelek és sorszámok automatikus hozzáadásának ki- és bekapcsolása
Új felsorolásjelek, számok és többszintű listák megadása
A felsorolásjeles vagy számozott lista és a szöveg közötti távolság beállítása
Mondja el a véleményét!
Frissítve 2017. május 11-én az ügyfelek visszajelzésének köszönhetően.
Hasznos volt ez a cikk? Ha igen, kérjük, jelezze számunkra a lap alján. Ha nem találta hasznosnak, mondja el nekünk, hogy mi volt zavaró, vagy mi hiányzott. Kérjük, hogy a visszajelzésben tüntesse fel, hogy milyen verziójú Wordöt és operációs rendszert használ. Visszajelzése alapján felül fogjuk vizsgálni a cikkben szereplő adatokat, valamint további információkkal egészítjük ki és frissítjük a cikket.










