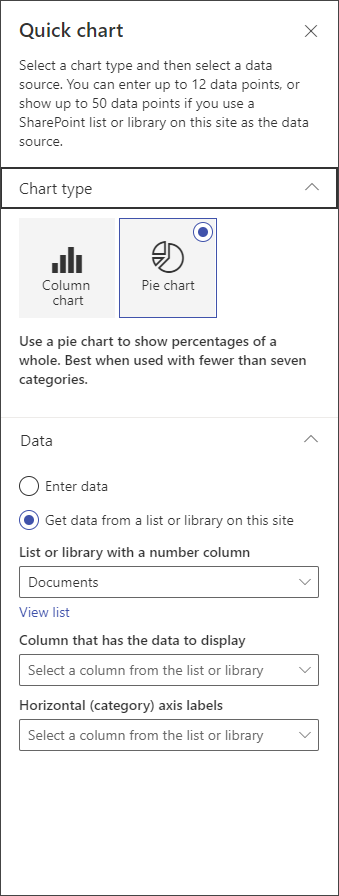Amikor egy modern lapot ad egywebhelyhez, a lap építőelemeként kijelzőt ad hozzá és szab testre. Ez a cikk a Gyorsdiagram kijelzőt ismerteti.
Megjegyzés: Bizonyos funkciókat csak fokozatosan vezetünk be az olyan szervezeteknek, amelyek feliratkoztak a Célzott megjelenés programra. Ez azt jelenti, hogy még nem feltétlenül látja ezt a szolgáltatást, vagy az eltérhet a súgócikkekben leírtaktól.
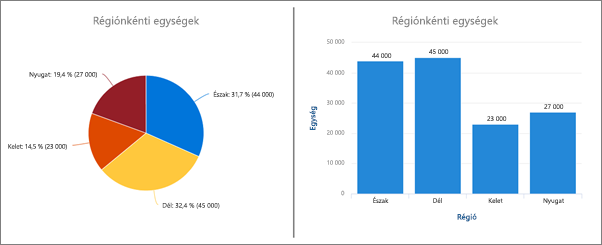
A Gyorsdiagram kijelzővel egyszerű, egyszerű diagramokat adhat a laphoz. Adja meg az adatpontokat, vagy adatokat szeretne behozni egy listából vagy tárból, vegyen fel címkéket, válassza ki a diagram típusát (oszlop- vagy kördiagram), és tegye közzé a adatokat.
A Gyorsdiagram kijelző hozzáadása
-
Ha nincs még szerkesztési módban, kattintson a Szerkesztés gombra a lap jobb felső részén.
-
Vigye az egérmutatót egy meglévő kijelző fölé vagy alá, vagy a cím területének alá, kattintson

-
Cím hozzáadásához kattintson a diagramra. Látni fog egy lehetőséget a diagram elnevezéseként.
-
A Gyorsdiagram

-
A jobb oldalon található eszközkészletben válasszon egy diagramtípust.
-
Az Adatok csoportban adja meg manuálisan az adatokat, vagy egy meglévő listából vagy tárból SharePoint adatokat.
Adatok kézi beírása:Válassza az Adat beírása lehetőséget, majd adjon hozzá egy címkét és egy számértéket minden egyes adatponthoz. A + Hozzáadás gombra kattintva legfeljebb 12 adatpontot hozhat létre további adatpontok létrehozásához.
Adatok be SharePoint listábólvagy tárból: Válassza az Adatok be szereznie awebhelyen SharePoint-listából vagy tárból lehetőséget, majd jelölje ki a listát vagy tárat.
-
A diagram formázásához rendeljen adatforrásokat a listához vagy tárhoz. A megjelenítendő adatokat tartalmazó oszlopban az ebben a szakaszban található információknak számértéknek kell lennie ahhoz, hogy a gyorsdiagram megfelelően működjön.
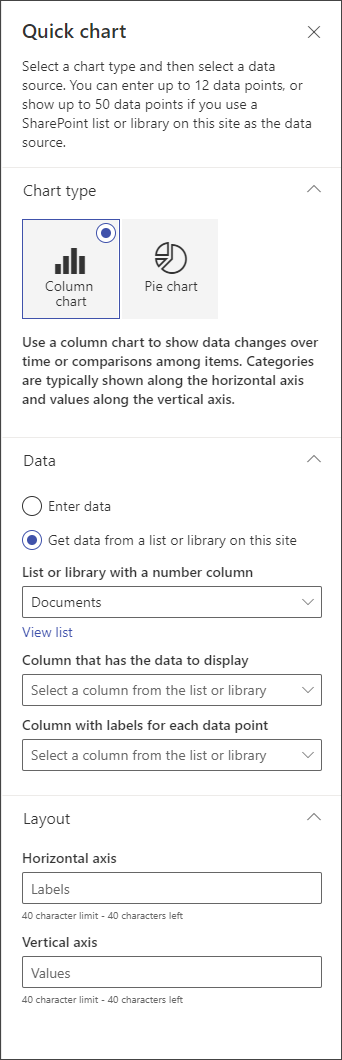
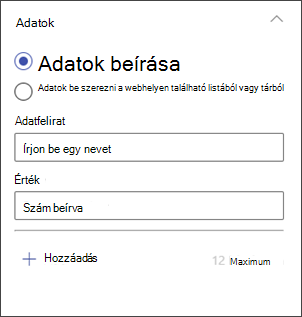
Megjegyzés: Az Adatok bejérhetők a webhelyen SharePoint webhely egyik listaából vagy tárából beállítás nem érhető el a SharePoint Server 2019.
-
Ha oszlopdiagramot hoz létre, az Elrendezés alatt szükség esetén feliratokat adhat hozzá a vízszintes (x) és a függőleges (y) tengelyhez az oszlopdiagramokhoz.