A gyorselérési eszköztár testreszabásához használja a billentyűzetet. Megtudhatja, hogyan adhat hozzá gombokat a gyorselérési eszköztárhoz, hogy kedvenc funkciói és parancsai egér nélkül is gyorsan elérhetőekMicrosoft 365 alkalmazásokban. Azt is megtudhatja, hogyan érheti el az eszköztárat, hogyan módosíthatja a gombok sorrendjét, hogyan távolíthat el egy gombot stb.
Tartalom
Mi a gyorselérési eszköztár?
A gyorselérési eszköztár a gyakran használt funkciókra, beállításokra, parancsokra vagy beállításcsoportokra mutató parancsok gyűjteménye. Alapértelmezés szerint az eszköztár el van rejtve Microsoft 365 alkalmazások menüszalagja alatt, de beállíthatja, hogy megjelenítse, és áthelyezhesse a menüszalag fölé.
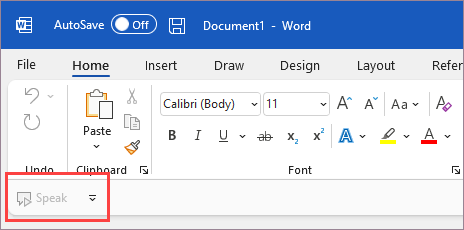
A gyorselérési eszköztár megjelenítése vagy elrejtése
-
Bármely Microsoft 365 alkalmazásban nyomja le az Alt billentyűt.
-
Nyomja le a Z, majd az R billentyűt a menüszalag Megjelenítési beállítások menüjének kibontásához.
-
Tegye a következők valamelyikét:
-
Ha a gyorselérési eszköztár rejtett, az S billentyűt lenyomva válassza a Gyorselérési eszköztár megjelenítése lehetőséget.
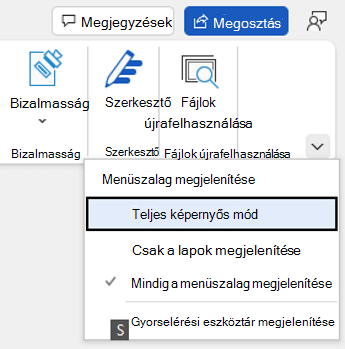
-
Ha a gyorselérési eszköztár látható, a H billentyűt lenyomva rejtse el.
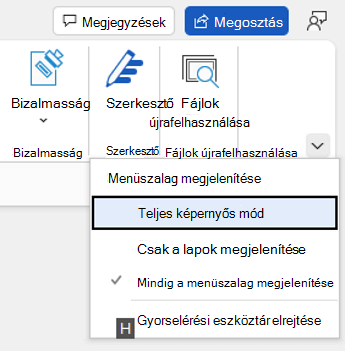
-
A gyorselérési eszköztár gombjainak használata
A gyorselérési eszköztár gombjainak elérése és használata fájl szerkesztése közben bármely Microsoft 365 alkalmazásban:
-
Nyomja le az Alt billentyűt.
-
Nyomja le a funkcióhoz társított billentyűtippet vagy -számot.
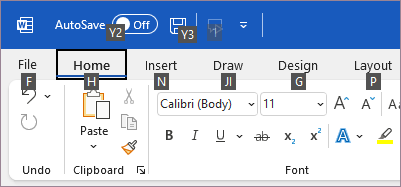
A gyorselérési eszköztár gombjainak használata képernyőolvasóval
-
Nyomja le az Alt billentyűt. Ekkor elhangzik a "Menüszalag lapjai" kifejezés, majd az aktuálisan kijelölt lap, például a "Kezdőlap lap".
-
Tegye a következők valamelyikét:
-
Ha a gyorselérési eszköztár a menüszalag alatti alapértelmezett helyen található, nyomja le többször a Le nyílbillentyűt, amíg el nem hangzik a "Gyorselérési eszköztár" kifejezés, majd az eszköztár első eleme.
-
Ha a gyorselérési eszköztárat a menüszalag fölé helyezte, nyomja le egyszer a Fel nyílbillentyűt a fókusz a képernyő tetejére való áthelyezéséhez. Ezután nyomja le többször a Jobbra nyílbillentyűt, amíg el nem hangzik a "Gyorselérési eszköztár" kifejezés, majd az eszköztár első eleme.
-
-
Az eszköztáron a Jobbra és a Balra nyílbillentyűvel lépkedhet.
Gombok hozzáadása a gyorselérési eszköztárhoz
A menüszalagon már megtalálható funkciók gombjait gyorsan felveheti a gyorselérési eszköztárra. Ha nem találja a kívánt funkciót a menüszalagon, az alkalmazásbeállítások között elérhető funkciólistában is megkeresheti.
Funkciók gombjainak hozzáadása a menüszalagról
-
Bármely Microsoft 365 alkalmazásban nyomja le az Alt billentyűt. A fókusz a menüszalagra kerül.
-
Lépjen a lapra, majd a gyorselérési eszköztárra felvenni kívánt funkcióra, beállításra, parancsra vagy csoportra. A menüszalag használatáról a Billentyűzet használata a menüszalagon című témakörben talál útmutatást.
-
Miután a megfelelő funkcióra váltott, nyomja le a Shift+F10 billentyűkombinációt vagy a Windows menübillentyűt a helyi menü megnyitásához.
-
Ha hozzá szeretné adni a gombot az eszköztárhoz, nyomja le az A billentyűt.
Gombok hozzáadása a menüszalagon nem szereplő funkciókhoz
-
Bármely Microsoft 365 alkalmazásban nyomja le az Alt billentyűt.
-
Tegye a következők valamelyikét:
-
Ha a gyorselérési eszköztár a menüszalag alatt található, nyomja le többször a Le nyílbillentyűt, amíg el nem éri a gyorselérési eszköztárat.
-
Ha a gyorselérési eszköztár a menüszalag felett található, nyomja le egyszer a Fel nyílbillentyűt a fókusz a képernyő tetejére való áthelyezéséhez.
-
-
Nyomja le többször a Jobbra nyílbillentyűt, amíg el nem éri a

-
Nyomja le az M billentyűt. Megnyílik a Gyorselérési eszköztár lap az alkalmazásbeállításokban.
-
A Tab billentyűt egyszer lenyomva helyezze a fókuszt a Népszerű parancsok listára.
-
A lista kibontásához nyomja le a Le nyílbillentyűt.
-
A Le nyílbillentyűvel görgessen le a hozzáadni kívánt funkciót tartalmazó parancscsoporthoz vagy laphoz, majd nyomja le az Enter billentyűt a csoport vagy a lap kiválasztásához.
Tipp: A lapok a menüszalagon megjelenő sorrendben jelennek meg.
-
Ha a kijelölt csoportban vagy lapon lévő funkciók listájára szeretne lépni, nyomja le egyszer a Tab billentyűt.
-
A Le nyílbillentyűvel görgessen végig a lista funkcióin.
-
Ha megtalálta a hozzáadni kívánt funkciót, nyomja le az Alt+A billentyűkombinációt. A szolgáltatás hozzá lesz adva az eszköztár elemeinek listájához.
-
Ha más szolgáltatásokat szeretne hozzáadni ugyanabból a csoportból vagy lapról, használja a Fel vagy a Le nyílbillentyűt, amíg el nem éri a hozzáadni kívánt funkciót, majd nyomja le az Alt+A billentyűkombinációt.
-
Ha végzett a funkciók eszköztárhoz való hozzáadásával, nyomja le az Enter billentyűt a módosítások alkalmazásához.
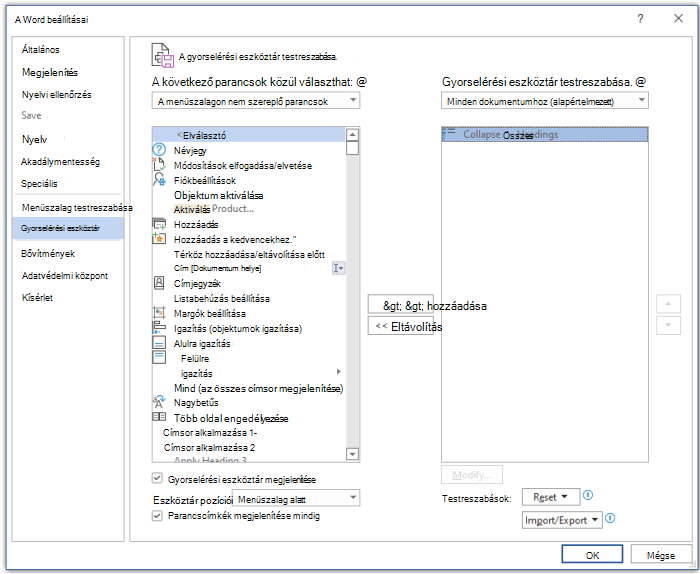
Gomb eltávolítása a gyorselérési eszköztárról
-
Bármely Microsoft 365 alkalmazásban nyomja le az Alt billentyűt.
-
Tegye a következők valamelyikét:
-
Ha a gyorselérési eszköztár a menüszalag alatt található, nyomja le többször a Le nyílbillentyűt, amíg el nem éri a gyorselérési eszköztárat.
-
Ha a gyorselérési eszköztár a menüszalag felett található, nyomja le egyszer a Fel nyílbillentyűt a fókusz a képernyő tetejére való áthelyezéséhez.
-
-
Nyomja le többször a Jobbra nyílbillentyűt, amíg el nem éri az eltávolítani kívánt gombot.
-
A helyi menü megnyitásához nyomja le a Shift+F10 billentyűkombinációt vagy a Windows menübillentyűt. A fókusz az Eltávolítás a gyorselérési eszköztárról gombon van.
-
Ha el szeretné távolítani a gombot az eszköztárról, nyomja le az Enter billentyűt.
A gyorselérési eszköztár gombjainak sorrendjének módosítása
-
Bármely Microsoft 365 alkalmazásban nyomja le az Alt billentyűt.
-
Tegye a következők valamelyikét:
-
Ha a gyorselérési eszköztár a menüszalag alatt található, nyomja le többször a Le nyílbillentyűt, amíg el nem éri a gyorselérési eszköztárat.
-
Ha a gyorselérési eszköztár a menüszalag felett található, nyomja le egyszer a Fel nyílbillentyűt a fókusz a képernyő tetejére való mozgatásához, majd nyomja le többször a Jobbra nyílbillentyűt, amíg el nem éri a gyorselérési eszköztárat.
-
-
A helyi menü megnyitásához nyomja le a Shift+F10 billentyűkombinációt vagy a Windows menübillentyűt.
-
A Gyorselérési eszköztár lap megnyitásához nyomja le a C billentyűt.
-
Nyomja le többször a Tab billentyűt, amíg el nem éri a gyorselérési eszköztár aktuális funkcióinak listáját.
-
Nyomja le többször a Le nyílbillentyűt, amíg el nem éri az áthelyezni kívánt gombot.
-
Nyomja le többször a Tab billentyűt, amíg el nem éri a


-
A gomb áthelyezéséhez nyomja le többször az Enter billentyűt, amíg a gomb a kívánt helyre nem kerül.
-
A módosítások alkalmazásához nyomja le többször a Tab billentyűt, amíg el nem éri az OK gombot, majd nyomja le az Enter billentyűt.
Gombok csoportosítása a gyorselérési eszköztáron
Ha a gombokat a gyorselérési eszköztáron szeretné rendszerezni, hozzáadhat egy elválasztót a gombok csoportosításához.
-
Bármely Microsoft 365 alkalmazásban nyomja le az Alt billentyűt.
-
Tegye a következők valamelyikét:
-
Ha a gyorselérési eszköztár a menüszalag alatt található, nyomja le többször a Le nyílbillentyűt, amíg el nem éri a gyorselérési eszköztárat.
-
Ha a gyorselérési eszköztár a menüszalag felett található, nyomja le egyszer a Fel nyílbillentyűt a fókusz a képernyő tetejére való mozgatásához, majd nyomja le többször a Jobbra nyílbillentyűt, amíg el nem éri a gyorselérési eszköztárat.
-
-
A helyi menü megnyitásához nyomja le a Shift+F10 billentyűkombinációt vagy a Windows menübillentyűt.
-
A Gyorselérési eszköztár lap megnyitásához nyomja le a C billentyűt.
-
A fókusz a Népszerű parancsok lista<Elválasztó> lehetőségén van. Nyomja le az Alt+G billentyűkombinációt. Az elválasztó megjelenik a gyorselérési eszköztár gomblistájában, a fókusz pedig az elválasztón van.
-
Ha módosítania kell az elválasztó pozícióját, nyomja le többször a Tab billentyűt, amíg el nem éri a


-
A módosítások alkalmazásához nyomja le többször a Tab billentyűt, amíg el nem éri az OK gombot, majd nyomja le az Enter billentyűt.
A gyorselérési eszköztár áthelyezése
A gyorselérési eszköztárat elhelyezheti a menüszalag alatt (az alapértelmezett helyen) vagy a menüszalag felett.
-
Bármely Microsoft 365 alkalmazásban nyomja le az Alt billentyűt.
-
Tegye a következők valamelyikét:
-
Ha a gyorselérési eszköztár jelenleg a menüszalag alatt található, nyomja le többször a Le nyílbillentyűt, amíg el nem éri a gyorselérési eszköztárat.
-
Ha a gyorselérési eszköztár jelenleg a menüszalag felett található, nyomja le egyszer a Fel nyílbillentyűt a képernyő tetejére való áthelyezéshez.
-
-
Nyomja le többször a Jobbra nyílbillentyűt, amíg el nem éri a

-
A menü kibontásához nyomja le az Alt+Le billentyűkombinációt.
-
Az eszköztár áthelyezéséhez nyomja le az S billentyűt.
A gyorselérési eszköztár alapértelmezett beállításainak visszaállítása
-
Bármely Microsoft 365 alkalmazásban nyomja le az Alt billentyűt.
-
Tegye a következők valamelyikét:
-
Ha a gyorselérési eszköztár a menüszalag alatt található, nyomja le többször a Le nyílbillentyűt, amíg el nem éri a gyorselérési eszköztárat.
-
Ha a gyorselérési eszköztár a menüszalag felett található, nyomja le egyszer a Fel nyílbillentyűt a fókusz a képernyő tetejére való mozgatásához, majd nyomja le többször a Jobbra nyílbillentyűt, amíg el nem éri a gyorselérési eszköztárat.
-
-
A helyi menü megnyitásához nyomja le a Shift+F10 billentyűkombinációt vagy a Windows menübillentyűt.
-
A Gyorselérési eszköztár lap megnyitásához nyomja le a C billentyűt.
-
Nyomja le az Alt+E billentyűkombinációt, a Fel vagy a Le nyílbillentyűvel válassza a Csak a gyorselérési eszköztár visszaállítása lehetőséget, majd nyomja le az Enter billentyűt. Ha a rendszer az eszköztár visszaállításának megerősítését kéri, nyomja le az Enter billentyűt.
-
A módosítások alkalmazásához nyomja le többször a Tab billentyűt, amíg el nem éri az OK gombot, majd nyomja le az Enter billentyűt.
Testre szabott gyorselérési eszköztár exportálása
Ha ugyanazt a gyorselérési eszköztárat és menüszalagelrendezést szeretné használni, valamint a gombok kiválasztását bármely számítógépen, exportálhatja a menüszalagot és a gyorselérési eszköztár testreszabásait egy fájlba. Mentse a fájlt egy felhőbeli helyre, és importálja egy másik számítógépre.
-
Bármely Microsoft 365 alkalmazásban nyomja le az Alt billentyűt.
-
Tegye a következők valamelyikét:
-
Ha a gyorselérési eszköztár a menüszalag alatt található, nyomja le többször a Le nyílbillentyűt, amíg el nem éri a gyorselérési eszköztárat.
-
Ha a gyorselérési eszköztár a menüszalag felett található, nyomja le egyszer a Fel nyílbillentyűt a fókusz a képernyő tetejére való mozgatásához, majd nyomja le többször a Jobbra nyílbillentyűt, amíg el nem éri a gyorselérési eszköztárat.
-
-
A helyi menü megnyitásához nyomja le a Shift+F10 billentyűkombinációt vagy a Windows menübillentyűt.
-
A Gyorselérési eszköztár lap megnyitásához nyomja le a C billentyűt.
-
Nyomja le az Alt+P billentyűkombinációt, a Fel vagy a Le billentyűvel válassza az Összes testreszabás exportálása lehetőséget, majd nyomja le az Enter billentyűt. Megnyílik a Fájl mentése párbeszédpanel.
-
Az alapértelmezett fájlnév módosításához írjon be egy új nevet. Lépjen arra a helyre, ahová az exportált fájlt menteni szeretné, majd az Alt+S billentyűkombinációt lenyomva mentse.
Testre szabott gyorselérési eszköztár importálása
Ha minden munkaállomáson meg szeretné őrizni Microsoft 365 alkalmazásokat, importálhat testreszabási fájlokat a menüszalag és a gyorselérési eszköztár aktuális elrendezésének lecseréléséhez.
-
Bármely Microsoft 365 alkalmazásban nyomja le az Alt billentyűt.
-
Tegye a következők valamelyikét:
-
Ha a gyorselérési eszköztár a menüszalag alatt található, nyomja le többször a Le nyílbillentyűt, amíg el nem éri a gyorselérési eszköztárat.
-
Ha a gyorselérési eszköztár a menüszalag felett található, nyomja le egyszer a Fel nyílbillentyűt a fókusz a képernyő tetejére való mozgatásához, majd nyomja le többször a Jobbra nyílbillentyűt, amíg el nem éri a gyorselérési eszköztárat.
-
-
A helyi menü megnyitásához nyomja le a Shift+F10 billentyűkombinációt vagy a Windows menübillentyűt.
-
A Gyorselérési eszköztár lap megnyitásához nyomja le a C billentyűt.
-
Nyomja le az Alt+P billentyűkombinációt, a Fel vagy a Le billentyűvel válassza a Testreszabási fájl importálása lehetőséget, majd nyomja le az Enter billentyűt. Megnyílik a Fájl megnyitása párbeszédpanel.
-
Lépjen az importálni kívánt testreszabási fájlra, és nyomja le az Alt+O billentyűkombinációt a testreszabások importálásához. Ha a rendszer az importálás megerősítését kéri, nyomja le az Enter billentyűt.
Lásd még
A menüszalag használata billentyűzettel
Technikai támogatás fogyatékosoknak
A Microsoft minden ügyfelének a lehető legjobb élményt szeretné biztosítani. Ha Ön fogyatékkal él, vagy a kisegítő lehetőségekkel kapcsolatos kérdése van, keresse fel a Microsoft fogyatékos ügyfeleket támogató Answer Desk webhelyét, és kérjen technikai segítséget. A fogyatékos ügyfeleket támogató Answer Desk webhely akadálymentes technológiákban jártas ügyfélszolgálata angol, spanyol, francia és amerikai jelnyelven tud segítséget nyújtani. Az Ön régiójában üzemelő ügyfélszolgálat elérhetőségi adatait a Microsoft fogyatékos ügyfeleket támogató Answer Desk webhelyén találja.
Ha Ön kormányzati, kereskedelmi vagy nagyvállalati felhasználó, keresse fel a fogyatékosokat támogató nagyvállalati Answer Desk webhelyet.











