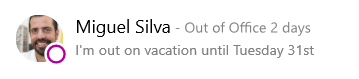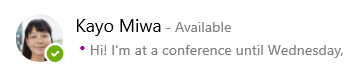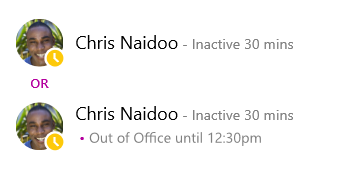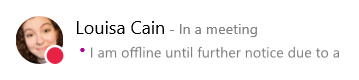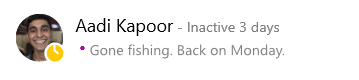A jelenléti adatok gyors lehetőséget biztosítanak másoknak a elérhetőségi állapot megtekintésére. A jelenléti állapot beállítása automatikusan megtörténik az Outlook-naptár alapján, de tetszés szerint tetszés szerint módosíthatja.
Példaként, ha az Outlookban jelenleg ütemezett értekezlet van ütemezve, az állapot "értekezleten" jelenik meg Skype Vállalati verzió ben. Ha Skype Vállalati verzió hang-vagy videohívás során van, a jelenléti jelző piros színnel jelenik meg, és az állapot "hívás közben" értékre módosul.
A jelenléti állapotot manuálisan is megadhatja, ha szeretné, hogy mások is láthassák a további információkat. A jelenléti adatok tartalmazhatnak a partnerlista és a névjegykártya között megjelenő személyes megjegyzést is. Ez részletesebb tájékoztatást nyújt másoknak arról, hogy mire készül.
A jelenléti állapot módosítása
Kattintson az Skype Vállalati verzió főablakában a neve alatti legördülő nyílra, majd kattintson arra az állapotra, amelyet mások számára meg szeretne jeleníteni.
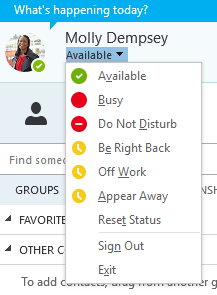
Ha vissza szeretné állítani a beállított állapotot, és Skype Vállalati verzió automatikusan frissíti az állapotát, kattintson az állapot menüre, majd az állapot visszaállításaparancsra.
A megfelelő állapot kiválasztása
Ügyeljen rá, hogy helyesen adja meg a jelenléti állapotát. Az alábbi táblázat azokat a jelenléti állapotokat ismerteti, amelyeket mások látnak Önnek, milyen állapotot jelentenek, és melyeket állíthat be.
Tipp: A jelenléti állapotok előre vannak beállítva a Skype Vállalati verzió ben, ami azt jelenti, hogy nem hozhat létre egyéni állapotot, de a partnerek további részleteket adhatnak arról, hogy hol vagy mit csinálsz, ha személyes megjegyzést vesz fel. További részletekért tekintse meg a következő szakaszt .
|
Ha jelenléte |
Az azt jelenti, hogy Ön |
Az állapot beállítási módja |
|
Elérhető |
Online és a partnerek számára elérhető. |
Automatikusan beállíthatja a billentyűzet-tevékenység vagy az Outlook-naptár alapján. Ezt az állapotot Ön is beállíthatja, ha tudatni szeretné másokkal, hogy az irodában van akkor is, ha éppen nem használja a számítógépet. |
|
Rögtön jövök |
Lépés a számítógéptől néhány pillanatig. |
A jelenléti állapotot tetszés szerint bármikor megadhatja. |
|
El/tűnik el |
Be van jelentkezve, de a számítógépe tétlen volt, vagy ha a számítógépe egy megadott (Ön által megadott) ideig van. |
Automatikusan beállíthatja a billentyűzet-tevékenység vagy az Outlook-naptár alapján. aSkype Vállalati verzió az "inaktív" állapotot állítja be, ha a számítógépe öt percen keresztül üresjáratban van, és a "Away" értékre vált, ha az állapota öt percen belül inaktív. (Az alapértelmezett értékek módosításához kattintson a beállítások |
|
Nem dolgozom |
Nem működött, és nem érhető el a kapcsolat. |
A jelenléti állapotot tetszés szerint bármikor megadhatja. |
|
Elfoglalt |
Foglalt, és nem szeretné, hogy megszakadjon. |
Automatikus beállítás beállítása az Outlook-naptár alapján. A jelenléti állapotot tetszés szerint bármikor megadhatja. Ha manuálisan állítja be a foglaltbeállítást, a program 24 órában visszaváltja az Outlook naptárának állapotát, ha ezt követően nem változtatja meg. |
|
Telefonálás közben |
Egy Skype Vállalati verzió hívásban (kétirányú hanghívásban), és nem szeretné, hogy zavarjanak. |
Automatikusan beállítja Önnek a telefon tevékenysége alapján. |
|
Értekezleten |
Egy értekezleten, és nem szeretné, hogy zavarjanak. |
Automatikus beállítás beállítása az Outlook-naptár alapján. |
|
Konferenciahívásban |
Egy Skype Vállalati verzió konferenciahívásban ( Skype Vállalati verzió értekezlet hangon), és nem szeretné, hogy zavarjanak. |
Automatikusan beállíthatja, hogy mikor csatlakozott egy konferenciahíváshoz vagy egy értekezlet-összehíváshoz. |
|
Do Not Disturb |
Nem szeretnék zavarni a beszélgetést, és csak akkor láthatják a beszélgetési értesítéseket, ha valaki a munkacsoportban küldi el őket. |
A jelenléti állapotot tetszés szerint bármikor megadhatja. Ha manuálisan állítja be a ne zavarjanakállapotot, akkor a rendszer 24 óra múlva visszavált az Outlook naptárának állapotára, ha ezt követően nem változtatja meg az állapotát. |
|
Bemutatót tart |
Adjon meg egy bemutatót, és ne zavarjanak. |
Automatikusan beállítja a Skype vállalati verziós értekezleten való részvételt. Ezt a beállítást az állapot beállításai ablakbanmódosíthatja. |
|
Out of Office |
Ön kifogyott az Office-ból. |
Automatikus beállítás beállítása az Outlook-naptár alapján. |
|
Házon kívül (automatikus válasz bekapcsolva) |
Beállította az automatikus válasz funkciót az Outlookban. |
Automatikus válaszok beállítása az Outlookban az automatikus válaszokbeállításakor. |
|
Offline |
Nincs bejelentkezve. Azok számára is nem elérhetőként jelenik meg, akiknél letiltotta saját jelenlétének megjelenítését. |
Automatikusan beállíthatja a billentyűzet-tevékenység vagy az Outlook-naptár alapján. |
|
Ismeretlen |
A jelenléti adatok nem mutathatók be. |
Ez az állapot olyan partnerek esetén jelenhet meg, akik nem használják a Skype Vállalati verzió t csevegési programként. |
Megjegyzés: Ha az Outlookot használja, és Ön bekapcsolja a "házon kívül" értesítést, az Outlookban megjelenő Megjegyzés Skype Vállalati verzió is megjelenik, és a kép területének alján megjelenik egy piros csillag vagy csillag (*).
Példák a jelenléti esetekre
Zavaros a kapcsolat nélküli vagy házon kívüli jelenléti üzenetek? Ezek a példák segíthetnek.
|
Eset |
Skype vállalati verziós üzenet |
|
|
kijelentkezve |
||
|
A SZABADSÁG |
Miguel elindult a nyaralás egy hétig, és bekapcsolta az automatikus válaszok az Outlookban, hogy bejelenti. Már lemondott vagy visszautasított egy értekezletet a hét minden napján, és elhagyta a laptopját, és kijelentkezett, majd kihúzta. |
|
|
bejelentkezve |
||
|
A KONFERENCIA |
A Kayo a héten néhány órával a településen vesz részt. Bekapcsolta az Outlook automatikus válaszait , hogy az ügyfelei tudják, hogy ki a városban van, de időről időre továbbra is online lesz a Skype vállalati verzióval. |
|
|
A TALÁLKOZÓ |
Chris hagyományos munkahetet tart, de az órájában az ő felkeresheti az orvosát. 30 percen belül letiltotta az Office-naptárát , így a kollégák azt fogják tudni, hogy az adott időszak során ne foglaljon időpontot. |
|
|
A VÉSZHELYZETI KILÉPÉS |
Louisa váratlan válságban volt otthon, és bekapcsolta az automatikus válaszokat az Outlookban, hogy bejelentse ezt. Nem törölte a naplóját még, mert nem biztos abban, hogy mikor fog visszatérni. |
|
|
A LOCK-AND-GO |
A ≤ péntek délután levették a halászati hétvégére. Bekapcsolta az Outlook automatikus válaszait , hogy bejelentse ezt, majd zárolta a Windows asztali számítógépét, és elhagyta a Skype vállalati verziót. |
|
Személyes megjegyzés hozzáadása és eltávolítása
Írja be a személyes megjegyzést, például: "otthonról dolgozhat", a Skype Vállalati verzió főablakának tetején, hogy megossza az állapotával kapcsolatos aktuális információkat. A megjegyzés megjelenik a névjegykártyáján. A megjegyzést tetszés szerinti időközönként módosíthatja.
A következőképpen írhatja be a személyes megjegyzést:
-
A Skype Vállalati verzió főablakában kattintson a neve fölötti mezőre, és írjon be egy megjegyzést, például: "otthonról kiindulva" vagy "határidős munkaszüneti napra, kérjük, ne állítsa le a leállítást."
A személyes megjegyzés törlése
-
Kattintson a neve fölötti mezőre, majd a billentyűzeten nyomja le a BackSpace billentyűt, és nyomja le az ENTER billentyűt. A mezőben lévő szöveg visszaáll az alapértelmezett üzenetre, "mi történik ma?"
A házon kívül értesítések be- és kikapcsolása
Ha Skype Vállalati verzió-fiókját szinkronizálja az Outlook-naptárával, akkor a "házon kívül" üzenet jelenik meg Skype Vállalati verzió minden alkalommal, amikor bekapcsolja a "házon kívül" értesítést az Outlookban. Ha például szabadságra megy, akkor az Outlookban beállíthatja, hogy a házon kívüli értesítés jelezze a szabadságot (és egyéb információkat, például azt, hogy nézi-e az e-mailjeit, illetve hogy Ön helyett kihez lehet fordulni). Ezt az értesítést közzéteszi a névjegykártyájában és az egyéb olyan partnerek listájában, amelyek a Skype Vállalati verzió-beli névjegyeiben jelennek meg.
Fontos: Amikor visszatér a szabadságról, természetesen ne felejtse el kikapcsolni a „házon kívül” értesítést. Ehhez meg kell nyitnia az Outlookot. A megjegyzés nem törölhető Skype Vállalati verzió ból.
Az értesítés bekapcsolása az Outlookban
-
Az Outlookban kattintson a fájl > automatikus válaszok parancsra > automatikus válaszok küldéseparancsra, majd írja be a "házon kívül" üzenetet, és ütemezze a megjelenítését.
Az értesítés kikapcsolása az Outlookban, így az üzenet eltávolítása a Skype Vállalati verzió-kijelzőről
-
Az Outlookban kattintson a fájl > automatikus válaszok > kikapcsolásaelemre. (Akár harminc percet is igénybe vehet, amíg a jegyzet eltűnik a Skype Vállalati verzió megjelenítésről.)
A Skype Vállalati verzió és az Outlook-fiók szinkronizálása
-
A Skype Vállalati verzió főablakában kattintson a Beállításokgombra.
-
A Skype Vállalati verzió-beállításokpárbeszédpanelen kattintson a személyes kategóriára.
-
Jelölje be a Jelenléti állapot frissítése a naptári adataim alapján jelölőnégyzetet.
-
Jelölje be a házon kívül információ megjelenítése a barátok és család, a munkacsoport és a munkatársak bizalmassági viszonyai jelölőnégyzetet a Skype Vállalati verzió és az Outlook-fiók szinkronizálásához.
A jelenléti állapot módosítása
Megjegyzés: Jelenleg. Skype Vállalati verzió – Mac a jelenléti adatokat nem adja meg az Outlook-naptár alapján. Ez egy jövőbeli frissítésben lesz elérhető.
Kattintson a fényképére, kattintson a neve alatti elérhető legördülő nyílra, majd kattintson arra az állapotra, amelyet mások számára meg szeretne jeleníteni.
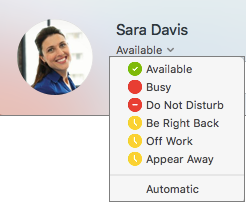
Ha vissza szeretné állítani a beállított állapotot, és Skype Vállalati verzió automatikusan frissíti az állapotát, kattintson az automatikuslehetőségre.
A jelenléti állapot kiválasztása
Ügyeljen rá, hogy helyesen adja meg a jelenléti állapotát. Az alábbi táblázat azokat a jelenléti állapotokat ismerteti, amelyeket mások látnak Önnek, milyen állapotot jelentenek, és melyeket állíthat be.
Tipp: A jelenléti állapotok előre vannak beállítva a Skype Vállalati verzió-ban, ami azt jelenti, hogy nem hozhat létre egyéni állapotot, de a partnerek további részleteket adhatnak arról, hogy hol vagy mit csinálsz az üzenet hozzáadásával. Részletekért olvassa el az Állapotjelentés hozzáadása vagy eltávolítása című témakört.
|
Ha jelenléte |
Az azt jelenti, hogy Ön |
|
|
Elérhető |
Online és a partnerek számára elérhető. |
|
|
Elfoglalt |
Elfoglalt vagy nem szeretné megszakítani. |
|
|
Do Not Disturb |
Nem szeretnék zavarni a beszélgetést, és csak akkor láthatják a beszélgetési értesítéseket, ha valaki a munkacsoportban küldi el őket. |
|
|
Rögtön jövök |
Lépés a számítógéptől néhány pillanatig. |
|
|
Nem dolgozom |
Nem működött, és nem érhető el a kapcsolat. |
|
|
Látszólag nem vagyok a gépnél |
Be van jelentkezve, de a számítógépe tétlen volt, vagy ha a számítógépe egy megadott (Ön által megadott) ideig van. |
Üzenet hozzáadása vagy eltávolítása
Írjon be egy üzenetet, például: "otthonról dolgozhat", így megoszthatja az állapotát az aktuális adatokkal. Módosítsa az üzenetet olyan gyakran, ahogyan szeretné.
Üzenet felvétele
-
Kattintson a fényképére, majd a kattintás gombra az üzenet hozzáadásához, majd írjon be egy üzenetet, például: "a mai napra" vagy "határidős munkaszüneti napra, kérjük, hogy ne legyen megálljon."
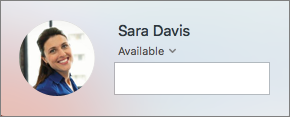
Az állapotjelentés eltávolítása
-
Kattintson a fényképére, kattintson a korábban törölt üzenetre, majd nyomja le a deletebillentyűt.