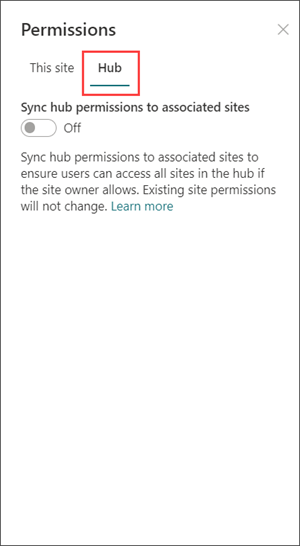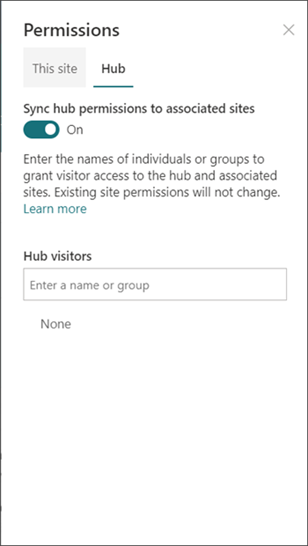SharePoint rendszergazdák központi webhelyeket hozhatnak létre aSharePoint a Microsoft 365-ben. Központi webhely létrehozásához a rendszergazdánakSharePoint meglévő webhelyet kell központi webhelyre változtatnia.
A központi webhelyek projekteken, részlegeken, részlegeken, régiókon stb. alapuló webhelyeket csatlakoztatnak egymáshoz. Ha társít egy webhelyet egy központi webhelyhez, egyszerűbben felfedezheti a kapcsolódó tartalmakat, híreket és webhelytevékenységeket az összes kapcsolódó webhelyen. Ha a legnagyobb értéket kell kihozni a központi webhelyekről, kezdeti tervezésre van szükség.
A központi webhelyeket szükség szerint használhatja:
-
Konzisztens arculat a társított webhelyek egy gyűjteményében.
-
A kapcsolódó tartalmak gyűjteményének jobb láthatósága.
-
Továbbfejlesztett keresési és navigációs lehetőségek adott személycsoportok számára releváns tartalmakhoz.
Megjegyzés: A lépések végrehajtásához webhelycsoportgazdának kell lennie.
Tartalom
-
A központi webhely alapjai a központi webhelytulajdonosok számára:
-
Szerkessze a központi webhely nevét és emblémáját.
-
Szerkessze a központi navigációs sávot.
-
Módosítsa a központi webhely témáját.
-
Válasszon webhelytervet a társított webhelyekhez.
-
-
A központi webhely-társítások jóváhagyási folyamatának kezelése:
-
Jóváhagyási folyamat végrehajtása.
-
Jóváhagyási folyamat kikapcsolása
-
Jóváhagyási folyamat törlése
-
Webhely-társítási kérelmek jóváhagyása.
-
-
További információ a központi webhelyről:
-
Adja hozzá a Hírek kijelzőt.
-
Adja hozzá a Webhelyek kijelzőt.
-
A Kiemelt tartalom kijelző hozzáadása
-
A központi webhely alapjai a központi webhelytulajdonosok számára
A központi webhely nevének és emblémájának szerkesztése
A központ neve és emblémája megjelenik a központi webhely navigációs sávján, és lehetővé teszi, hogy mások azonosítsák a központot a webhelyek csatlakoztatásakor.

-
Válassza a Gépház

-
Válassza a Központ site információ lehetőséget.
-
Szerkessze és mentse a módosításokat.
Megjegyzés: A központi webhely nevét elrejtheti, ha kijelölt egy emblémát.
A navigációs sáv szerkesztése
A tartalom egyszerű keresésének biztosításához szabja testre a központi webhely navigációját. A tartalom láthatóságának növeléséhez célszerű megamenüt használni.

-
Válassza a Szerkesztés lehetőséget.
-
Új menühivatkozás vagy élőfej hozzáadásához vigye az egérmutatót a menütémakok között, amíg meg nem látja a pluszjelet.
-
A navigációs hivatkozások szerkesztéséhez, áthelyezéséhez és eltávolításához kattintson a három pontra.
-
Szerkessze és mentse a módosításokat.
A központi webhely témájának módosítása
A központi webhelyhez társított összes webhely örökli a központi webhely témáját.
-
Válassza a Gépház

-
Válassza a Megjelenés módosítása lehetőséget.
-
Válassza ki a kívánt megjelenést. Megjelenik a téma előnézete.
-
A téma webhelyre való alkalmazásához válassza a Mentés gombot.
Megjegyzések:
-
Ha a központi webhelyké konvertált webhely témáját soha nem módosította az SharePoint a létrehozásakor hozzárendelt alapértelmezett témához, a központi webhelyhez társított webhelyek nem öröklik a központi webhely témáját.
-
A SharePoint webhelyek klasszikus felhasználói élménye megtartja eredeti témáját.
-
Előfordulhat, hogy a téma módosításai nem jelennek meg azonnal.
Webhelyterv kiválasztása a társított webhelyekhez
A társított webhelyek azok az egyes webhelyek, amelyek a központi webhelyhez kapcsolódnak. Ha a rendszergazda elérhetővé tette, válassza ki azt a webhelytervet, amelyet az összes társított webhelyre alkalmazni fog. A webhelyterv automatikusan azokra a webhelyekre vonatkozik, amelyek a jövőben csatlakoznak a központi webhelyhez.
-
Válassza a Gépház

-
Válassza a Webhely adatai lehetőséget.
-
A legördülő listában válassza ki az alkalmazni kívánt webhelytervet.
-
Válassza a Mentés lehetőséget.
Megjegyzés: A webhelytervezési beállításokat a rendszergazda kezeli.
Központi engedélyek
Engedélyezze a központi engedélyeket a webhelyengedélyek szinkronizálásához, hogy növelve a hozzáférést a központ összes webhelye számára. A központi engedélyek személyekre, Office 365 csoportokra vagy biztonsági csoportokra vonatkoznak, mint a társított webhelyek látogatóira.
Néhány szempont:
-
Jelenleg, amikor megosztja a központot másokkal, csak látogatóként lehet hozzáadni.
-
A központi webhelyekhez legfeljebb 10 látogató lehet szinkronizálva a társított webhelyekkel. A 10 látogató lehet egyének vagy Microsoft 365 csoportok. Javasoljuk, hogy az Microsoft 365 vagy biztonsági csoportokat használja.
-
A társított webhelytulajdonosoknak nem kell szinkronizálni a webhelyengedélyeket központi engedélyekkel ahhoz, hogy a központhoz tudjanak társítani. Így a bizalmas adatokat tartalmazó webhelyek továbbra is a központhoz kapcsolódnak, de nem osztják meg mindenkivel.
-
A meglévő webhelyengedélyek nem változnak, amikor az engedélyek szinkronizálódnak a központi engedélyekkel.
-
A központi engedélyek frissítése akár 4 órát is igénybe igénybe vehet, hogy a felkeresett webhelyeken tükröződni tudjanak a kapcsolódó webhelyeken.
-
Amikor egy társított webhely elhagyja a központot, a központi engedélyek törlődnek a webhelyről.
-
A nézők a webhelytulajdonos által beállított engedélyek alapján másképpen láthatják a tartalmat, a híreket és a webhelytevékenységeket a központhoz társított összes webhelyen.
A központ beállítása a társított webhelyek engedélyeinek szinkronizálásához:
-
Válassza Gépház

-
Navigálás a Központi kimutatáshoz
-
Kapcsolja be a kapcsolót a központi webhely engedélyeinek automatikus szinkronizálásához a központhoz társított webhelyekkel.
5. Ezután a központi webhely eléréséhez írja be az egyének vagy csoportok nevét.
|
|
|
Webhely-társítás jóváhagyási folyamatának kezelése
Jóváhagyási folyamat létrehozása
A szervezeti tartalom védelme és a bizalmas tartalmak védelme érdekében egy szokásos jóváhagyási folyamaton keresztül kezelheti a központi webhelyekhez társított webhelyeket. A jóváhagyási folyamatok létrehozásával biztosíthatja, hogy az új webhely-társítások megfelelnek a központi webhelytulajdonos által meghatározott szokásos feltételeknek, mielőtt csatlakozna a központi webhelyhez.
Miután a rendszergazda létrehozott egy központot, a webhelycsoportgazdák létrehozhatják és kezelhetik a webhely-társítások jóváhagyási folyamatait a központi webhely adatai között.
Új jóváhagyási folyamat létrehozása:
-
A központi webhelyen válassza a Webhely Gépház

-
A Társított webhelyek csatlakozásának jóváhagyásának megkövetelése kapcsoló be- vagy bekapcsolása.
-
A jóváhagyási folyamat létrehozásához válassza a Folyamat létrehozása lehetőséget.
-
Nevezze el a folyamatot.
-
Győződjön meg arról, hogy a jóváhagyott webhely-kiegészítéseket a központi webhelytulajdonosok egy vagy több tulajdonosa is engedélyezte.
-
Az új folyamat befejezéséhez és megvalósításához válassza a Folyamat létrehozása lehetőséget.
A folyamat részleteinek megtekintése és a korábban létrehozott folyamatok kezelése a Központi webhely beállításai között.
Megjegyzés: A központi webhelyekről kilépő webhelyekhez nincs jóváhagyási folyamat.
Jóváhagyási folyamat kikapcsolása
-
A központi webhelyen válassza a Webhely Gépház

-
A Társított webhelyek csatlakozásának jóváhagyásának megkövetelése kapcsoló be- vagy bekapcsolása.
-
A beállítás váltása után az új webhelyekhez nem kell jóváhagyást társítanunk ehhez a központi webhelyhez. A jóváhagyási folyamat nem törlődik.
A folyamat részleteinek megtekintése és a korábban létrehozott folyamatok kezelése a Központi webhely beállításai között.
Jóváhagyási folyamat törlése
A jóváhagyási folyamat kikapcsolásakor a jóváhagyási folyamat nem törlődik automatikusan.
A jóváhagyási folyamat törlése:
-
Menjen a központi webhelyre, és a navigációs sáv bal Microsoft 365kattintson az appindító ikonra.
-
A webhely Power Automate válassza a Power Automate appot. Ha nem találja a Power Automate, válassza Az összes alkalmazás feltárása lehetőséget,majd görgessen végig a listán, és keresse meg.
-
Az összes korábban létrehozott és aktív folyamat megtekintéséhez válassza a Saját folyamatok lehetőséget.
-
Jelölje ki a jóváhagyási folyamatot, és válassza a Törlés lehetőséget.
A folyamat törlése után a folyamat véglegesen törlődik a Power Automate.
További információ a központi webhelyről
A Hírek kijelző hozzáadása
Ha a társított webhelyek híreit is látni szeretne, a Hírek kijelző felvétele a kezdőlapra.
A hírek kijelzőben válassza forrásként a "helyek a központban" lehetőséget. Kiválaszthatja, hogy mely társított webhelyek jelenítsen meg híreket a központi webhely kezdőlapján, és a megjelenítők csak az elérésükhöz hozzáférő webhelyek híreit látják.
A Webhelyek kijelző hozzáadása
A társított webhelyeken végzett tevékenységeket a Webhelyek kijelző kezdőlapra való felvételével láthatja.
A Kiemelt tartalom kijelző hozzáadása
Ha dinamikusan szeretne tartalmat megjeleníteni egy dokumentumtárból, egy webhelyről, egy webhelycsoportból vagy az összes webhelyről, vegye fel a kiemelt tartalom kijelzőt.