A munkafüzet-hivatkozások "gondozást és etetést" igényelnek. Frissítenie kell őket, hogy megkapja a legújabb értékeket, fenntartsa őket, ha megszakadnak, és keresse meg őket a munkafüzet különböző helyeiben.
Munkafüzet-hivatkozások frissítése és frissítése
Így győződhet meg arról, hogy a legújabb értékeket szeretné lekérte a forrásmunkafüzetekből.
-
A Munkafüzethivatkozások panel megnyitásához válassza az Adatok > lekérdezések és Connections > munkafüzethivatkozások lehetőséget.
-
Válassza az Összes frissítése lehetőséget a panel tetején.
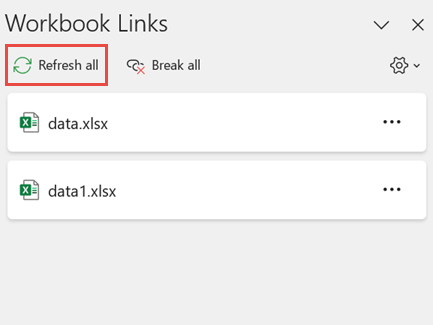
-
A Munkafüzethivatkozások panel megnyitásához válassza az Adatok > lekérdezések és Connections > munkafüzethivatkozások lehetőséget.
-
Jelölje ki a munkafüzetet a listából, és válassza a Frissítés lehetőséget.
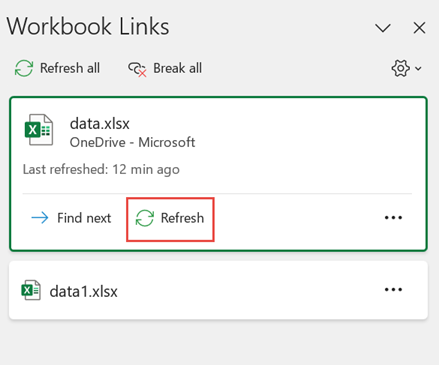
Megjegyzés: Az asztali munkafüzetek nem rendelkeznek az Automatikus frissítés paranccsal, mert ez a művelet általában automatikus újraszámítással történik a munkafüzet megnyitásakor. További információ: Képletek újraszámításának, iterációjának vagy pontosságának módosítása az Excelben.
Eldöntheti, hogy a munkafüzet hivatkozásai frissülnek-e, amikor a felhasználó beállításainak megfelelően nyitja meg a fájlt, nem frissül a fájl megnyitásakor, vagy automatikusan frissül a felhasználó megkérdezése nélkül.
Ez a lehetőség a munkafüzet minden felhasználóját érinti. Ha úgy dönt, hogy nem frissíti a hivatkozásokat, és nem kéri, a munkafüzet felhasználói nem fogják tudni, hogy az adatok elavultak.
-
A Munkafüzethivatkozások panel megnyitásához válassza az Adatok > lekérdezések és Connections > munkafüzethivatkozások lehetőséget.
-
Válassza ki és bontsa ki a Frissítési beállítások elemet a panel jobb felső sarkában, és válasszon az alábbi lehetőségek közül:
-
Frissítés kérése Megkéri a felhasználót, hogy frissítsen vagy ne a munkafüzet megnyitásakor.
-
Mindig frissítsen Automatikusan frissíti az összes hivatkozást a munkafüzet megnyitásakor.
-
Ne frissítsen Nem frissül megnyitás esetén, és nem kérdezi meg a felhasználót.
-
Amikor megnyit egy célmunkafüzetet, és a forrásmunkafüzet nincs megnyitva, előfordulhat, hogy a megbízhatósági sáv figyelmezteti a hivatkozások frissítésére.
A Védőkordon figyelmeztető üzenetét vezérelheti, és azt is meghatározhatja, hogy a program frissítse-e a hivatkozásokat, ha nem jelenít meg figyelmeztetést. Úgy is dönthet, hogy csak bizonyos hivatkozásokat frissít, ha a munkafüzet több hivatkozást tartalmaz.
-
Zárja be az összes forrásmunkafüzetet. Ha valamelyik forrásmunkafüzet meg van nyitva, a többi pedig be van zárva, akkor a frissítés nem lesz egységes.
-
Nyissa meg a célmunkafüzetet.
-
A Nem biztonságos hivatkozások figyelmeztető párbeszédpanelen válassza a Frissítés lehetőséget. Ezzel frissíti a munkafüzet összes adathivatkozását.
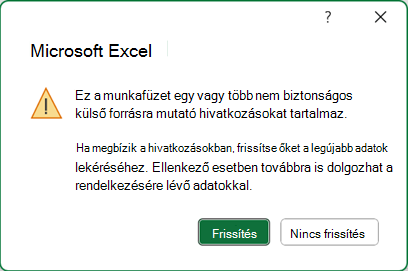
Ha csak bizonyos hivatkozásokat szeretne frissíteni, válassza a Nincs frissítés lehetőséget, és olvassa el az alábbi Forrásmunkafüzet módosítása című témakört.
Ha egy munkafüzet első megnyitásakor megjelenik egy biztonsági figyelmeztetési sáv, az azt jelenti, hogy a munkafüzet még nem megbízható. A munkafüzet megbízhatóságának beállítása:
-
Válassza a Tartalom engedélyezése lehetőséget. Ez megbízhatóvá teszi a munkafüzetet ebben a munkamenetben, és frissíti a hivatkozásokat.
-
Ha megjelenik egy párbeszédpanel, amely azt kéri, hogy legyen megbízható dokumentum, válassza az Igen lehetőséget a biztonsági figyelmeztetési sáv jövőbeni elkerüléséhez. Ha a Nem lehetőséget választja, a munkafüzet következő megnyitásakor megjelenik a Biztonsági figyelmeztetés sáv.
Megjegyzés: A beállításoktól függően megjelenhet a Nem biztonságos hivatkozások figyelmeztető párbeszédpanel is.
Munkafüzet-hivatkozások karbantartása
Előfordulhat, hogy módosítania kell a forrásmunkafüzetet, meg kell szakítania egy munkafüzet-csatolást, vagy lehet, hogy már nincs szüksége a munkafüzet hivatkozására.
Érdemes lehet először megvizsgálni és megvizsgálni a forrásmunkafüzetet, mielőtt jelentős módosításokat végez.
-
A Munkafüzethivatkozások panel megnyitásához válassza az Adatok > lekérdezések és Connections > munkafüzethivatkozások lehetőséget.
-
Válassza a További parancsok (...) lehetőséget a szükséges munkafüzet mellett, majd válassza a Munkafüzet megnyitása lehetőséget.
Ha módosítani szeretné a forrásmunkafüzetet a célmunkafüzetben található összes hivatkozáshoz:
-
A Munkafüzethivatkozások panel megnyitásához válassza az Adatok > lekérdezések és Connections > munkafüzethivatkozások lehetőséget.
-
Válassza a További parancsok (...) elemet a szükséges munkafüzet mellett, majd válassza a Forrás módosítása lehetőséget.
-
A Forrás módosítása párbeszédpanel Legutóbbiak területén válassza ki az új forrásmunkafüzetet. Vagy válassza a Tallózás lehetőséget, és a párbeszédpanelen nyissa meg az új forrásfájlt.
Egy adott hivatkozás forrásmunkafüzetének módosítása a célmunkafüzetben:
-
Keresse meg a külső hivatkozás új forrásaként használni kívánt munkafüzetet, és jegyezze fel a helyét.
-
A célmunkafüzetben jelölje ki a módosítani kívánt külső hivatkozást tartalmazó cellát.
-
A szerkesztőlécen keressen egy másik munkafüzetre mutató hivatkozást(például C:\Reports\[Budget.xlsx]), és cserélje le a hivatkozást az új forrásmunkafüzet helyére.
-
A Munkafüzethivatkozások panel megnyitásához válassza az Adatok > lekérdezések és Connections > munkafüzethivatkozások lehetőséget.
-
Válassza a További parancsok (...) lehetőséget a kijavítani kívánt hivatkozásokat tartalmazó adatmunkafüzet mellett, majd válassza a Forrás módosítása lehetőséget.
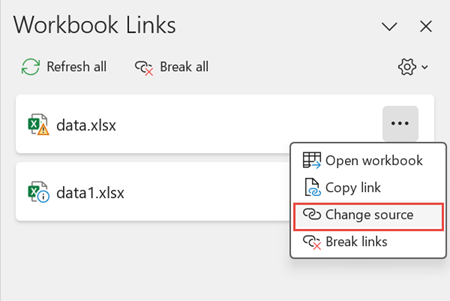
-
A Forrás módosítása párbeszédpanelen keresse meg a csatolt adatokat tartalmazó fájl helyét.
-
Válassza ki az új forrásfájlt.
-
A Munkafüzethivatkozások panel megnyitásához válassza az Adatok > lekérdezések és Connections > munkafüzethivatkozások lehetőséget.
-
Válassza a További parancsok (...) elemet a szükséges munkafüzet mellett, majd válassza a Hivatkozások megszakítása lehetőséget.
Fontos:
-
Amikor megszakítja egy munkafüzet hivatkozásának forrásmunkafüzetére mutató hivatkozást, a forrásmunkafüzetben lévő értéket használó összes képlet az aktuális értékké lesz konvertálva. Ha például megszakítja a =SZUM([Budget.xls]Éves! C10:C25), a SZUM képletet a számított érték váltja fel – bármi is legyen az. Mivel ez a művelet nem vonható vissza, érdemes lehet biztonsági másolatként menteni a célmunkafüzet egy verzióját.
-
Ha külső adattartományt használ, előfordulhat, hogy a lekérdezés egyik paramétere egy másik munkafüzetből származó adatokat használ. Az ilyen típusú csatolásokat is érdemes ellenőrizni és eltávolítani.
-
A Munkafüzethivatkozások panel megnyitásához válassza az Adatok > lekérdezések és Connections > munkafüzethivatkozások lehetőséget.
-
A panel tetején válassza az Összes megszakítása lehetőséget.
Munkafüzethivatkozások keresése
A munkafüzetben lévő összes munkafüzethivatkozást nem lehet automatikusan megkeresni. Másképpen kell kinéznie a képletekben, a definiált nevekben, az objektumokban (például szövegdobozokban vagy alakzatokban), a diagramcímekben és a diagram adatsoraiban.
A munkafüzetben több munkafüzethivatkozás is lehet. Így keresheti meg a kívántat.
-
A Munkafüzethivatkozások panel megnyitásához válassza az Adatok > lekérdezések és Connections > munkafüzethivatkozások lehetőséget.
-
Jelölje ki a munkafüzetet a listából, és válassza a Következő keresése lehetőséget.
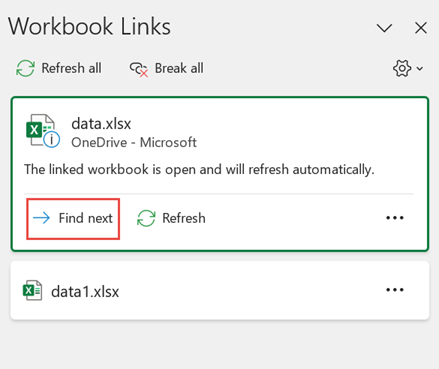
-
A Keresés és csere párbeszédpanel megnyitásához nyomja le a Ctrl+F billentyűkombinációt.
-
Kattintson a Beállítások gombra.
-
A Keresett szöveg mezőbe írja be az .xl értéket.
-
A Belül mezőben kattintson a Munkafüzet elemre.
-
A Keresés mezőben kattintson a Képletek elemre.
-
Kattintson az Összes keresése gombra.
-
A megjelenő listamezőben keresse meg a Képlet oszlopban az .xl kiterjesztésű képleteket. Ebben az esetben az Excel több költségvetési Master.xlsx példányt talált.
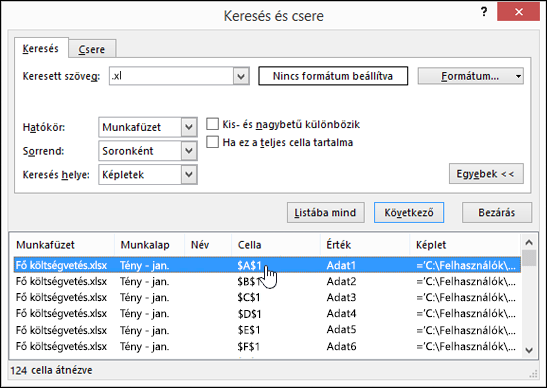
-
Ha ki szeretné jelölni a munkafüzet-hivatkozást tartalmazó cellát, kattintson az adott sor cellacímhivatkozására a listamezőben.
Tipp: Kattintson bármelyik oszlopfejlécre az oszlop rendezéséhez, és csoportosítsa az összes munkafüzethivatkozást.
-
Kattintson a Képletek lap Definiált nevek csoportjában a Névkezelő gombra.
-
Ellenőrizze a lista minden bejegyzését, és keresse meg a Hivatkozás oszlopban a munkafüzet hivatkozásait. A munkafüzet hivatkozásai egy másik munkafüzetre mutató hivatkozást tartalmaznak, például [Budget.xlsx].
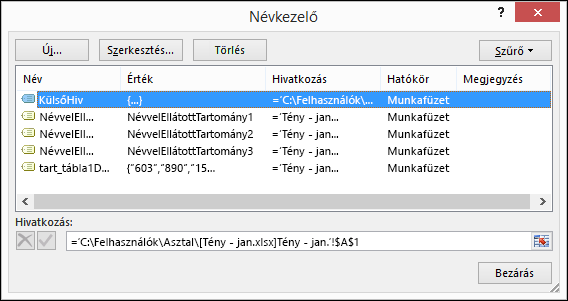
Tippek:
-
Kattintson bármelyik oszlopfejlécre az oszlop rendezéséhez, és csoportosítsa az összes munkafüzethivatkozást.
-
A Shift vagy a Ctrl billentyűvel több elemet is csoportosíthat, és ha egyszerre több elemet szeretne törölni, kattintson balra .
-
-
Nyomja le a Ctrl+G billentyűkombinációt, az Ugrás párbeszédpanel billentyűparancsát, majd kattintson az Irányított > objektumok > OK gombra. Ezzel kijelöli az aktív munkalap összes objektumát.
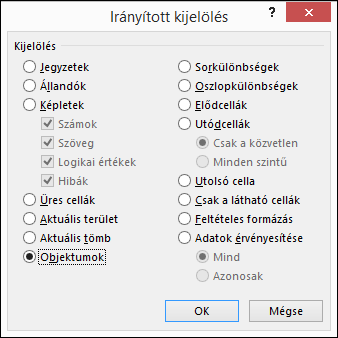
-
A Tab billentyűvel lépjen a kijelölt objektumok között, majd keresse meg a szerkesztőléc

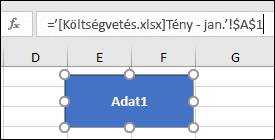
-
Kattintson az ellenőrizni kívánt diagram címére.
-
A szerkesztőléc

-
Jelölje ki az ellenőrizni kívánt diagramot.
-
Az Elrendezés lap Aktuális kijelölés csoportjában kattintson a Diagramelemek mező melletti nyílra, majd kattintson az ellenőrizni kívánt adatsor.
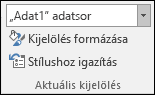
-
A szerkesztőléc

Az örökölt Hivatkozások szerkesztése parancs használata
Az örökölt Hivatkozások szerkesztése parancsot a Munkafüzethivatkozások parancs váltja fel. A régi Hivatkozások szerkesztése parancsot azonban vissza is szerezheti, ha hozzáadja az örökölt Hivatkozások szerkesztése parancsot az egyéni csoporthoz a menüszalagon. A Hivatkozások szerkesztése parancs nem vehető fel a Lekérdezések és Connections csoportba.
A Menüszalag testreszabása funkcióval létre kell hoznia az egyéni csoportot, és csak ezután adhatja hozzá az egyéni csoport hivatkozásainak szerkesztését a menüszalagon az alábbiak szerint:
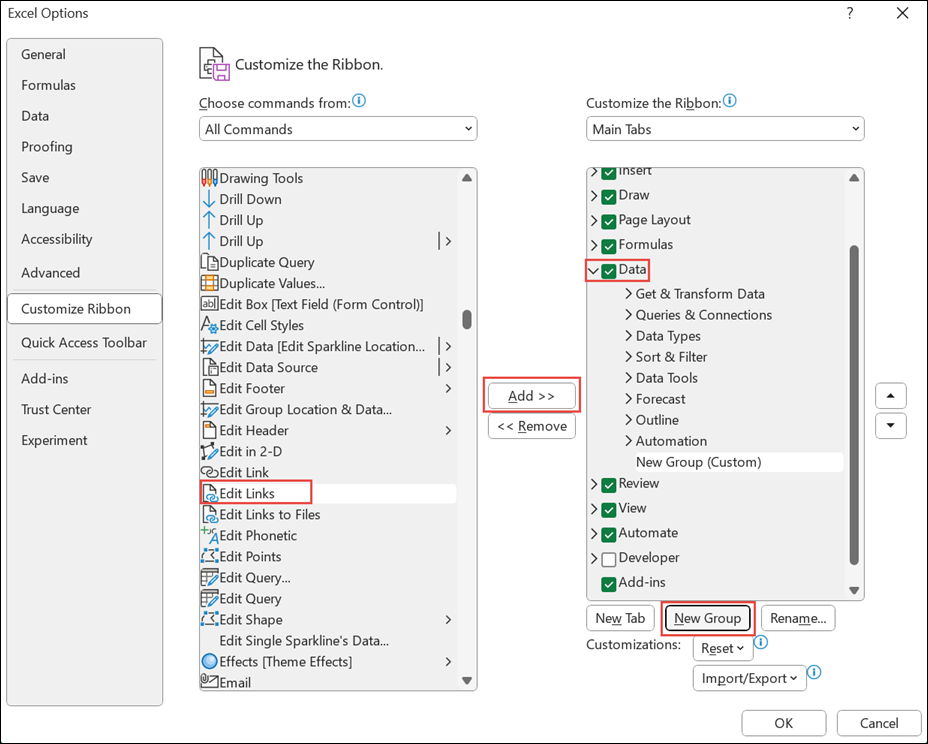
-
Kattintson a jobb gombbal a menüszalagra, és válassza a Menüszalag testreszabása parancsot.
-
A Parancsok kiválasztása a következőből legördülő listában válassza a Minden parancs lehetőséget.
-
Válassza a Hivatkozások szerkesztése , majd az Adatok fület.
-
Kattintson az Új csoport , majd a Hozzáadás gombra. A Hivatkozások szerkesztése parancs hozzáadódik a testre szabott csoporthoz.
A Gyorselérési eszköztárrais felveheti a Hivatkozások szerkesztése lehetőséget. További információ: A gyorselérési eszköztár testreszabása. A Hivatkozások szerkesztése parancs halványan jelenik meg, ha a munkafüzet nem tartalmaz munkafüzethivatkozásokat.
A Hivatkozások szerkesztése párbeszédpanel megnyitásakor számos lehetőség nyílik meg a meglévő hivatkozások kezelésére. Az egyes munkafüzeteket a Ctrl+kattintással, illetve a Ctrl+A billentyűkombinációval jelölheti ki.
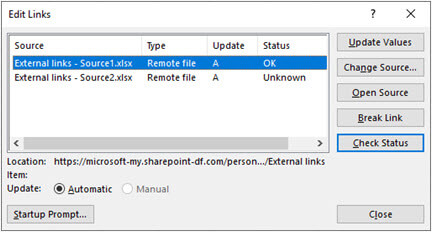
Értékek frissítése
Ezzel frissíti az összes kijelölt munkafüzetet.
Forrás módosítása
Ez a lehetőség akkor hasznos, ha a meglévő hivatkozásokat egy másik forrásra szeretné mutatni. Előfordulhat például, hogy egy előző év munkafüzete van, és új év kezdetekor egy új munkafüzetre kell mutatnia. A Forrás módosítása gombra kattintva megnyithatja a Fájlkezelő párbeszédpanelt, ahol tallózhat az új forrásmunkafüzethez. Ha a munkafüzet egynél több munkalapot tartalmaz, a rendszer kérni fogja, hogy melyikre hivatkozik – csak kattintson a kívánt munkalapra, és kattintson az OK gombra.
Megjegyzés: Ha egy munkafüzetet vissza szeretne mutatni önmagára, jelölje ki a Forrás módosítása párbeszédpanelen. Ezzel megszakítja az eredetileg csatolt forrásmunkafüzetre mutató képlethivatkozásokat.
Nyílt forráskódú
Ekkor megnyílik a forrásmunkafüzet.
Hivatkozás megszakítása
Fontos: Ha megszakít egy forrásra mutató hivatkozást, a forrást használó összes képlet az aktuális értékére lesz konvertálva. Például a =SZUM([Budget.xlsx]Éves! C10:C25) a forrásmunkafüzet értékeinek összegére lesz konvertálva. Mivel ez a művelet nem vonható vissza, érdemes lehet először menteni a fájl egy verzióját.
-
A Hivatkozások szerkesztése párbeszédpanel Forrás listájában kattintson a megszakítani kívánt hivatkozásra.
Az egyes munkafüzeteket a Ctrl+kattintással, illetve a Ctrl+A billentyűkombinációval jelölheti ki.
-
Kattintson a Megszakítás gombra.
-
Ha a hivatkozás definiált nevet használt, érdemes lehet törölni a nevet is. Név törlése:
-
Kattintson a Képletek lap Definiált nevek csoportjában a Névkezelő gombra.
-
Kattintson a Név oszlopban a törölni kívánt névre, majd a Törlés gombra.
-
Megjegyzés: Ha külső adattartományt használ, egy lekérdezés paramétere egy másik munkafüzetből származó adatokat is használhat. Az ilyen típusú csatolásokat is érdemes ellenőrizni és eltávolítani.
Állapot ellenőrzése
Ez egyszerűen egy értesítést jelenít meg a Hivatkozások szerkesztése panelen, hogy a csatolt munkafüzet továbbra is érvényes forrás-e. Az OK gombnak meg kell jelennie, de ha nem, akkor ellenőriznie kell a forrásmunkafüzetet. Sok esetben előfordulhat, hogy a forrásmunkafüzetet áthelyezték vagy törölték, így a hivatkozás megszakadt. Ha a munkafüzet még létezik, a Forrás módosítása lehetőséggel újra összekapcsolhatja a munkafüzetet.
Gyakori kérdések
Az Excel korábbi verziói elrejtik a munkafüzetben jelenleg nem használt nevek hivatkozásait. A hivatkozások mindig is léteztek, és már nem rejtettek el. A hivatkozás eltávolításához válassza a Kijelölt munkafüzet Hivatkozástörése elemét a Munkafüzet-hivatkozások panelen.
Igen. Amikor egy képletet helyettesít annak értékével, az Excel véglegesen eltávolítja a képletet. Ha véletlenül lecserél egy képletet egy értékre, és vissza szeretné állítani a képletet, válassza a Kezdőlap lehetőséget, és válassza a Visszavonás gombot, vagy nyomja le a Ctrl+Z billentyűkombinációt közvetlenül az érték beírása vagy beillesztése után.
-
A Ctrl+C billentyűkombinációt lenyomva másolja a képletet tartalmazó cellát.
-
Az Alt+E+S+V billentyűkombinációt lenyomva illessze be a képletet értékként, vagy válassza a Kezdőlap > vágólap > Beillesztés > Értékek beillesztése lehetőséget.
Válassza a Ne frissítsen lehetőséget a Nem biztonságos hivatkozások figyelmeztető párbeszédpanelen. Az Excel nem tud olyan forrásból frissíteni, amely nincs csatolva. Lehet például, hogy a forrás a hálózaton van, és Ön nem csatlakozik a hálózathoz.
Válassza a Ne frissítsen lehetőséget a Nem biztonságos hivatkozások figyelmeztető párbeszédpanelen.
Válassza a Ne frissítsen lehetőséget a Nem biztonságos hivatkozások figyelmeztető párbeszédpanelen. Ha nem szükséges, hogy az adatok a legfrissebbek legyenek, akkor időt takaríthat meg azzal, hogy nem frissít minden hivatkozást. A munkafüzet megnyitása után lépjen az Adatok lapra, és válassza a Munkafüzet-hivatkozások elemet a Lekérdezések & Connections csoportban, majd frissítse a hivatkozásokat csak a szükséges forrásokból.
A Nem biztonságos hivatkozások figyelmeztető párbeszédpanelen válassza a Frissítés mellőzése lehetőséget, és vegye fel a kapcsolatot a munkafüzet tulajdonosával. Azt is megvizsgálhatja, hogy mely hivatkozások találhatók a munkafüzetben. Az Adatok lap Lekérdezések & Connections csoportjában válassza a Munkafüzet-hivatkozások lehetőséget.
A Munkafüzet-hivatkozások panel jobb felső sarkában kiválaszthatja és kibonthatja a Frissítési beállítások elemet, és konzisztens módon választhat, és nem jelenik meg a munkafüzet indítási kérése.
Ez a beállítás minden munkafüzetre érvényes, amelyet a számítógépen megnyitnak. Nem vonatkozik azonban azokra a felhasználókra, akik más számítógépen nyitják meg a munkafüzetet.
-
A Fájl lapon válassza a Beállítások , majd a Speciális lehetőséget.
-
Az Általános szakaszban törölje a Kérdés az automatikus hivatkozások frissítésére lehetőséget. Ha ez a jelölőnégyzet nincs bejelölve, a hivatkozások automatikusan frissülnek, és nem jelennek meg riasztások.
Figyelmeztetés: Ez a lehetőség a munkafüzet minden felhasználóját érinti. Ha úgy dönt, hogy nem frissíti a hivatkozásokat, és nem kéri, a munkafüzet felhasználói nem fogják tudni, hogy az adatok elavultak.
Válassza ki és bontsa ki a Frissítési beállítások elemet a Munkafüzet-hivatkozások panel jobb felső sarkában, és válassza ki a szükséges beállítást.
Megjegyzés: A program ekkor is figyelmezteti az esetleges megszakadt kapcsolatokra.
A paraméteres lekérdezésre mutató hivatkozás csak akkor frissíthető, ha a forrásmunkafüzet meg van nyitva.
-
Válassza a Ne frissítsen lehetőséget a Nem biztonságos hivatkozások figyelmeztető párbeszédpanelen.
-
Zárja be a célmunkafüzetet.
-
Nyissa meg a forrásmunkafüzetet.
-
Nyissa meg a célmunkafüzetet.
-
Válassza a Frissítés lehetőséget.
A képlethivatkozások mindig Automatikus értékre vannak állítva.
Munkafüzet hivatkozásának frissítése
Így győződhet meg arról, hogy a legújabb értékeket szeretné lekérte a forrásmunkafüzetekből.
-
A Munkafüzethivatkozások panel megnyitásához válassza az Adatok > lekérdezések és Connections > munkafüzethivatkozások lehetőséget.
-
A panel tetején válassza az Összes frissítése lehetőséget.
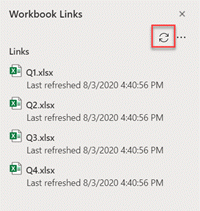
-
A Munkafüzethivatkozások panel megnyitásához válassza az Adatok > lekérdezések és Connections > munkafüzethivatkozások lehetőséget.
-
Válassza a Csatolási beállítások (...) lehetőséget a szükséges munkafüzet mellett, majd válassza a Frissítés lehetőséget.
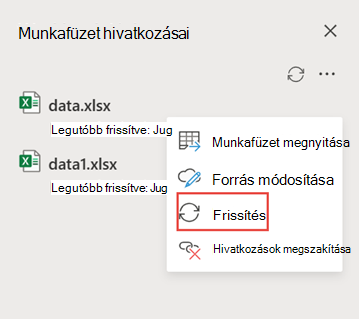
Megjegyzés: A weben a frissítési művelet körülbelül öt percenként történik. Előfordulhat, hogy nem látja azonnal az eredményeket. Az aktuálisan megjelenített munkafüzet utolsó frissítési üzenete.
-
A Munkafüzethivatkozások panel megnyitásához válassza az Adatok > lekérdezések és Connections > munkafüzethivatkozások lehetőséget.
-
Válassza a beállítások (...) lehetőséget a panel jobb felső sarkában, majd válassza az Automatikus frissítés lehetőséget.
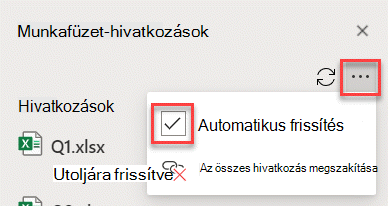
Megjegyzés: A weben a frissítési művelet körülbelül öt percenként történik. Előfordulhat, hogy nem látja azonnal az eredményeket.
Munkafüzet-hivatkozások karbantartása
Előfordulhat, hogy módosítania kell a forrásmunkafüzetet, meg kell szakítania egy munkafüzet-csatolást, vagy lehet, hogy már nincs szüksége a munkafüzet hivatkozására.
Érdemes lehet először megvizsgálni és megvizsgálni a forrásmunkafüzetet, mielőtt jelentős módosításokat végez.
-
A Munkafüzethivatkozások panel megnyitásához válassza az Adatok > lekérdezések és Connections > munkafüzethivatkozások lehetőséget.
-
Válassza a Csatolási beállítások (...) lehetőséget a szükséges munkafüzet mellett, majd válassza a Munkafüzet megnyitása lehetőséget.
Ha módosítani szeretné a forrásmunkafüzetet a célmunkafüzetben található összes hivatkozáshoz:
-
A Munkafüzethivatkozások panel megnyitásához válassza az Adatok > lekérdezések és Connections > munkafüzethivatkozások lehetőséget.
-
Válassza a Csatolási beállítások (...) lehetőséget a szükséges munkafüzet mellett, majd válassza a Forrás módosítása lehetőséget.
-
A Forrás módosítása párbeszédpanel Legutóbbiak területén válassza ki az új forrásmunkafüzetet. Vagy válassza a Tallózás lehetőséget, és a párbeszédpanelen nyissa meg az új forrásfájlt.
Egy adott hivatkozás forrásmunkafüzetének módosítása a célmunkafüzetben:
-
Keresse meg a külső hivatkozás új forrásaként használni kívánt munkafüzetet, és jegyezze fel a helyét.
-
A célmunkafüzetben jelölje ki a módosítani kívánt külső hivatkozást tartalmazó cellát.
-
A szerkesztőlécen keressen egy másik munkafüzetre mutató hivatkozást(például C:\Reports\[Budget.xlsx]), és cserélje le a hivatkozást az új forrásmunkafüzet helyére.
-
A Munkafüzethivatkozások panel megnyitásához válassza az Adatok > lekérdezések és Connections > munkafüzethivatkozások lehetőséget.
-
Válassza a Csatolási beállítások (...) lehetőséget a szükséges munkafüzet mellett, majd válassza a Forrás módosítása lehetőséget.
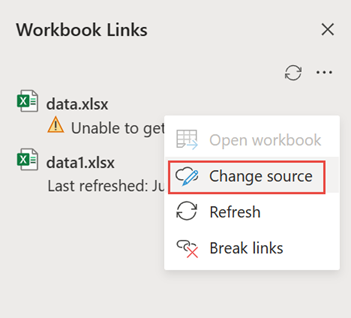
-
A Forrás módosítása párbeszédpanelen keresse meg a csatolt adatokat tartalmazó fájl helyét.
-
Válassza ki az új forrásfájlt.
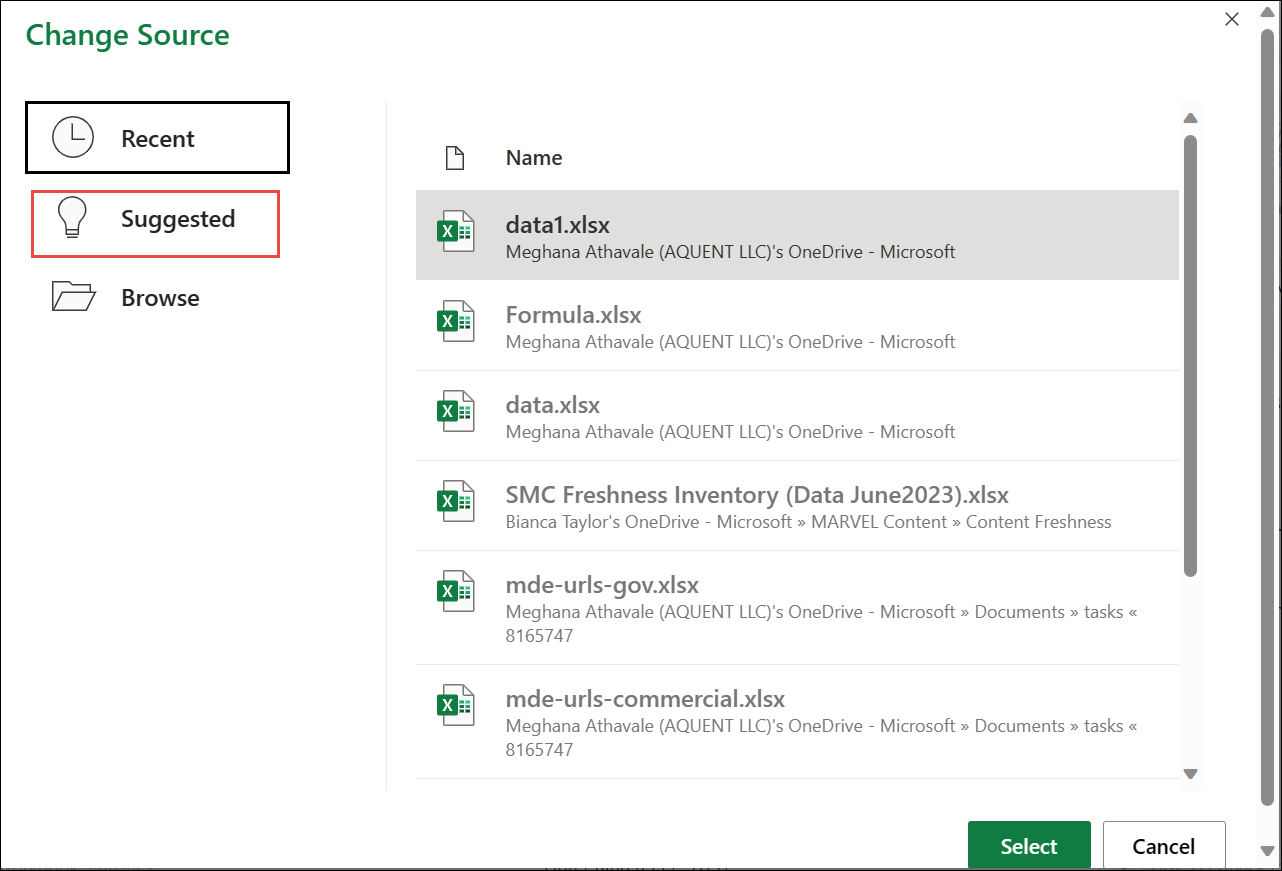
-
Az átnevezett fájlok megtekintéséhez a Javasolt lehetőséget is választhatja. Igény szerint kiválaszthatja az egyiket.
Megjegyzés: A Javasolt funkció csak a weben érhető el.
-
A Munkafüzethivatkozások panel megnyitásához válassza az Adatok > lekérdezések és Connections > munkafüzethivatkozások lehetőséget.
-
Válassza a Csatolási beállítások (...) lehetőséget a szükséges munkafüzet mellett, majd válassza a Hivatkozások megszakítása lehetőséget.
Fontos:
-
Amikor megszakítja egy munkafüzet hivatkozásának forrásmunkafüzetére mutató hivatkozást, a forrásmunkafüzetben lévő értéket használó összes képlet az aktuális értékké lesz konvertálva. Ha például megszakítja a =SZUM([Budget.xls]Éves! C10:C25), a SZUM képletet a számított érték váltja fel – bármi is legyen az. A webalkalmazás esetében ez a művelet visszavonható.
-
Ha külső adattartományt használ, előfordulhat, hogy a lekérdezés egyik paramétere egy másik munkafüzetből származó adatokat használ. Az ilyen típusú csatolásokat is érdemes ellenőrizni és eltávolítani.
-
A Munkafüzethivatkozások panel megnyitásához válassza az Adatok > lekérdezések és Connections > munkafüzethivatkozások lehetőséget.
-
Válassza a Beállítások lehetőséget az ablaktábla jobb felső sarkában, és válassza az Összes hivatkozás megszakítása lehetőséget.
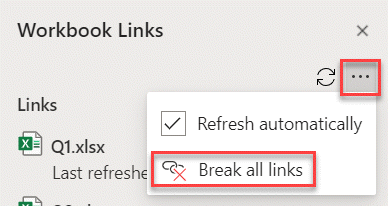
Munkafüzethivatkozások keresése
A munkafüzetben lévő összes munkafüzethivatkozást nem lehet automatikusan megkeresni.
Így keresheti meg a következő munkafüzethivatkozást.
-
A Munkafüzethivatkozások panel megnyitásához válassza az Adatok > lekérdezések és Connections > munkafüzethivatkozások lehetőséget.
-
Válassza a Következő hivatkozás keresése lehetőséget a szükséges munkafüzet mellett.
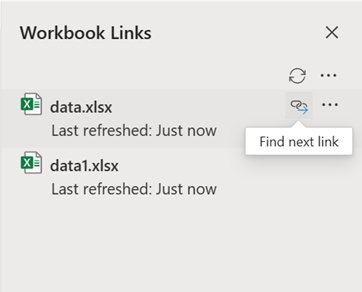
Gyakori kérdések
Igen. Amikor egy képletet helyettesít annak értékével, az Excel véglegesen eltávolítja a képletet. Ha véletlenül lecserél egy képletet egy értékre, és vissza szeretné állítani a képletet, kattintson a Visszavonás gombra közvetlenül az érték beírása vagy beillesztése után.
-
A képlet másolásához nyomja le a Ctrl+C billentyűkombinációt.
-
Nyomja le az Alt+E+S+V billentyűkombinációt a képlet értékként való beillesztéséhez, vagy válassza a Kezdőlap > vágólap > Beillesztés > Értékek beillesztése lehetőséget.
Lásd még
Munkafüzet-hivatkozás létrehozása
A munkafüzethivatkozások kezelésének és tárolásának leírása az Excelben










